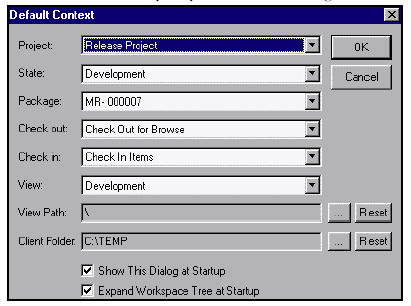
© Зайцев С.Л.
Панель инструментов в верхней части экрана содержит кнопки, которые предоставляют удобный и быстрый доступ к повседневным функциям Harvest.
С помощью панелей инструментов можно легко установить рабочий контекст Harvest: проект, состояние или пакет:
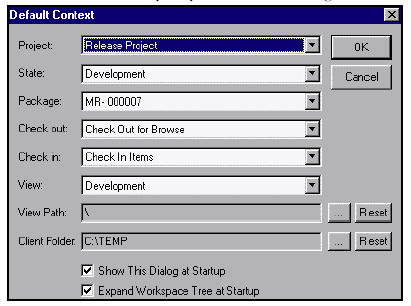
Проект (Project). Можно установить поле проекта на автоматическое заполнение, исходя их текущего местоположения проекта. Для изменения проекта используйте выпадающий список, из которого можно выбрать исходный проект.
Состояние (State). Можно установить поле состояния на автоматическое заполнение, исходя их текущего местоположения проекта. Для изменения состояния используйте выпадающий список, из которого можно выбрать исходное состояние.
Пакет (Package). Можно установить поле пакета на автоматическое заполнение, исходя их текущего местоположения проекта. Для изменения пакета используйте выпадающий список, из которого можно выбрать исходный пакет.
Отметка о сдаче (Check Out). Выберите из выпадающего списка процесс по умолчанию для отметки о сдаче. Список показывает все сданные процессы, определенные для текущего состояния.
Отметка о регистрации (Check In). Выберите из выпадающего списка процесс по умолчанию для отметки о регистрации. Список показывает все зарегистрированные процессы, определенные для текущего состояния.
Представление (View). Поле представления автоматически заполняется на основе выбора, сделанного в поле состояния. После выбора состояния автоматически выбирается связанное с ним представление. Если состояние не имеет представления, то это поле останется пустым.
Путь представления (View Path) и папка клиента (Client Folder). Поля пути представления и папки клиента работают вместе. Они помогают синхронизировать внутренние и внешние файловые структуры. Они обычно используются для установки точку, в которой пути в репозитории отражают рабочие каталоги на клиентской части. Контекстные настойки по умолчанию для этих полей во время выполнения процесса могут быть изменены.
Путь представления. Путь представления указывает место в репозитории, из которого будут использоваться для отладки элементы или файлы. Путем указания пути просмотра вы устанавливаете путь по умолчанию, который будет подставляться в эти поля при последующих отметках о начале и окончании работы. Для изменения пути репозитория щелкните кнопку рядом с полем пути представления. Появится диалоговое окно выбора пути к элементу репозитория (Select a Repository Item Path), которое позволяет просматривать доступные пути и выбирать местоположение.
Папка клиента. Выбранный каталог для поля папки клиента указывает место в файловой системе, из которой могут браться для использования файлы и в которую могут возвращаться элементы после отладки. Если были использованы опции отладки сохраненной структуры, то поле отметки об окончании использования указывает путь, который добавляется к каталогу файловой системы. Чтобы поменять это местоположение, щелкните кнопку рядом с полем папки клиента. Появится диалоговое окно выбора пути к каталогу (Select a Directory Path), которое позволяет перемещаться по каталогам, доступным в системе для выбора файла.
Показывать это диалоговое окно при запуске (Show This Dialog at Startup). По умолчанию эта опция включена. После регистрации в окне рабочего места появляется диалоговое окно контекста по умолчанию (Default Context). Если вы предпочитаете регистрироваться напрямую в рабочем окне, то, отключив эту опцию, можно отключить появление этого окна.
Раскрывать дерево рабочего места при запуске (Expand Workspace Tree at Startup). По умолчанию эта опция включена. Эта опция вызывает после регистрации раскрытие дерева рабочего места в указанном в диалоговом окне контексте.
Утилиты поиска (Find) позволяют находить объекты Harvest с помощью указанных критериев фильтрации. С помощью утилит поиска форм (Find Form), пакетов (Find Package) или версий (Find Version) можно сгенерировать список объектов. После этого можно выполнить процессы, щелкнув правой кнопкой мыши эти объекты и выбрав один из доступных процессов.
Вот пример поиска пакетов:
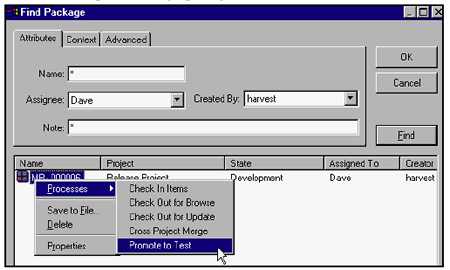
Сравнить два файла или версии Harvest можно, щелкнув по пиктограмме Compare Files (два квадрата с увеличительным стеклом в верхней панели меню) и используя утилиту "перетащить и оставить" для заполнения полей Left File (левый файл) и Right File (правый файл). Для генерации визуального отчета об отличиях нажмите Compare (сравнить).
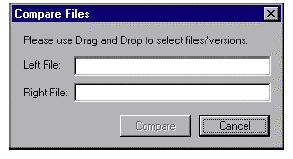
Панель задач находится в левой части основного окна. Из панели задач можно создавать ярлыки для запуска и интерпретации сценариев Visual Basic и Java. Панель задач можно разделить на группы ярлыков, которые помогут организовать информацию. Можно добавлять и удалять группы, ярлыки, менять пиктограммы и вообще скрывать панель задач. Также можно:
Настроить панель задач можно с помощью диалогового окна Taskbar. Это диалоговое окно можно вызвать из меню быстрого вызова команд на панели задач, или выбрав пункты Tools (инструменты), Customize (настроить) и щелкнув закладку Taskbar.
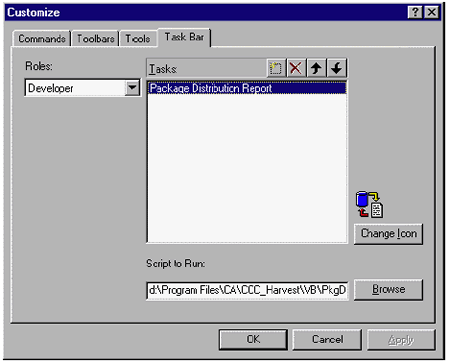
Роли (Roles). В этом выпадающем списке показывается название текущей группы. Выбрав название из списка, можно выбрать другую группу.
Задачи (Tasks). Используя поле задач (Tasks) и панель инструментов, можно добавлять задачи, удалять их и менять их порядок в панели задач.
Запуск сценария (Script to Run). Можно найти и указать программу, которая будет запускаться для данной задачи. Сделать это можно с помощью кнопки рядом с полем Script to Run, которая откроет в качестве средства выбора файлов Проводник (Windows Explorer).
С панели задач рабочего места можно сгенерировать отчет, показывающий место пакетов в проекте. Это можно сделать, щелкнув пиктограмму Package Distribution Report на панели задач. Отчет в формате Microsoft Excel отображает данные в виде списка. К рабочему месту добавляется функциональная панель инструментов Excel, а после закрытия отчета она убирается. Меню предоставляет возможность сохранить отчет, напечатать его и т.д.
Примечание: перед созданием отчета установите контекст.
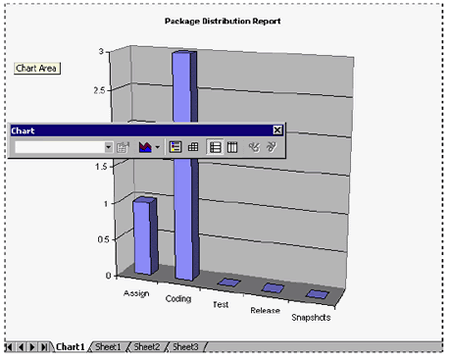
Закладка Files (файлы) отображает все файлы, к которым вы можете получить доступ со своей клиентской рабочей станции.
Чтобы легко найти агента в рабочей области, можно поместить его в свое окружение. Агент (или агенты) останется в окружении до тех пор, пока вы его оттуда не удалите.
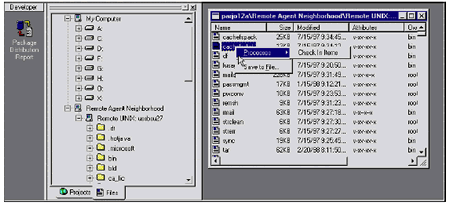
Большинство операций в Harvest генерирует выходные данные, которые пересылаются в журнал вывода. Эти выходные данные могут быть целью операции, например, при получении отчетов. В других случаях выходные данные носят информативный характер и документируют результаты или последствия предыдущей операции. Для удобства сообщения об ошибках показываются текстом красного цвета.
Когда новая информация пересылается в журнал вывода, она добавляется в его конец. Содержание журнала сохраняется на протяжении сеанса, до тех пор, пока он не будет очищен или закрыт. Информацию из журнала вывода можно очищать, копировать, печатать или сохранять.
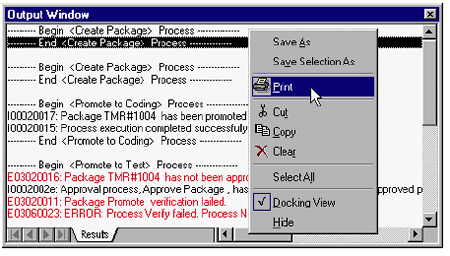
Harvest можно легко адаптировать к стандартам, требованиям и процедурам вашей компании. Его ориентированная на решения структура отвечает наиболее часто встречающимся в организации разработки требованиям. В следующих статьях мы обсудим, как этот продукт поможет вам управлять организацией. Ваши работники будут знать свое место в общей схеме бизнеса и смогут оценивать, как влияют их работа и обязанности на других членов коллектива. Предоставьте возможность Harvest помочь вашему бизнесу!
За дополнительной информацией обращайтесь в компанию Interface Ltd.
| INTERFACE Ltd. |
| ||||