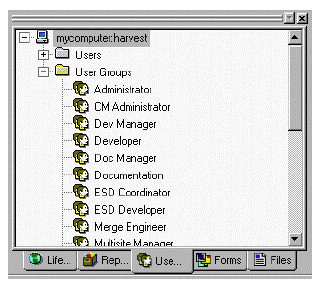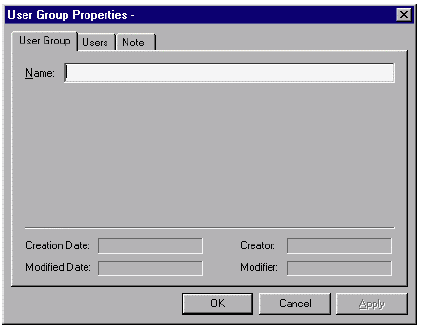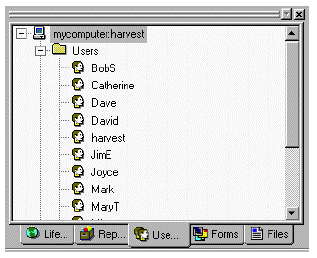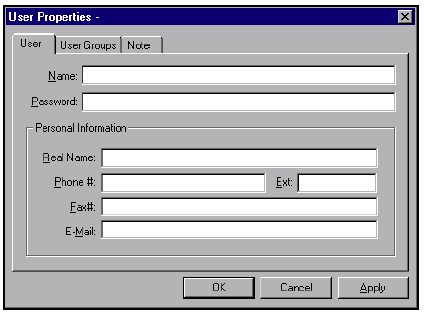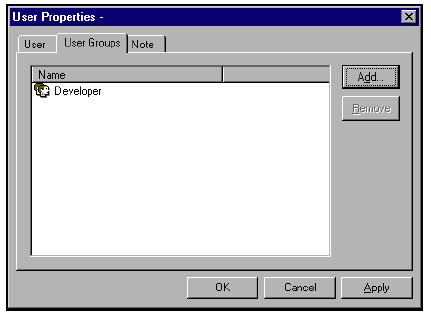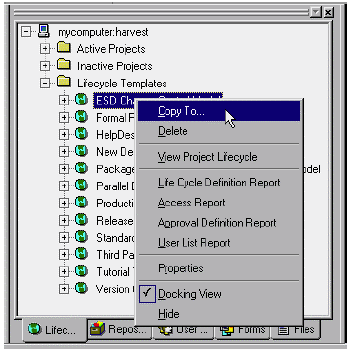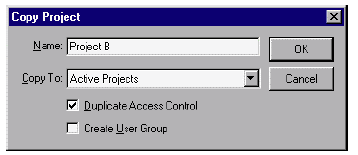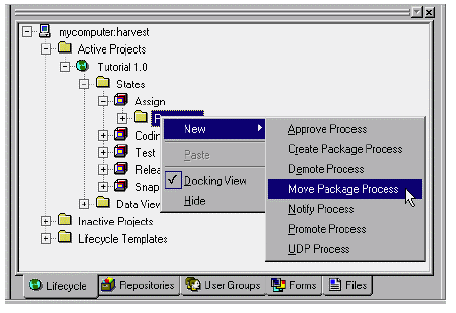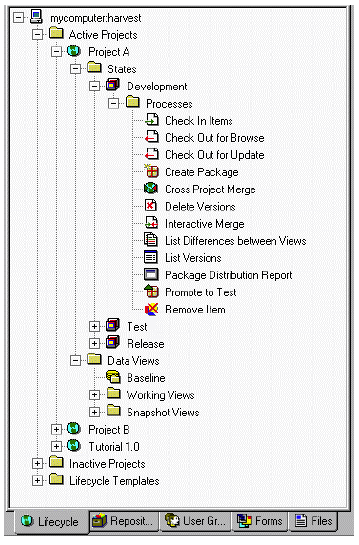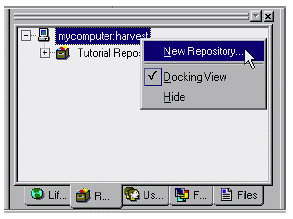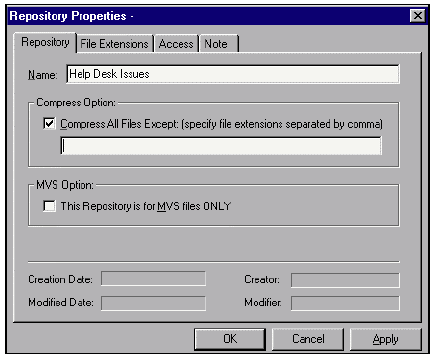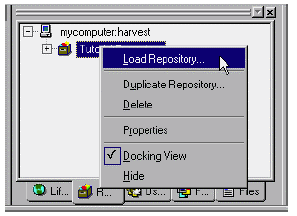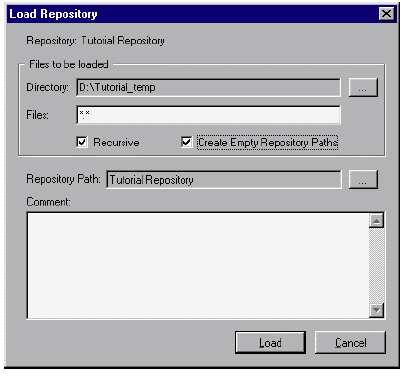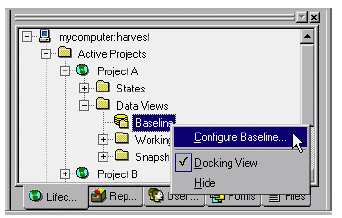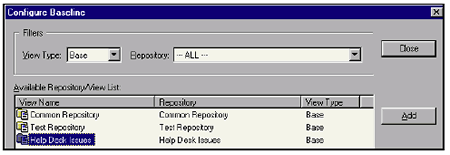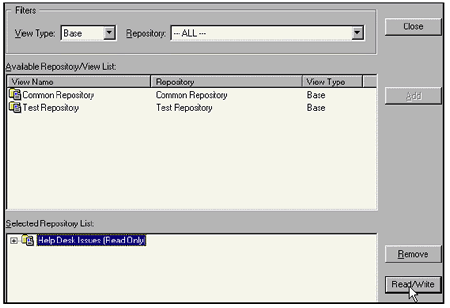Создание групп пользователей внутри организации при помощи
продукта AllFusion Harvest Change Manager компании Computer Associates
Предыдущая часть
© Зайцев С.Л.
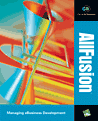 Используете ли вы Harvest в
первый раз или переходите с предыдущей версии на более новую, но теперь, после
знакомства
с методологией Harvest, пришло время оценить широкие возможности этого продукта.
Работу с Harvest можно рассматривать как решение ряда административных и повседневных
задач. Административные задачи выполняются главным образом при первоначальном
развертывании Harvest. Обычно их выполняет сотрудник, назначенный администратором
Harvest (Harvest Administrator). После установки проекта Harvest повседневная
работа становится простой.
Используете ли вы Harvest в
первый раз или переходите с предыдущей версии на более новую, но теперь, после
знакомства
с методологией Harvest, пришло время оценить широкие возможности этого продукта.
Работу с Harvest можно рассматривать как решение ряда административных и повседневных
задач. Административные задачи выполняются главным образом при первоначальном
развертывании Harvest. Обычно их выполняет сотрудник, назначенный администратором
Harvest (Harvest Administrator). После установки проекта Harvest повседневная
работа становится простой.
Теперь самое время организовать свою работу, настроив Harvest в соответствии
с текущими нуждами. С помощью Harvest вы создадите группы пользователей и назначите
пользователей каждой из этих групп. Для выполнения своих повседневных задач
пользователи будут получать доступ к необходимой информации, и можно избежать
многих хлопот, зная, что ежедневная работа идет без проблем.
Для создания групп пользователей выполните следующие простые действия:
1. Выберите закладку User Groups в нижней части рабочей области. Вы увидите
две папки: Users (Пользователи) и User Groups (Группы Пользователей).
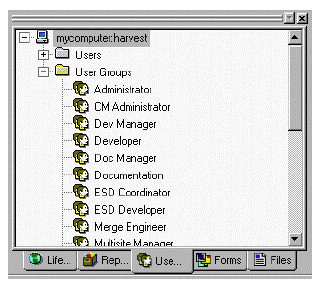
2. Щелкните правой кнопкой мыши на папке User Groups и выберите из контекстного
меню пункт New User Group (Новая группа пользователей). Появится диалоговое
окно User Group Properties (Свойства группы пользователей).
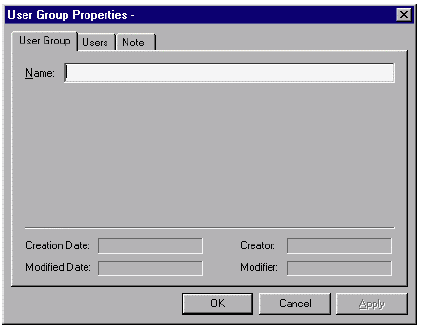
3. Введите название группы пользователей.
4. Для каждой группы пользователей, которую вы хотите импортировать, повторите
шаги 2 и 3, а затем щелкните OK.
Теперь, когда у вас есть список групп пользователей, можно назначать пользователей
этим группам. С их помощью можно организовать работников в группы, разделив
их по отдельным категориям. Это позволит более эффективно управлять бизнесом
и одновременно предоставит вашей организации и сотрудникам структурированную
среду для работы.
Примечание: Harvest предоставляет администраторам готовый список групп пользователей.
Можно добавлять пользователей в эти уже существующие группы или создавать новые
для настройки Harvest в соответствии со своими требованиями.
Для создания пользователей выполните следующие действия:
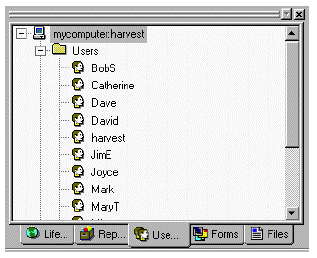
1. В закладке User Groups выберите папку Users (Пользователи).
2. Щелкните на ней правой кнопкой мыши и из контекстного меню выберите пункт
New User (Новый пользователь). Появится диалоговое окно User Properties (Свойства
пользователя).
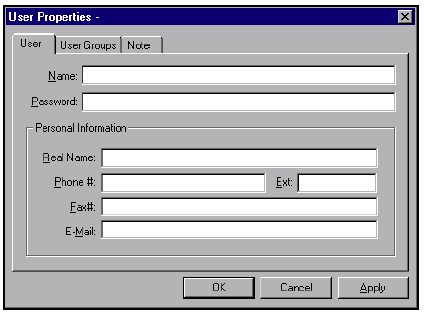
3. В поле Name (Имя) введите имя пользователя. Оно станет для данного пользователя
регистрационным именем и будет идентифицировать его при работе в Harvest.
4. Введите пароль.
Примечание: Раздел Personal Information (Персональная информация) для определения
пользователя заполнять не обязательно.
Если вы хотите добавить пользователя в дополнительную группу:
1. Щелкните закладку User Groups (Группы пользователей) в диалоговом окне
User Properties.
2. Щелкните Add (Добавить). Появится список доступных групп пользователей (определенных
вами ранее).
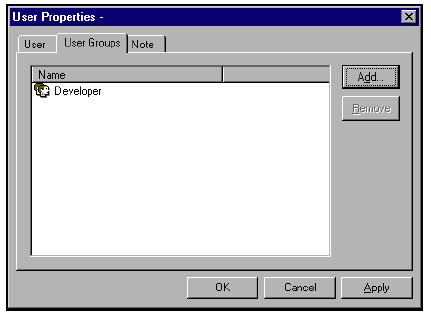
3. Выберите группу, в которую вы хотите добавить пользователя, и щелкните OK.
4. Щелкните OK и закройте диалоговое окно User Properties.
Совет: Чтобы создать дополнительных пользователей и добавить их в группу,
щелкните правой кнопкой мыши на папке Users (Пользователи) и выберите из контекстного
меню пункт New User (Новый пользователь). После заполнения полей имени пользователя
и пароля, просто повторите описанные выше шаги и добавьте их в нужную группу
пользователей.
Теперь, когда вы выбрали пользователей и назначили их отдельным группам, вы
создаете проект. Проект в Harvest представляет собой полную управляющую структуру,
предназначенную для ведения конкретных операций разработки или поддержки. В
проект входит информация о том, к каким данным необходим доступ, как вносятся
изменения в рабочем цикле, какие действия могут производиться и каковы обязанности
пользователей.
В Harvest проекты состоят из следующих объектов: состояния, процессы, пакеты
и группы пакетов, представления, репозитории и их элементы, а также версии.
С помощью Harvest можно организовывать несколько различных проектов, зависящих
от управляемых приложений и типа предпринимаемой деятельности по разработке.
Например, один проект может предназначаться для сопровождения уже выпущенной
версии приложения, другой - для разработки следующей версии, а третий - для
обслуживания кода, который совместно используется различными приложениями.
Может также существовать полностью отличный проект, используемый группой поддержки
для отслеживания ошибок и проблем.
Harvest предоставляет готовые модели жизненного цикла, которые можно использовать
при установке системы управления конфигурациями. Эти модели предоставляют решения
для разработки ПО, а также для отслеживания проблем и общих сценариев технологических
процессов.
С помощью рабочего места Harvest можно выполнять большую часть повседневной
деятельности в Harvest, например: создание пакета и формы, отметка об использовании
элементов и ее снятие, а также перемещение пакетов по жизненному циклу.
Чтобы создать проект Harvest, выполните следующие шаги:
Совет: При создании проекта рекомендуется основывать его на существующем проекте
или на шаблоне жизненного цикла, используя копирование и последующее редактирование.
1. В нижней части рабочей области щелкните закладку Lifecycles (Жизненные
циклы), а затем откройте папку Lifecycle Templates (Шаблоны жизненного цикла).
2. Щелкните правой кнопкой мыши на одном из шаблонов и выберите пункт Copy
To (Копировать в).
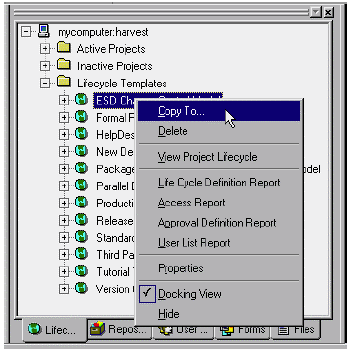
3. Задайте для проекта жизненного цикла новое название и скопируйте его в папку
Active Projects (Активные проекты).
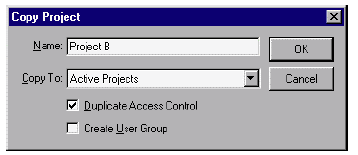
4. Для дублирования начальной настройки управления доступом отметьте флажком
опцию “Duplicate Access Control” (Дублировать управление доступом). Опция “Create
User Group” (Создать группу пользователей) создает относящуюся к проекту группу
пользователей, в которую можно включать существующие группы пользователей.
Можно легко определить жизненный цикл. Например, можно добавлять дополнительные
процессы к состоянию:
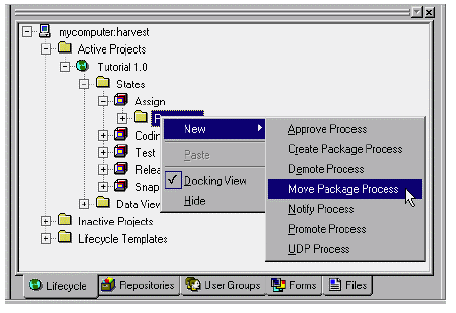
5. Продублированный проект является полной копией шаблона жизненного цикла.
Если раскрыть папку проекта и продолжить продвижение вниз по структуре проекта,
то можно увидеть папки для состояний (States) и их процессов, а также папки
Data View (Представления данных), Working Views (Рабочие представления) и
Snapshot Views (Фиксированные представления).
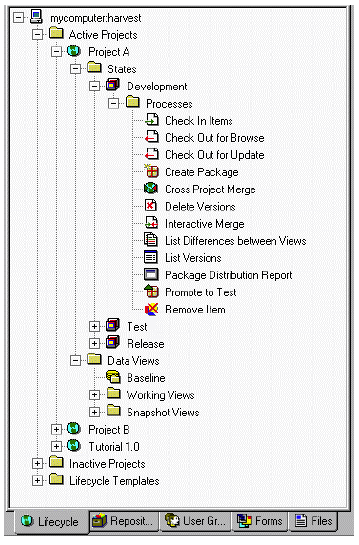
6. Выберите закладку Repositories (Репозитории) и щелкните правой кнопкой мыши
на названии брокера для создания репозитория данных.
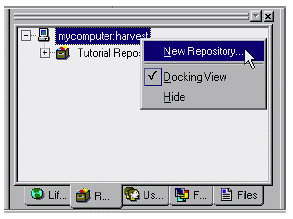
Меню Repository Properties (Свойства репозитория) позволяет определить название
репозитория. Опция сжатия экономит дисковое пространство для хранения БД
и повышает производительность.
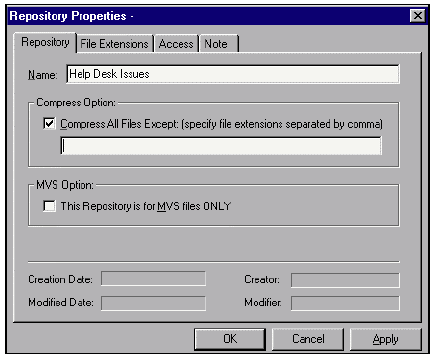
7. Для загрузки данных щелкните на репозитории правой кнопкой мыши.
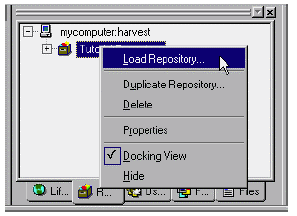
8. Для загрузки выберите каталог верхнего уровня. Опция Recursive позволяет
загрузить все каталоги и файлы ниже верхнего уровня. Также можно загружать
пустые пути каталогов. Для загрузки данных в репозиторий нажмите Load (Загрузить).
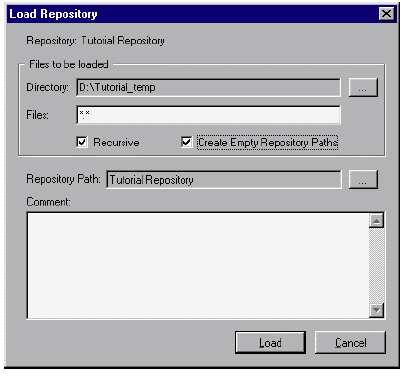
9. Настройте “базовую линию” проекта. Она определяет начальную точку в жизненном
цикле проекта. Выберите закладку Lifecycles (Жизненные циклы) и раскройте
узел Project (Проект), а затем узел Data Views (Представления данных). Щелкните
правой кнопкой мыши на строчке Baseline.
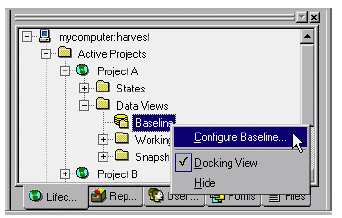
Появится диалоговое окно Configure Baseline (Настроить базовую линию). В нем
показаны доступные репозитории, которые можно добавить к базовой линии текущего
проекта. Можно добавить репозиторий Helpdesk, выделив его и нажав Add (Добавить).
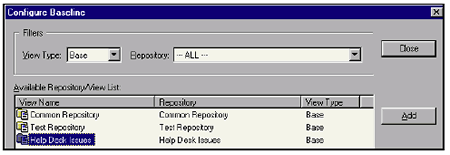
После этого репозиторий будет преобразован в файл с доступом на чтение и запись,
так что в течение жизненного цикла проекта в него можно вносить изменения.
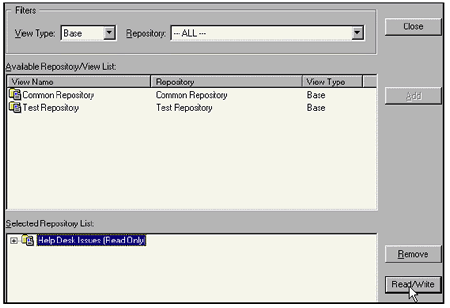
10. Для закрытия меню Configure Baseline щелкните Close (Закрыть).
Вы только что настроили Harvest в соответствии с конкретными потребностями
своей организации. В следующих статьях мы познакомимся с комбинированием всех
необходимых элементов для создания пакетов, которые затем начнут свое движение
по жизненным циклам Harvest. После того, как эти пакеты начнут свое путешествие,
ими необходимо управлять и поддерживать их оптимальное использование. Harvest
делает этот процесс легким.
Дополнительная информация
За дополнительной информацией обращайтесь в компанию Interface Ltd.
Обсудить на форуме
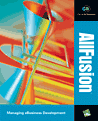 Используете ли вы Harvest в
первый раз или переходите с предыдущей версии на более новую, но теперь, после
знакомства
с методологией Harvest, пришло время оценить широкие возможности этого продукта.
Работу с Harvest можно рассматривать как решение ряда административных и повседневных
задач. Административные задачи выполняются главным образом при первоначальном
развертывании Harvest. Обычно их выполняет сотрудник, назначенный администратором
Harvest (Harvest Administrator). После установки проекта Harvest повседневная
работа становится простой.
Используете ли вы Harvest в
первый раз или переходите с предыдущей версии на более новую, но теперь, после
знакомства
с методологией Harvest, пришло время оценить широкие возможности этого продукта.
Работу с Harvest можно рассматривать как решение ряда административных и повседневных
задач. Административные задачи выполняются главным образом при первоначальном
развертывании Harvest. Обычно их выполняет сотрудник, назначенный администратором
Harvest (Harvest Administrator). После установки проекта Harvest повседневная
работа становится простой.