QIP (Quiet Internet Pager) - бесплатный IM-клиент с закрытым исходным кодом. Первый публичный релиз вышел 17 апреля 2005 года, но эта программа стремительно завоевывает популярность. И, судя по количеству переводов программы на другие языки, которые можно найти на форуме сайта программы, не только среди русскоязычных пользователей. Давайте посмотрим, почему.
На официальном сайте QIP в разделе «Скачать» находится последняя доступная для загрузки версия. Кстати, один из показателей популярности программы - в сети уже появлялись ссылки на несуществующие версии QIP (что-то вроде build 8000 в то время когда последний официальный выпуск имел номер 78ХХ). Как правило, за этими ссылками скрывалась разного рода гадость наподобие троянов. Поэтому очень настоятельно рекомендуется загружать QIP только с официального сайта - код программы закрыт, и разработчик не будет выкладывать ее для скачивания в другом месте. Программа поставляется на двух языках - русском и английском. Размер дистрибутива невелик - в версии 7990, которую мы рассмотрим, он составляет 1,89Мб. Для установки необходимо около 4Мб на жестком диске. В процессе инсталляции можно разместить ярлыки программы на рабочем столе и в меню «Пуск». Запускаем QIP, появляется окно входа:

Здесь можно задать настройки подключения к серверу ICQ, нажав кнопку «Сервер/прокси». Можно изменить сервер и порт, указать тип, адрес и порты прокси-сервера (если его необходимо использовать), указать прокси- и NTLM-авторизацию (опять же, если это нужно). При отмеченном режиме «Поддерживать подключение» QIP будет пытаться предотвратить разрыв соединения по инициативе прокси-сервера.
Если вы отметите режим «Показать пароль», то он не будет скрыт при первом вводе. Это позволяет проконтролировать правильность ввода пароля. При последующих запусках сохраненный пароль будет скрыт звездочками в любом случае. Пароль можно сохранить, отметив соответствующий пункт, если вы планируете использовать QIP, например, на домашнем компьютере и нет необходимости вводить его каждый раз. Если QIP стартует уже с сохраненной учетной записью, окно запуска немного меняется:

Слева появляется бегущая полоска и кнопка «Отмена». Если до заполнения этой полоски (~ 5сек) не нажать кнопку «Отмена», QIP будет подключаться с показанной учетной записью и сохраненным паролем. Если необходимо изменить параметры подключения, вы можете успеть нажать кнопку и выставить необходимые значения.
Начнем по порядку и попробуем зарегистрировать новый UIN на сервисе ICQ. Для этого нажимаем кнопку справа от надписи «[QIP] Новая учетная запись». А вот и первый сюрприз! Получить UIN можно, не открывая браузер.
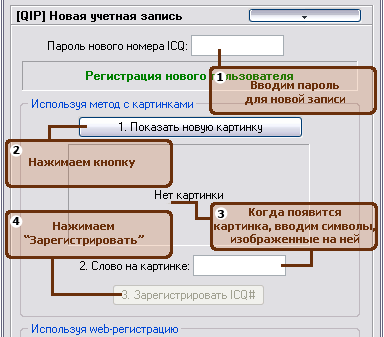
Просто укажите пароль для новой учетной записи, а программа самостоятельно перешлет его на страницу регистрации UIN. Там QIP «забирает» картинку с кодом, который необходимо ввести для подтверждения, и показывает ее вам. Вводим код, эти данные отправляются на сервер ICQ, и вы получаете новый UIN. В этом случае было бы не лишним после получения учетной записи отредактировать личные данные - добавить псевдоним (nickname) и указать основной адрес почты на тот случай, если когда-нибудь вы не сможете вспомнить свой пароль. Не забудьте отметить пункт «Не публиковать для всех, использовать при потере пароля»! Впрочем, вы можете использовать и обычную web-регистрацию, нажав кнопку внизу окна (откроется браузер со страницей регистрации нового пользователя ICQ). Итак, указали UIN и пароль, запускается сам QIP:
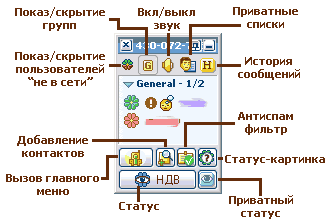
Слегка обескураживает обилие кнопок, да? Но пусть вас это не смущает. Во-первых, если задержать курсор над кнопкой, появляется подсказка; во-вторых, они быстро запоминаются; в-третьих, их можно просто… скрыть. Делается это либо двойным щелчком мыши по заголовку окна, либо правым щелчком по значку в панели задач и выбором из появившегося меню пункта «Компактный вид». Весьма полезно - экономится место окна контактов. Возврат кнопок осуществляется теми же действиями. Также в программе поддерживаются переназначаемые «горячие клавиши».
Добавляем контакты в лист. Либо через кнопку главного окна, либо щелчком правой кнопки мыши на свободном месте списка контактов. Возможности для поиска контактов довольно обширны и располагаются на трех закладках, что позволяет задавать довольно гибкие условия. Как обычно, можно создавать группы и перемещать в них пользователей. Список контактов создали? Задержите курсор над каким-нибудь из них (желательно над тем, кто в данный момент находится в сети!). Рядом появится вот такое окошко:

Как видим, QIP выводит довольно подробную информацию. Правда, если у собеседника статус не он-лайн, информации будет значительно меньше. В остальном, интерфейс вполне стандартный для IM-клиента. Это, в принципе, понятно - ведь программы этого класса обеспечивают почти одинаковые функции. В случае с QIP, внешний вид еще и очень похож на ICQ. Возможно, чтобы не отпугивать пользователей аськи.. :-)
Так же, как и в большинстве других IM-клиентов, вы можете загрузить себе другое оформление программы. Проще всего его найти на форуме QIP. Для примера, я загрузил скин Vista QIP. Теперь QIP выглядит вот так:
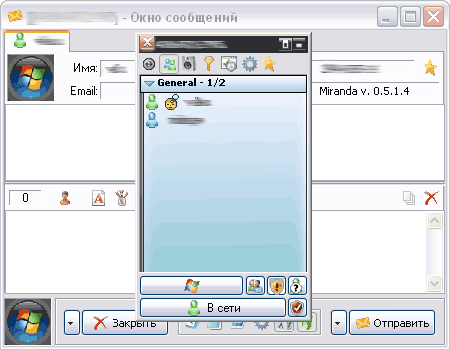
Ну что ж, контакты у нас есть, двигаемся дальше. Давайте посмотрим на отправку сообщений - все-таки, основную функцию программ такого рода. Открывается окно сообщений, как и в любом другом IM-клиенте - двойным щелчком по псевдониму контакта. Если сравнить окно с ICQ, то в глаза сразу бросается значительное количество новых элементов управления - кнопки, иконки, кнопки со списками. При задержке курсора над элементом управления появляется подсказка, поясняющая его назначение. Не закрывая окна сообщений, сделайте двойной щелчок на другом контакте из списка в главном окне. Появится не еще одно окно, как в ICQ, а в окне сообщений откроется еще одна закладка. Это выглядит удобным - беседуя с несколькими людьми, можно переключаться не между разбросанными по всему рабочему столу окошками, которые к тому же еще могут быть «заслонены» другими приложениями, а щелкая по ярлычкам закладок в одном окне сообщений. Еще один плюс таких закладок - можно послать одно сообщение всем, с кем вы в данный момент общаетесь. Или вообще всем, кто у вас в списке. Нажмите кнопку со стрелочкой, расположенную рядом с «Отправить» - это режимы отправки сообщения:
- Отправить текущему - посылает сообщение тому собеседнику, чья закладка в данный момент открыта
- Отправить всем, кто в сети - отсылает сообщение всем собеседникам, чьи закладки у вас в данный момент открыты
- Отправить всем - сообщение будет отправлено на все контакты из вашего списка
- Выборочная отправка - вы сможете выбрать из списка контактов тех, кому необходимо отправить сообщение
Если все открытые собеседники будут отсылать сообщения в режиме «Отправить всем, кто в сети», это будет выглядеть, как обычный чат, где несколько человек сразу могут общаться одновременно, видя все сообщения.
Ниже можно включить еще два режима - закрывать окно или закладку после отправки сообщения. Прогуляемся дальше по «удобствам». Сообщения можно цитировать - иконка с кавычками. Возможен моментальный транслит сообщения с латиницы на кириллицу и обратно - просто нажмите Ctrl-T. Набрали уже целых две строки, а подняв глаза, увидели - yt d njq hfcrkflrt? Не стирайте текст, нажмите Ctrl-R! Буквы изменятся на другую раскладку.
При отправке сообщения вы можете защитить его паролем, если ваш собеседник также использует QIP. Для этого нажмите иконку с ключом и введите пароль в появившееся справа от иконки поле. В беседе вы можете использовать готовые ответы - шаблоны сообщений (иконка с изображением строчек текста). Шаблоны можно добавить и отредактировать существующие. Так можно ускорить отсылку стандартных фраз вроде «Привет, как дела?», «Пока!» и «Вынужден извинится, но в данный момент я ОЧЕНЬ СИЛЬНО занят!!!». Вы можете двумя щелчками мыши отправить собеседнику ссылку, расположенную в разделе «Избранное» Internet Explorer (с одним ограничением - ссылка не должна находиться во вложенной папке) - для этого щелкните иконку в виде папки со звездочкой. По умолчанию в программе включены анимированные смайлы. Кстати, если у вашего собеседника IM-клиент не QIP, то лучше стараться использовать лишь «стандартные» ( вроде :-) ;-) :-0 :-В и т.д.). Дело в том, что если набор смайлов в программе вашего собеседника отличается от QIP - вот, в ICQ, например - то он не увидит и половины той графики, что вы будете использовать для выражения своих эмоций.
Существует возможность просмотра принятых/отправленных сообщений с функцией поиска текста, имеющей несколько режимов. Историю сообщений можно сохранить в файл в форматах txt, html или rtf. Отдельно можно просмотреть историю сервисных сообщений - кто, когда появлялся в сети, отключался и т.д.
Вы можете отправить файл собеседнику. Про ограничения на обмен файлами мы уже говорили в статье о Miranda. Здесь - все то же самое. Замечу лишь, что в одних и тех же условиях у меня происходила передача между Miranda-Miranda, а связка QIP-Miranda довольно часто отказывалась пересылать файлы. При этом, если Miranda спустя какое-то время сообщала о неудавшемся коннекте, то QIP так все и продолжал бесконечно ожидать соединения...
Для передачи файлов эту возможность необходимо включить. Изначально, для обеспечения большей безопасности, она в QIP отключена. Если вам необходимо передать файл, включите этот режим в разделе настроек «Общие». При этом вы можете задать до семи портов, через которые будет осуществляться передача данных. Следует учесть, что в таком режиме становится виден ваш внешний IP-адрес. Давайте подробнее заглянем в настройки программы. Для этого нажимаем кнопку с иконкой QIP в главном окне и в меню выбираем «Настройки», либо в окне сообщений щелкнем иконку с изображением гаечного ключа.
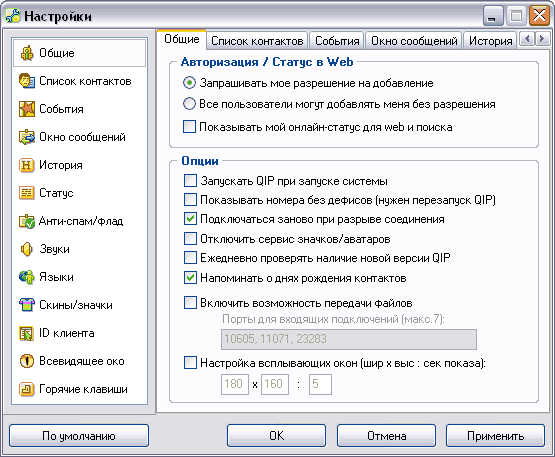
Перемещаться по разделам настроек можно, щелкая соответствующие закладки или выбирая раздел в окне слева. Раздел «Общие». Укажите режим авторизации - необходимо ли будет другим пользователям ваше разрешение, чтобы они смогли добавить вас в свой список (хотя, кроме пользователей ICQ, это вряд ли помешает добавлять вас другим в свои списки). Можно включить автозапуск QIP при старте ОС, указать автоматическое подключение при разрыве связи. Если необходимо экономить сетевой трафик, отключаем значки с аватарами. Также в этом случае следует отключить «Всевидящее око» на одноименной закладке. Подробнее об этом «глазе» поговорим чуть ниже. Далее - напоминания о днях рождения наших собеседников (если они их укажут в своих личных данных, конечно). Если хотите, можно изменить отображение всплывающих окон, изменив их размеры и/или время, которое они будут «висеть».
Раздел «Список контактов». Здесь можно изменить внешний вид и поведение контакт-листа QIP. Сортировка контактов, цвета отображения, управление прозрачностью (только в Windows XP). Включить или выключить появление вот таких шариков, если у кого-то из вашего контакт-листа день рождения:

Раздел «События». Настройки поведения при возникновении различных событий. Выставляем, что будет мигать при получении сообщения (кнопка или значок), настраиваем поведение всплывающих сообщений. Можно включить всплывающие уведомления, если собеседник входит/выходит из сети, меняет свой статус, просматривает ваш статус, печатает вам сообщения (при закрытом окне сообщений у вас).
Раздел «Окно сообщений». Настройки и поведение окна сообщений. Можно скрыть ненужные вам элементы окна сообщений, настроить способ отправки сообщения клавишей Enter - одно или два нажатия будут отсылать сообщение. Здесь можно добавлять и редактировать уже существующие шаблоны готовых сообщений.
Раздел «История». Здесь можно указать, сохранять или нет историю сообщений, путь к каталогу, где она будет хранится. Можно отключить сохранение сервисных сообщений («А где вы были 19-го августа с девяти до одиннадцати?!»).
Раздел «Статус». Управление автоматическим переключением статуса. Статус информирует ваших собеседников о возможности пообщаться с вами («В сети», «Отошел», «Недоступен» и т.д.). Кстати, значения в 15 и 30 минут рядом с галочкой можно изменить, выделив их курсором. На каждый статус можно создать несколько статус-сообщений, которые будут видны другим пользователям. Для этого щелкните на нужном статусе, и в правом окне введите сообщение для него. Одна строчка - одно сообщение. Впоследствии вы сможете выбирать их при ручном изменении статуса.
Раздел «Анти-спам/флад». Настройки, отвечающие за поведение QIP при поступлении нежелательных сообщений. Очень интересный вид защиты включается при вот таких настройках:
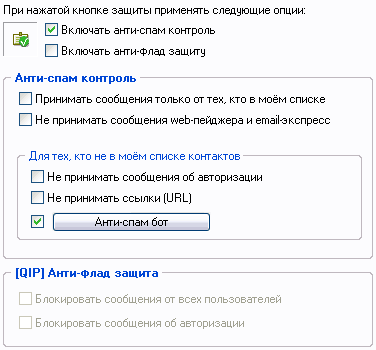
В этом режиме при получении сообщения от контакта, которого нет в вашем списке, QIP сам автоматически отвечает на него. В ответе программы содержится какой-нибудь общеизвестный вопрос (по умолчанию - «как называется наша планета?» на английском языке). Текст вопроса и ответа на него можно редактировать, нажав кнопку «Анти-спам бот». Идея заключается в том, что если сообщение послано вам человеком, а не программой, то он просто пишет ответ на этот вопрос. Если ответ совпадает с тем, что указан в настройках (регистр при этом не важен), то QIP сообщает собеседнику, что теперь он сможет послать сообщение, которое вы увидите. До этого момента обмен такими сообщениями проходит без вашего участия. Если ответа не последовало или он не совпал с заданным, все последующие сообщения от этого контакта будут игнорироваться. Таким образом, вы избавитесь от сообщений, рассылаемых программным путем на всевозможные адреса, целью которых является, как правило, «продать что-нибудь ненужное».
В разделе настроек «Звуки» можно выбрать звуковые файлы для озвучивания событий. Если вы хотите указать другие файлы, они должны быть в формате wav. Звуки можно отключить, и, что самое интересное - задать их громкость.
Раздел «Языки». Переключение между языками интерфейса программы и наборами символов.
Раздел «Скины/Значки». Переключение внешнего вида окон QIP.
Раздел «ID клиента». Отвечает за совместимость при работе с другими IM-клиентами и позволяет представить себя «снаружи» другим клиентом. Изменение может привести к нестабильной работе.
«Всевидящее око». Его включение покажет вам, кто и когда включал вас в свой список, получал ваши статус-сообщения и другие сервисные пакеты, не находясь в вашем списке контактов. Вы сможете узнать, кто и когда «интересовался» вашей учетной записью. В общем, незаменимая вещь для шпионов. Или просто подозрительных типов...
Ну, и наконец - раздел «Горячих клавиш». Есть изменяемые сочетания, а некоторые изменить не получится. Зато можно посмотреть, за что они отвечают.
По гибкости настройки статусов QIP трудно «переплюнуть». Используя комбинации статус (14 состояний) - приватный статус (имеет пять различных режимов) можно быть от «невиден никому, вижу всех» до «виден всем, но... недоступен». Плюс статус-картинка (X-статус в ICQ). Плюс три списка:
- Список видящих. Контакты из этого списка всегда смогут видеть ваш статус, если вы не установите статус «Невидимый для всех»
- Список невидящих. Пользователи из этого списка всегда будут видеть вас в офф-лайне, если вы не установите свой статус «Видимый для всех»
- Список игнорируемых. Пользователи из этого списка смогут видеть вас в сети, но любые сообщения от них будут блокироваться
Еще одна полезная штука - в QIP существует возможность удалять себя из чужого списка контактов. Для этого, щелкнув правой кнопкой мыши на имени контакта, нужно выбрать строчку меню «Удалить себя из его списка контактов». Однако, вы сможете удалить себя лишь с серверного списка пользователя. То есть, если пользователь имеет локальный список контактов (физически он расположен на машине самого пользователя) и не синхронизирует его с сервером ICQ, у него в списке ничего не изменится. Запуск QIP возможен с дополнительными параметрами, для этого укажите их в командной строке или в свойствах ярлыка программы. В параметрах вы можете задать учетную запись, пароль, указать использование безопасного подключения, производить запуск программы, используя статус «Невидим для всех» и т.д. Полный список параметров командной строки вы можете посмотреть здесь. На сайте также можно загрузить QIP Contacts Manager - утилиту, помогающую в любой момент сделать резервную копию списка контактов с сервера или восстановить этот список из сохраненной копии.
QIP действительно шустро работает, не требуя много системных ресурсов. По данным Process Explorer, QIP при открытом главном окне программы занимает 7,5Мб виртуальной памяти и 12,2Мб физической. Для сравнения, в тех же условиях Miranda занимает 6,3Мб и 10,7Мб, а ICQ - 27,9Мб и 20,1Мб соответственно. А 12 декабря 2006 на сайте разработчика появился первый билд QIP PDA для КПК и смартфонов.
Вот такая симпатичная и вполне функциональная программа - QIP. Установить себе ее постоянным IM-клиентом меня остановила лишь необходимость обмена сообщениями в локальной сети, реализуемая протоколом WinPopup в Miranda.