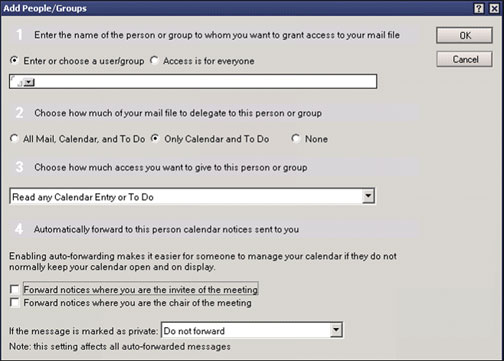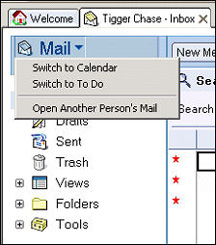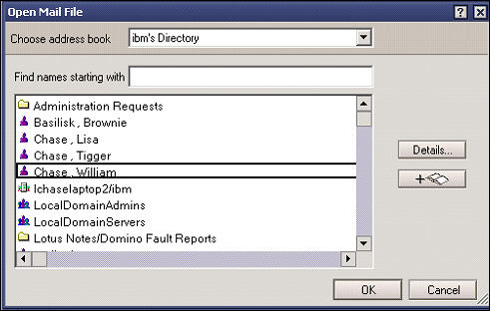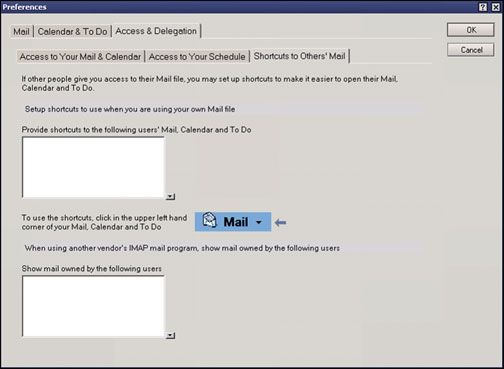Примечания редактора: Несмотря на то, что средство Calendar Delegation, описанное в этой статье, присутствует по всех поддерживаемых версиях Lotus Notes, инструкции и скриншоты приведены для клиента Lotus Notes 7.
Calendar Delegation является одним из наиболее мощных средств клиента IBM Lotus Notes. Calendar Delegation позволяет предоставлять другим пользователям Notes доступ к своему почтовому файлу, так что делегированные пользователи могут просматривать и изменять данные вашего планировщика, посылать электронные письма от вашего имени, а также администрировать вашу почту и планировщик. Данный сценарий типичен в ситуации, когда руководитель нанимает помощников для составления расписания встреч и собраний, и ответа на неконфиденциальные письма. Для того чтобы предоставить помощнику возможность управлять своим почтовым файлом Notes, руководитель определяет помощника как делегата для почтового файла. В свою очередь, помощник может отвечать за управление планировщиками нескольких пользователей, особенно, если он обеспечивает поддержку нескольким руководителям.
Делегирование почтовых задач и задач планирования помощнику позволяет занятым руководителям сэкономить огромное количество времени. После того, как руководитель освобождается от таких стандартных задач, как планирование собраний, ответов на приглашения на встречи, ответов на неконфиденциальную корреспонденцию, он может сфокусироваться на других бизнес задачах. Для административного помощника, который как правило обеспечивает административную поддержку нескольким руководителям, управление одним или несколькими планировщиками руководителей составляет значительную часть его рабочего времени. Поэтому важно, чтобы помощник мог получить доступ к планировщикам других пользователей и манипулировать ими быстро и просто. Lotus Notes Calendar Delegation является эффективным и удобным в использовании средством, как для руководителей, так и для их помощников. В этой статье показано, как настроить календарь в Lotus Notes таким образом, чтобы другие пользователи могли им управлять, а также рассказывается, как получить доступ и управлять почтой и данными планировщика других пользователей.
Настройка Calendar Delegation
Первым шагом в конфигурировании функциональности Calendar Delegation является установка прав доступа к Lotus Notes планировщику, который будет управляться другими пользователями. Руководитель, делегирующий доступ к своему календарю, должен определить, кто будет иметь этот доступ и какого уровня, прежде чем делегат сможет работать с планировщиком руководителя и почтовыми задачами от его имени.
Следуйте инструкциям для того, чтобы определить, делегировать и настроить права доступа к почте и планировщику пользователя:
- В клиенте Lotus Notes откройте почтовый файл руководителя. В Calendar нажмите на кнопку Tools в главном меню, выберите Preferences для просмотра окошка Preferences. Откройте закладку Access & Delegation, вы увидете закладку "Access to Your Mail & Calendar" (см. рисунок 1).
Рисунок 1. Открыта закладка "Access to Your Mail & Calendar"
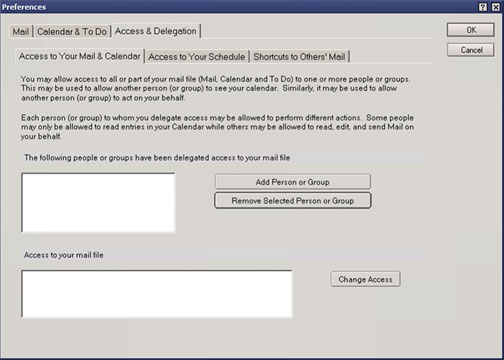
- Нажмите на кнопку "Add Person or Group", откроется диалоговое окно Add People/Groups (см. рисунок 2).
- Выберите пункт "Enter or choose a user/group" и щелкните на стрелочку в текстовом поле в секции 1, откроется диалоговое окно Select Name.
- Выберите того, кто будет управлять планировщиком данного пользователя и нажмите на кнопку OK. Вы вернетесь в диалоговое окно Add People/Groups, имя выбранного пользователя будет отображено в текстовом поле в секции 1.
- После определения того, кто будет управлять вашим планировщиком, вы должны указать для него уровень доступа. Если вы выберите пункт "Only Calendar and To Do" в секции 2 а потом щелкните по стрелочке в секции 3, в выпадающем списке вы увидите два элемента: "Read any Calendar Entry or To Do" и "Read, create, edit, and delete any Calendar Entry or To Do".
- Однако, если вы выберите опцию "All Mail, Calendar and To Do" в секции 2, а потом нажмете на стрелку в секции 3, появятся 5 уровней доступа:
- Read any document (Право на чтение любого документа)
- Read and create any document, send mail on your behalf (Право на чтение и создание любого документа, отправки почты от вашего имени)
- Read, edit and create any document, send mail on your behalf (Право на чтение, редактирование и создание любоо документа, отправки почты от вашего имени)
- Read, edit, create and delete any document, send mail on your behalf (Право на чтение, редактирование и создание и удаление любого документа, отправки почты от вашего имени)
- Read and create any document, delete any document they created, send mail on your behalf (Право на чтение, редактирование и создание и удаление любого своего документа, отправки почты от вашего имени)
- Выберите какой тип и уровень доступа предоставить делегату. В секции 4 вы можете указать, будут ли пересылаться делегату заметки, относящиеся к вашим записям в календаре. Выберите в выпадающем списке в секции 4 настройку перенаправления:
- Do not forward (Не пересылать)
- Forward without private details (Пересылать без личной информации)
- Forward with full details (Пересылать полностью)
- Выберите опцию, которая вам подходит и нажмите на кнопку OK. Вы вернетесь к закладке "Access to Your Mail & Calendar", на которой будут показаны пользователь, назначенный управляющим календарем, и его права доступа (см. рисунок 3).
Рисунок 3. Показаны права доступа для пользователя, назначенного управляющим календарем
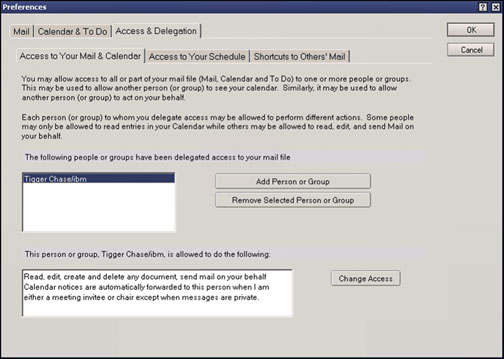
Применение Calendar Delegation
После того, как руководитель назначает делегата управяющим своим почтовым файлом Notes и данными календаря, делегат может оперировать почтовым файлом руководителя как своим собственным. В нашем примере, Вилльям Чейз (William Chase) назначил Тайгера Чейза (Tigger Chase) управляющим своего календаря и дал ему права полного доступа. Поэтому Тайгер может открывать календарь Вилльяма, создавать и редактировать приглашения на встречи, писать письма и отвечать на входящую корреспонденцию, и так далее. Единственная разница между записями в календаре и письмами, которые создает сам Вилльям, и теми, которые создает Тайгер от имени Вилльяма, - это то, что письма Тайгера будут помечены как отправленные Тайгером, а не Вилльямом.
Если вы назначены делегатом для какого-либо почтового файла и календаря Notes, следуйте следующим инструкциям, чтобы открыть их и начать ими управлять:
- Откройте свой почтовый файл в клиенте Lotus Notes и нажмите на иконку Mail, выберите пункт меню "Open Another Person's Mail" (Открыть почтовый файл другого пользователя) (см. рисунок 4).
- Откроется диалоговое окно Open Mail File. Из списка адресной книги выберите пользователя, чьим календарем вы будете управлять (см. рисунок 5).
- Нажмите кнопку OK. Почтовый файл руководителя откроется в вашем клиенте Lotus Notes.
Создание ярлыка к почтовому файлу другого пользователя
Более быстрый способ открыть почтовый файл руководителя, если вы делегат, создать ярлык к Lotus Notes файлу руководителя в своем почтовом файле.
- Чтобы это сделать, в представлении Calendar выберите пункт меню Tools, затем выберите Preferences. В диалоговом окне Preferences выберите Access & Delegation (Делегирование и доступ), а потом закладку "Shortcuts to Others' Mail" (Ярлыки к почте других пользователей) (см. рисунок 6).
- Нажмите на стрелочку рядом с полем "Provide shortcuts to the following users' Mail, Calendar and To Do" (Создать ярлыки для почтовых файлов, календарей и списков задач следующих пользователей). В появившемся диалоговом окне Select Names выберите из адресной книги имя руководителя и нажмите на кнопку Add для создания ярлыка
- Нажмите OK для возврата к закладке "Shortcuts to Others' Mail". Имя руководителя будет показано в поле "Provide shortcuts to the following users' Mail, Calendar and To Do".
- Нажмите OK для возврата в представление Calendar. Теперь нажмите на иконку Calendar в левом верхнем углу экрана. В списке меню появится новый пункт: Open Calendar for William Chase (Открыть календарь Вилльяма Чейза ). Выберите этот пункт меню, чтобы открыть почтовый файл Вилльяма Чейза в клиенте Lotus Notes (см. рисунок 7).
Рисунок 7. Новый пункт меню "Open Calendar for William Chase"
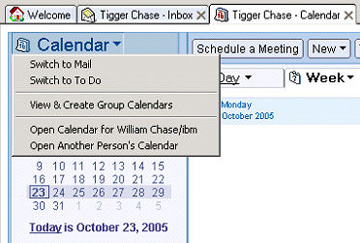
Отправка писем или приглашений в качестве делегата
Для того, чтобы отправить письмо от имени Вилльяма, нажмите на кнопку New Memo для создания нового сообщения. Несмотря на то, что в сообщении указано, что его создатель Вилльям Чейз, в нем также указано, что оно было послано Тайгером Чейзом (см. рисунок 8).
Рисунок 8. Новое сообщение, в котором Тайгер Чейз отмечен как отправитель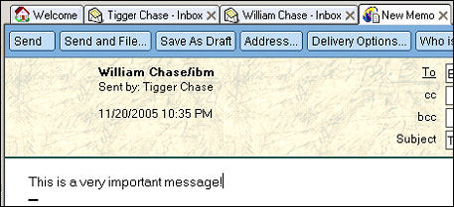
Подобно тому, как в почтовом сообщении, созданном от имени Вильяма, Тайгер Чейз является отправителем; в приглашении, созданном Тайгером от имени Вилльяма, последний будет отображаться в календаре как докладчик, а первый как создатель и отправитель (см. рисунок 9).
Рисунок 9. Новое приглашение на собрание, в котором Тайгер Чейз отмечен как отправитель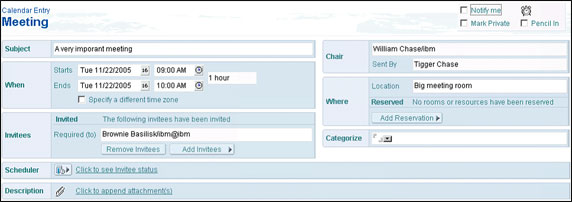
Включение имени отправителя в почтовые сообщения и приглашения на собрания дает понять получателю, было ли послано приглашение на собрание организатором собрания или его помощником. Это важно, поскольку позволяет получателем понять, что, вероятно, они ведут переписку с административным помощником, а не непосредственно с его руководителем.
Заключение
После того, как вы узнали как настроить и использовать функциональность IBM Lotus Notes Calendar Delegation, вы можете увеличить производительность как руководителей, нуждающихся в помощи с почтой и планированием задач, так и их помощников, обеспечивающих административную поддержку. Сегодня в активном мире бизнеса все, что увеличивает эффективность работы, приветствуется и является ценным.