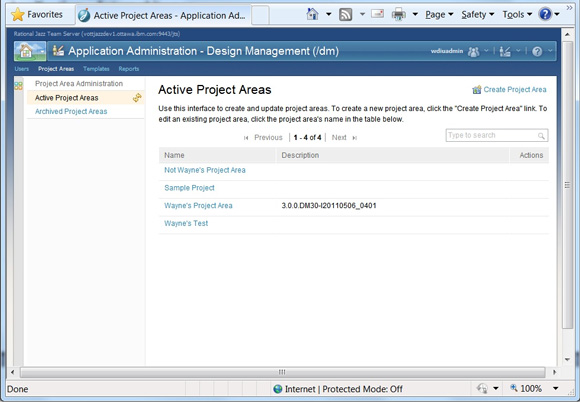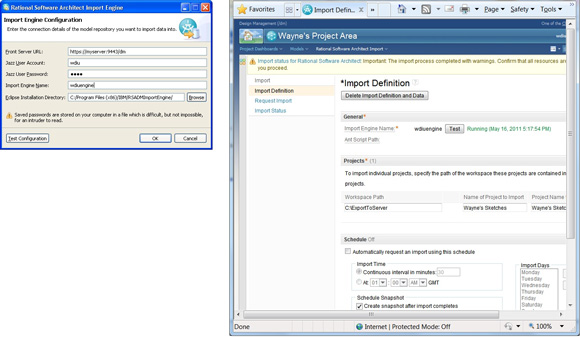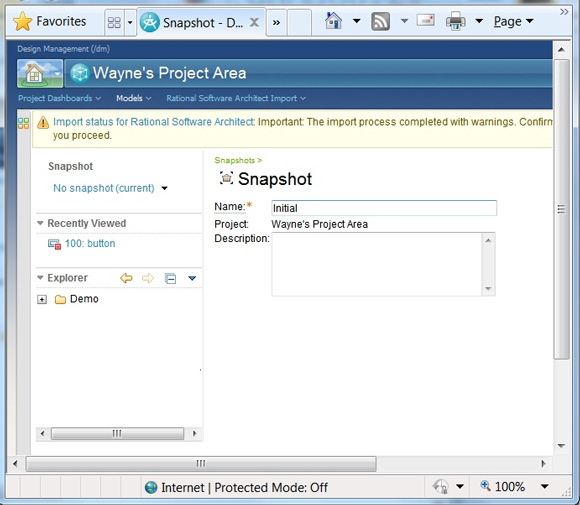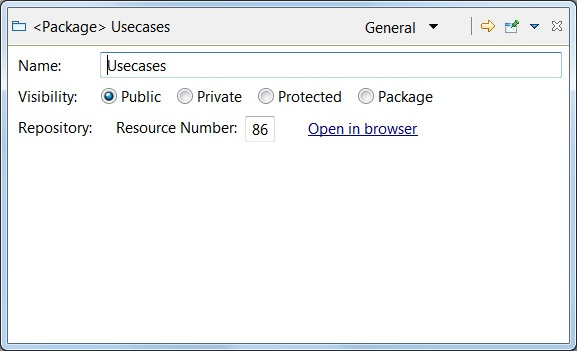В статье приводятся советы и рекомендации по оптимальной настройке IBM Rational Design Management Server с IBM Rational Software Architect Design Manager Server Extension. Затем описывается использование Web-клиента, устанавливаемого автоматически вместе с сервером, и толстого клиента под названием IBM Rational Software Architect Design Manager Client Extension. Толстый клиент устанавливается в ту же группу пакетов, куда установлена программа IBM Rational Software Architect.
Первая часть данной статьи, Настройка сервера, предназначена для администраторов сервера, а вторая и третья части, Использование Web-клиента и Использование клиента Rational Software Architect, предназначены для пользователей.
До начала установки сервера получите SSL-сертификат. Это займет некоторое время, после чего сертификат нужно установить на сервере. При отсутствии действительного сертификата вся функциональность сервера все равно будет доступна. Однако пользователи, подключающиеся к серверу с использованием Web-браузеров, будут получать предупреждение об ошибке сертификата, а безопасность данных будет снижена (см. рисунок 1).
Рисунок 1. Пример предупреждения системы безопасности в Microsoft Internet Explorer 8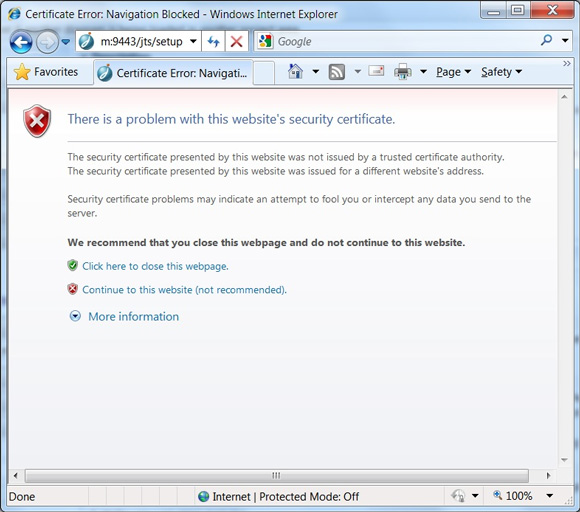
2. Используйте мастер установки
Можно выполнить все действия вручную, но самым простым способом быстрой установки и запуска является переход по адресу https:// servername:port /jts/setup и использование мастера установки. (Обычно порт имеет номер 9443). Если вы впервые экспериментируете с сервером, я рекомендую следовать указаниям мастера, нажимая кнопку Next. Не нажимайте преждевременно кнопку Finish, поскольку настоятельно рекомендуется выполнить предпоследний шаг Create Sample Project (см. рисунок 2). Пропустив этот шаг, вы будете вынуждены самостоятельно создавать проекты для использования сервера Design Management.
Рисунок 2. Шаг Create Sample Project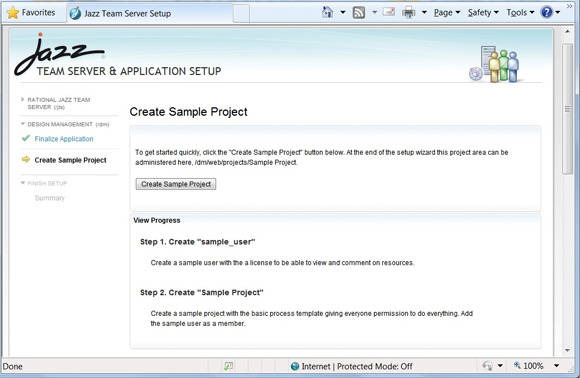
3. Запретите доступ учетной записи ADMIN
По умолчанию имя и пароль администратора - ADMIN. При использовании мастера установки отобразится запрос на запрет этой учетной записи. Если вы решите не запрещать ее в процессе установки, сделайте это позже вручную или как минимум измените пароль.
4. Разберитесь в том, как группируются задачи администрирования
Важно понять, как группируются задачи администрирования. Некоторые являются частью интерфейса Jazz Team Server (JTS), тогда как другие являются частью приложения Design Management. Параметры, влияющие на весь сервер, включая серверный список авторизованных пользователей, дружественные серверы (friend server - другие серверы, с которыми может общаться ваш сервер) и тип серверной базы данных, настраиваются на страницах администрирования JTS, доступных из раздела Jazz Team Server Administration страницы https:// servername:port /jts/admin (см. рисунок 3). Параметры JTS должны быть настроены до настройки параметров приложения.
Рисунок 3. Страница Server Administration содержит раздел Application Administration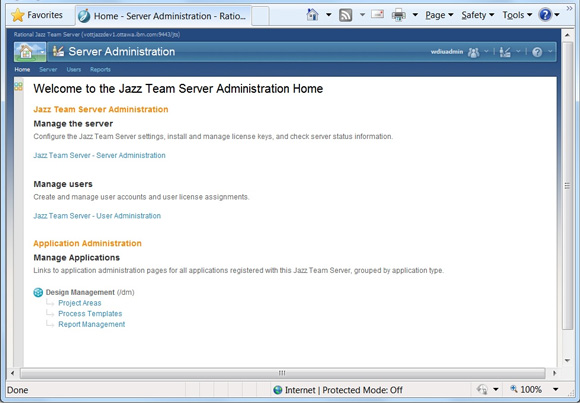
Параметры, имеющие смысл только в контексте приложения Design Management (такие как полномочия пользователя в данном проекте, типы связей (используются для определения связей с дружественными серверами) и актуальное содержимое модели, сохраненное в серверной базе данных) доступны в других местах. К ним относятся раздел Application Administration страниц администрирования JTS и связанные гиперссылками Web-страницы внутри области проекта. (Строго говоря, на страницах Application Administration также имеется управление пользователями и управление лицензиями, но их присутствие здесь обусловлено скорее удобством, нежели корректной категоризацией).
В трех приведенных ниже советах подробно рассматриваются следующие темы:
- Настройка полномочий.
- Настройка CLM-ссылок.
- Импорт содержимого модели.
5. Правильно настройте полномочия
- Для управления пользователями перейдите на страницу https:// servername:port /jts/admin и в разделе Jazz Team Server Administration выберите гиперссылку Jazz Team Server - User Administration. Убедитесь в правильности назначения пользователям соответствующих полномочий из репозитория и соответствующей лицензии клиентского доступа.
Примечание. Реальным пользователям никогда не следует назначать лицензию DM Application - Internal.
После добавления пользователя и назначения лицензии Rational Software Architect Design Manager - Design Manager или лицензии Rational Software Architect Design Manager - Design Reviewer не забудьте выполнить дополнительное действие по предоставлению пользователям доступа к проекту Design Management.
- Для добавления пользователя в проект вернитесь на домашнюю страницу Jazz Team Server Administration.
- В разделе Application Administration выберите гиперссылку Project Areas под Design Management.
- Затем выберите требуемый проект в разделе Active Project Areas страницы.
- Не забудьте добавить пользователя в разделе Members или Administrators.
Почему необходим этот шаг? Во-первых, не каждый пользователь должен иметь доступ к любому проекту. Также на этом JTS-сервере в будущем могут работать приложения, отличные от Design Management. Тогда управление доступом на уровне проектов будет иметь очень большое значение.
6. Изучите настройку CLM-ссылок
Настройка ссылок для Rational® Collaborative Lifecycle Management (CLM) состоит из трех основных шагов.
Укажите дружественный сервер
- Как говорилось выше, необходимо указать дружественный сервер. Перейдите на домашнюю страницу администрирования JTS и нажмите гиперссылку Jazz Team Server - Server Administration. Выберите Friends (Outbound) в меню слева и добавьте требуемый сервер, чтобы можно было создавать ссылки на него.
Рисунок 5. Добавление дружественного сервера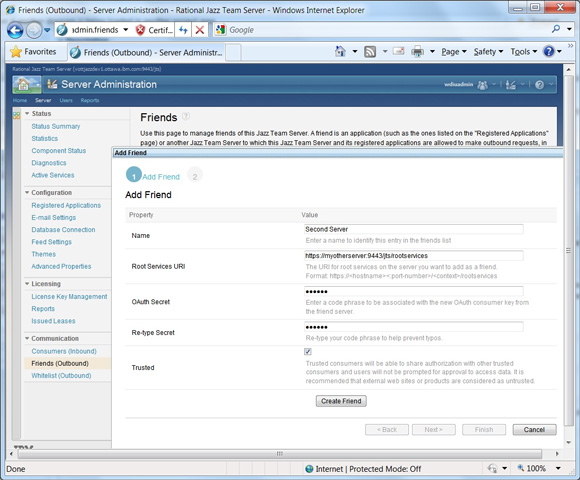
- После добавления дружественного сервера отобразится запрос на вход в другой сервер и на авторизацию запроса. Не страшно, если вы не сможете это сделать (возможно, у вас нет пароля). Вы или кто-то другой, имеющий доступ к этому серверу, сможете сделать это позже, перейдя на страницу Server Administration дружественного сервера, и выбрав Consumers (inbound) в меню слева. Вам (или кому-то другому, зарегистрировавшемуся на этом сервере) будет предоставлена возможность принять или отклонить запрос.
Рисунок 6. Авторизация входящего запроса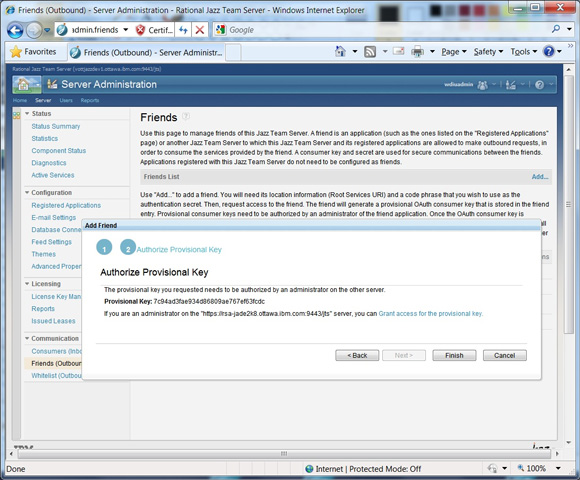
Второй и третий шаг зависят от приложения, поэтому они недоступны из гиперссылок в разделе Jazz Team Server Administration.
Свяжите ваш проект с контейнером артефактов
Устранение неисправностей: Если при настройке ссылок между различными серверами возникает ошибка, проверьте идентичность настройки времени на обоих серверах и повторите попытку.
Второй шаг - настройка связывания с конкретным сервером из вашего проекта.
- На странице Jazz Team Server Home в разделе Manage Applications выберите гиперссылку Project Areas.
- Выберите область проекта, найдите раздел Associations и нажмите Add hyperlink для добавления поддержки связывания с выбранным контейнером артефактов. Контейнер артефактов можно рассматривать как проект, содержащий артефакты определенного типа.
- Используйте всплывающее диалоговое окно, чтобы выбрать тип ассоциации для ссылки, которым может быть либо Uses, либо Provides.
Рисунок 7. Добавление поддержки связывания с выбранным контейнером артефактов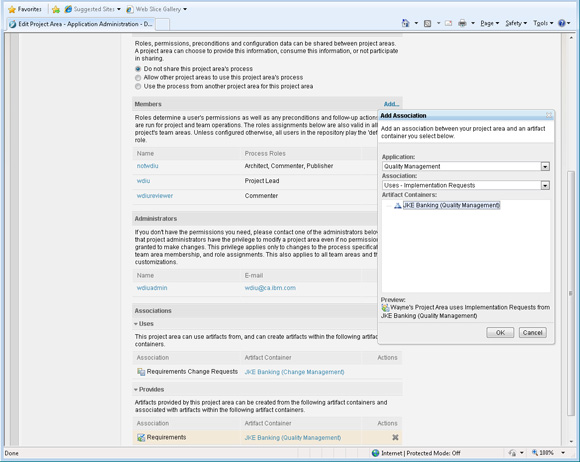
Настройте типы ссылок в пользовательском интерфейсе
Третий и последний шаг - настройка типов реальных ссылок, которые после добавления пользователем отображаются в пользовательском интерфейсе.
- Для настройки CLM-ссылок сначала необходимо перейти в область проекта (shortcut: https:// servername:port /dm/web/projects/YourProjectArea#action=jazz.viewPage&id=rmps.app.settings).
Страница Project Linking расположена в Project Properties конкретного проекта. К Project Properties можно обратиться из меню, расположенного в верхней части Web-страницы.
Рисунок 8. Меню для разрешения отображения свойств проекта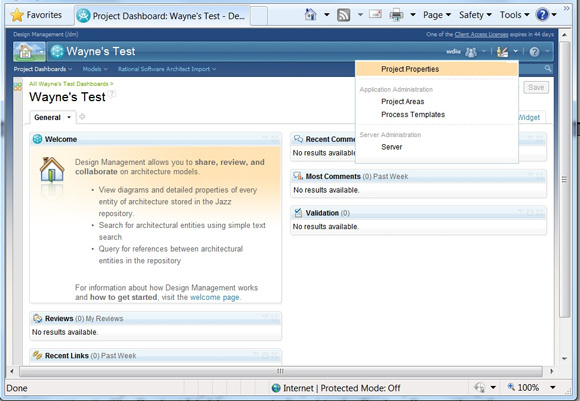
При настройке ссылки можно также настроить создание "обратных ссылок" (reverse link). Зачем могут понадобиться ссылки в обоих направлениях? Предположим, вы проектируете приложение и замечаете, что диаграмма последовательности для процесса выхода из системы имеет серьезные проблемы. Вы отправляете элемент работы в IBM® Rational Team Concert™. Было бы удобно, если бы при создании ссылки из этой операции на элемент работы в Rational Team Concert ссылка на вашу диаграмму последовательности из элемента работы создавалась автоматически.
7. Импортируйте на сервер модели из разных машин
Можно заметить, что в IBM Installation Manager механизм импорта устанавливается отдельно от сервера. Тому есть причина: механизм импорта не обязательно должен устанавливаться и работать на той же машине, что и сервер. Это позволяет импортировать модели, находящиеся не на той машине, где находится сервер, или даже иметь несколько механизмов импорта, работающих на разных машинах, что полезно при наличии нескольких областей проекта. Поэтому при вводе пути к рабочей области на Web-странице Import Definition не забудьте ввести путь к моделям, для которых выполняется механизм импорта.
Каким образом сервер узнает, какой механизм импорта использовать? Это определяется по названию механизма, которое вы должны указать и на странице Import Engine Configuration в Rational Software Architect, и на странице Import Definition (см. рисунок 9).
8. Рекомендации для моделей импорта
Ускорьте процесс импорта
Спешите импортировать свои модели? Убедитесь в том, что флажок Validate model contents (проверять содержимое моделей) на странице Request Import не отмечен.
При импорте простых моделей вы не заметите большой разницы, но для более сложных моделей она может быть существенной.
Имейте в виду, что базовая проверка нарушенных ссылок (broken reference) все равно выполняется, независимо от настройки флажка Validate model contents.
Рисунок 10. Страница Request Import с неотмеченными флажками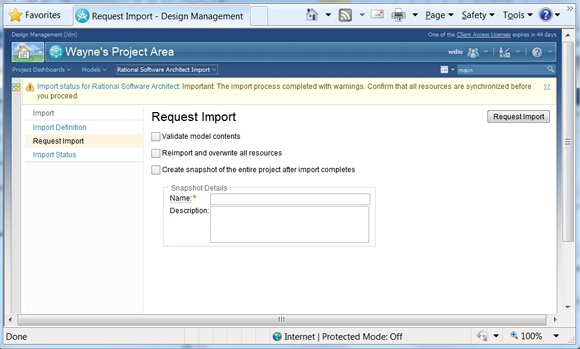
Исправьте нарушенные ссылки в импортированных моделях
Если количество нарушенных ссылок велико, вы, вероятно, не импортировали некоторые проекты или забыли указать карту пути (Path Map). Карты путей из Rational Software Architect - константы, помогающие предотвратить появление нарушенных ссылок при открытии моделей в различных средах, когда зависимости переместились в другое место.
- Чтобы определить, какие константы следует подключить, откройте вашу рабочую область в Rational Software Architect.
- Выберите Window > Preferences > Modeling > Path Maps. Запомните переменные пути.
На рисунке 11 панель Available path variables в разделе Path Maps на странице Preferences отображает пользовательскую карту пути под названием SHARED_PROFILES, указывающую на C:/shared/CustomProfiles.
Рисунок 11. Раздел Path Maps отображает панель Available path variables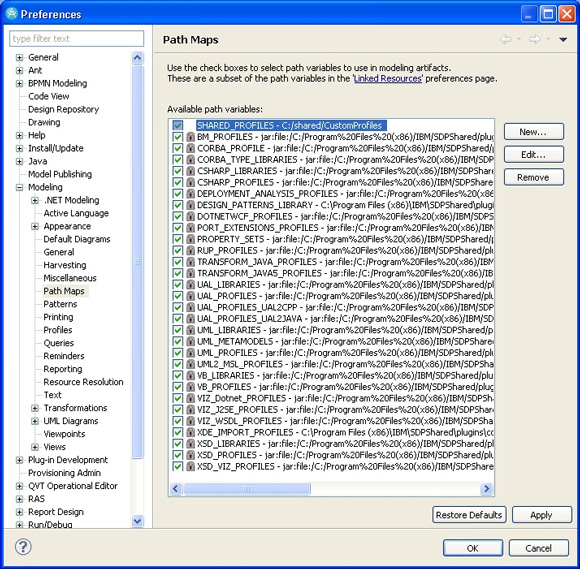
Дополнительный совет.
Вернитесь на Web-страницу Import Definition. Если выбран вариант Import an entire workspace (импорт всей рабочей области), убедитесь, что соответствующий проект находится в вашей рабочей области. Если это не так, необходимо либо открыть эту рабочую область в Rational Software Architect и добавить к ней данный проект, либо выбрать Delete Import Definition и вариант Import individual projects (импорт отдельных проектов). Убедитесь, что включаете проект, рассматриваемый в данный момент.
- Затем разверните раздел Path Maps и нажмите Add hyperlink.
- В столбце Variable (переменная) введите имя карты путей. Оно должно соответствовать имени, указанному на странице Path Maps Preferences программы Rational Software Architect.
- В столбце Value (значение) введите имя проекта, импортируемого на сервер. Не указывайте название каталога (например,
C:/shared/CustomProfiles), поскольку это сделано на странице Path Maps программы Rational Software Architect.
Дополнительный совет.
Если выбран вариант Import individual projects, не забудьте ввести название проекта, отображающееся в столбце Project Name to Use After Import (название проекта после импорта).
Рисунок 12. Указание карты путей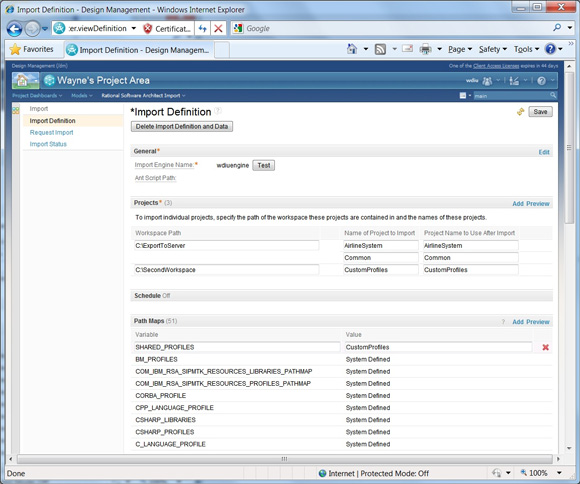
Выполните Ant-сценарий в процессе импорта
Возможно, на странице Import Definition вы заметили опцию выполнения Ant-сценария. Этот сценарий выполняется перед импортом ресурсов на сервер. Обычно он используется для извлечения из репозитория в рабочую область самой последней версии кода перед импортом. Это особенно полезно при запуске запланированных операций импорта.
Советы по использованию Ant-сценария
Подробное рассмотрение сценариев Ant выходит за рамки данной статьи, поэтому приведу лишь несколько рекомендаций:
- Подробная информация по заданиям Rational Team Concert Ant, в частности, по заданиям teamAccept и teamFetch, приведена в статье "Разработка многопоточности", ссылка на которую приведена в разделе Ресурсы.
- Более подробная справочная информация приведена в статье Создание задания Ant в Jazz, ссылка на которую приведена в разделе Ресурсы.
- Полезно осуществлять журналирование выполнения Ant-сценария.
К сожалению, журналирование выполнения Ant-сценария не описано в литературе, поэтому я включил короткий пример (см. листинг 1).
Создается файл theExample.log, который помещается в рабочий каталог механизма импорта (обычно на системах Microsoft Windows это C:\Program Files\IBM\RSADMImportEngine).
Листинг 1. Пример Ant-сценария, выполняющего журналирование<project name="Example" default="main">
<target name="main">
<record name="theExample.log" loglevel="verbose" append="false"/>
<antcall target="theExample"/>
…
</target>
<target name="theExample">
<echo message="This message will be logged!"/>
</target>
…
</project>
|
9. Научитесь работать с шаблонами процессов
При создании нового проекта (проект по умолчанию Sample Project не используется) появится запрос на установку шаблона процесса (process template). Можно определять шаблоны самостоятельно (см. раздел "Создание нового шаблона процесса" в документации, ссылка на которую приведена в разделе Ресурсы) или использовать два стандартных шаблона процесса, поставляемых с программным обеспечением. На системах Windows они устанавливаются по умолчанию в:
drive:\installationdirectory \server\conf\dm\processtemplates
где
drive:\installationdirectory
это C:\Program Files\IBM\DesignManagement
При использовании различных шаблонов процесса особое внимание следует обратить на роли и полномочия по умолчанию.
- Шаблон Basic Process Template, устанавливаемый по умолчанию в проекте Sample Project (который можно создать в процессе установки), не имеет предопределенных ролей, поэтому любой, кто является участником этого проекта, может делать практически все (импортировать модели, добавлять комментарии и т.д.).
- Однако в реальных проектах обычно участвуют пользователи с определенными ролями. Шаблон Default Process Template содержит роли Architect, Commenter, Publisher и Project Lead, имеющие свои собственные полномочия, а потому больше подходит для реальных проектов.
Просмотреть и настроить полномочия можно на вкладке Permissions страницы области проекта.
- Прежде всего, выберите Project Configuration или Team Configuration в таблице Configuration слева.
- Затем выберите роль в списке Roles для просмотра обновленного дерева Permitted Actions (разрешенные действия).
Рисунок 13. Вкладка Permissions страницы администрирования области проекта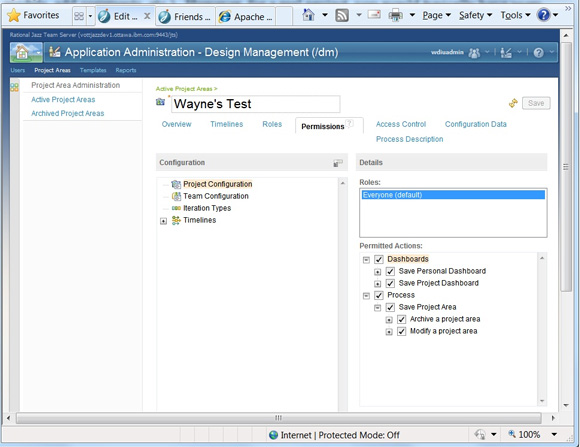
Дополнительный совет.
При создании другого проекта, идентичного проекту Sample Project во всем, за исключением шаблона проекта, могут возникнуть проблемы с полномочиями при выполнении одних и тех же действий пользователем, имеющим роли по умолчанию. В дополнение к уже упомянутому в разделе Правильно настройте полномочия не забудьте определить роли процесса на вкладке Overview страницы области проекта. (При наведении курсора мыши на строку под столбцом Actions появится кнопка).
Прочтите разделы для обоих клиентов, поскольку некоторые советы упоминаются только в одном из них, а объяснение их выполнения приводится в другом.
10. Задавайте всю информацию сразу
Для каждого проекта можно добавить свои собственные информационные панели (dashboard) и виджеты (widget). Изображение ![]() направленной вниз стрелки предназначено для добавления виджета, тогда как знак
направленной вниз стрелки предназначено для добавления виджета, тогда как знак ![]() плюс используется для добавления новой вкладки, в которую помещаются дополнительные виджеты. Следующие виджеты имеют отношение к Design Management: последние комментарии, последние ссылки, обзоры, популярные ресурсы, проверка, и виджет приветствия.
плюс используется для добавления новой вкладки, в которую помещаются дополнительные виджеты. Следующие виджеты имеют отношение к Design Management: последние комментарии, последние ссылки, обзоры, популярные ресурсы, проверка, и виджет приветствия.
Рисунок 14. Исходная информационная панель Design Management для нового проекта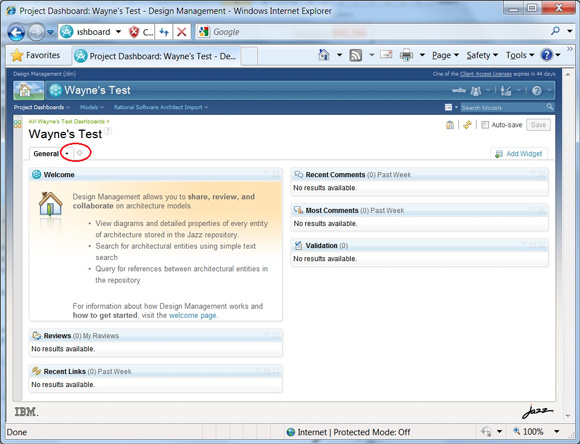
11. Делайте визуальные комментарии на диаграммах
К элементам моделей можно добавлять текстовые комментарии, но на диаграммы можно также добавлять эскизы, иллюстрирующие вашу мысль. Вы поймете, что можно делать эскиз, когда фон диаграммы станет светло-голубым и можно будет использовать инструментальные средства на палитре.
![]() Этот совет также применим и к клиентскому приложению Rational Software Architect.
Этот совет также применим и к клиентскому приложению Rational Software Architect.
Рисунок 15. Когда разрешено создание эскизов, фон диаграммы становится светло-голубым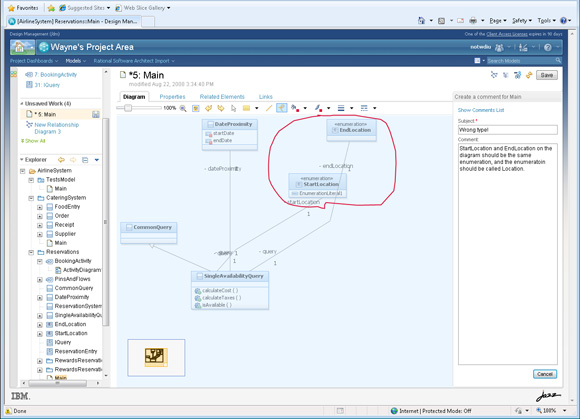
12. Отображайте отсутствующие элементы в Explorer
Удивляетесь, куда все подевалось? По умолчанию элементы, не являющиеся элементами высшего уровня, не отображаются. Для их отображения нажмите в Explorer изображение ![]() направленной вниз стрелки и выберите Show Resource Contents.
направленной вниз стрелки и выберите Show Resource Contents.
Более того, по умолчанию разрешен фильтр под названием Hide unnamed elements (скрывать элементы без названия). Чтобы отключить этот фильтр, нажмите в Explorer изображение ![]() направленной вниз стрелки и выберите Filters. (Для настройки параметров фильтра для всех пользователей выберите Project Properties в верхней панели инструментов, а затем Explorer Filtering в левом меню.)
направленной вниз стрелки и выберите Filters. (Для настройки параметров фильтра для всех пользователей выберите Project Properties в верхней панели инструментов, а затем Explorer Filtering в левом меню.)
![]() В клиенте Rational Software Architect изображение направленной вниз стрелки находится в заголовке окна Design Explorer.
В клиенте Rational Software Architect изображение направленной вниз стрелки находится в заголовке окна Design Explorer.
Рисунок 16. Элементы меню Show Resource Contents и Filters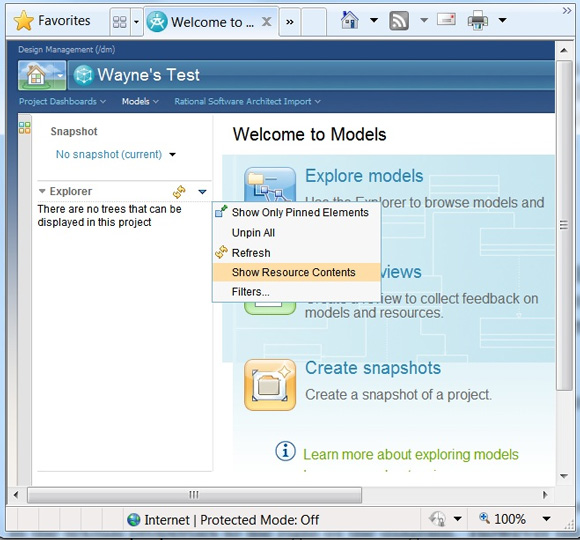
![]() В Web-клиенте для просмотра содержимого элемента можно нажать изображение
В Web-клиенте для просмотра содержимого элемента можно нажать изображение ![]() направленной вправо стрелки рядом с названием элемента для просмотра содержимого элемента.
направленной вправо стрелки рядом с названием элемента для просмотра содержимого элемента.
13. Визуально отображайте взаимосвязи элемента, используя диаграмму взаимосвязей
Диаграммы взаимосвязей создаются путем нажатия в Explorer изображения ![]() направленной вниз стрелки рядом с элементом и выбора Relationship Diagram… в меню.
направленной вниз стрелки рядом с элементом и выбора Relationship Diagram… в меню.
Взаимосвязи не отображаются на самой диаграмме, но отображаются в текстовом виде в панели Properties справа от диаграммы. Выберите на диаграмме элемент контекста и нажмите зеленый знак плюс ![]() во всплывающем окне для отображения на диаграмме взаимосвязей этого элемента.
во всплывающем окне для отображения на диаграмме взаимосвязей этого элемента.
Рисунок 17. Зеленый знак плюс во всплывающем окне для отображения взаимосвязей на диаграмме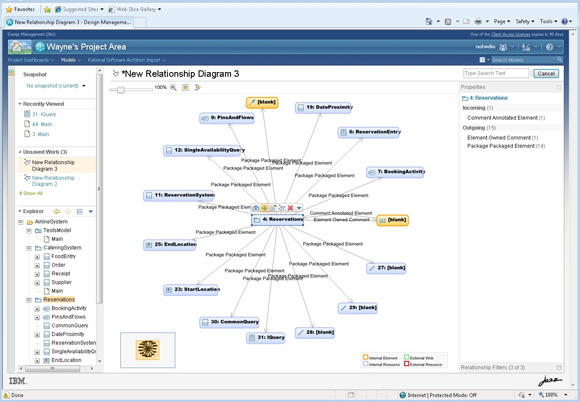
14. Как найти отсутствующие комментарии
Что если комментарий отображается в Web-клиенте и не отображается в клиенте Rational Software Architect? Дело в том, что Web-клиент отображает комментарии для содержимого ресурса (например, комментарии на события), когда выбирается ресурс более высокого уровня (например, пакет). Но в Eclipse-клиенте комментарии между этими элементами отмечаются дополнительно: необходимо выбрать содержащийся элемент для просмотра его комментариев.
15. Используйте поисковые ярлыки
Ищете диаграмму конкретного типа? Наберите в поле поиска sequence diagram (или название типа диаграммы, которую ищете).
![]() Этот совет применим и для клиента Rational Software Architect.
Этот совет применим и для клиента Rational Software Architect.
Делайте копию до создания обзора. Это важно, потому что процесс создания копии, как и операция импорта, выполняется не мгновенно.
Использование клиента Rational Software Architect
Прочтите разделы для обоих клиентов, поскольку некоторые советы упоминаются только в одном из них, а объяснение их выполнения приводится в другом.
17. Установите соединение с сервером
Соединения с сервером добавляются в представлении Design Explorer.
Для установки первого соединения с сервером выберите гиперссылку Click here. Для последующих соединений щелкните правой кнопкой мыши на элементе Server Connections и выберите New Model Repository Connection.
Дополнительный совет.
Если соединение не работает:
- Убедитесь, что в конце URL-адреса вы ввели
/dm(а не/dm/web). - По умолчанию сервер работает с портом 9443.
- Протокол должен быть https, а не http.
- Попробуйте соединиться с Web-клиентом, используя Web-браузер. Это поможет идентифицировать проблемы нестабильности соединения.
Рисунок 19. Представление Design Explorer перед добавлением соединений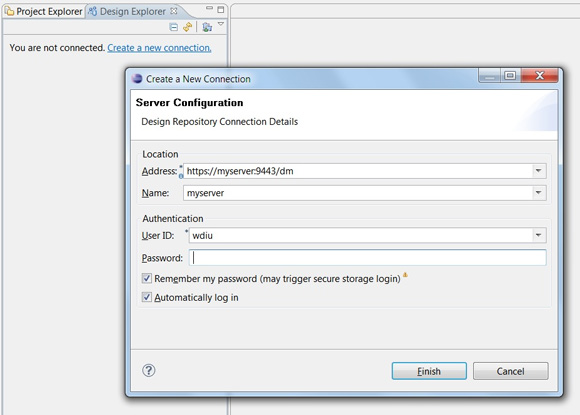
18. Оптимизируйте производительность путем настройки параметров кэширования для ресурсов репозитория
Ресурсы, получаемые от сервера, кэшируются с целью минимизации сетевого трафика и повышения производительности. Если у вас есть свободная память, можно увеличить размер кэша.
- Для этого перейдите в папку установки (например, C:\Program Files\IBM\SDP) и сделайте резервную копию файла eclipse.ini.
- Затем добавьте в конец файла eclipse.ini следующую строку:
-Dcom.ibm.xtools.rmpc.ui.RepositoryResourceManager.REPOSITORY_UI_CACHE_SIZE=10
Напоминание.
Не забудьте подставить вместо 10 требуемый размер кэша.
Вы можете установить приложение Rational Collaborative Architectural Management Client в Rational Software Architect. Но если функциональность не установлена (например, Deployment Planning) и вы попытаетесь открыть диаграмму, которая ее использует, отобразится запрос на открытие этой диаграммы в Web-клиенте. Для работы с дополнительными доменами используйте Installation Manager, чтобы установить необходимые функциональные возможности.
20. Просматривайте элементы быстро
Представление Comments связано с элементами дерева Design Explorer и с результатами поиска. Для быстрого просмотра комментариев к элементам модели оставляйте это представление открытым, когда выбираете элементы из представления Design Explorer или Search (results). Кроме того, представление Properties связано с элементами дерева Design Explorer.
21. Научитесь пользоваться ссылками рабочей области
Ссылки рабочей области (не путайте со ссылками Collaborative Lifecycle Management) используются для создания виртуальной связи между ресурсом репозитория и соответствующим ресурсом в рабочей области. При подключении к проекту в вашей рабочей области выполняется поиск ресурсов, соответствующих ресурсам репозитория, и автоматически добавляются ссылки рабочей области. Можно добавить эти ссылки вручную, но они обычно излишни. Ссылки рабочей области полезны, когда вы работаете с локальной версией ресурса и хотите добавить комментарии или ссылки Collaborative Lifecycle Management в соответствующий ресурс в репозитории.
При удалении ссылки рабочей области вручную и перезапуске приложения такая ссылка автоматически не воссоздается. После удаления ссылки рабочей области нужно добавлять вручную.
Наличие индикатора ссылки в верхнем левом углу пиктограммы ![]() в Project Explorer говорит о том, что элемент рабочей области связан (см. рисунок 20).
в Project Explorer говорит о том, что элемент рабочей области связан (см. рисунок 20).
Рисунок 20. Изображение ссылки показывает, что модель Use cases связана с репозиторием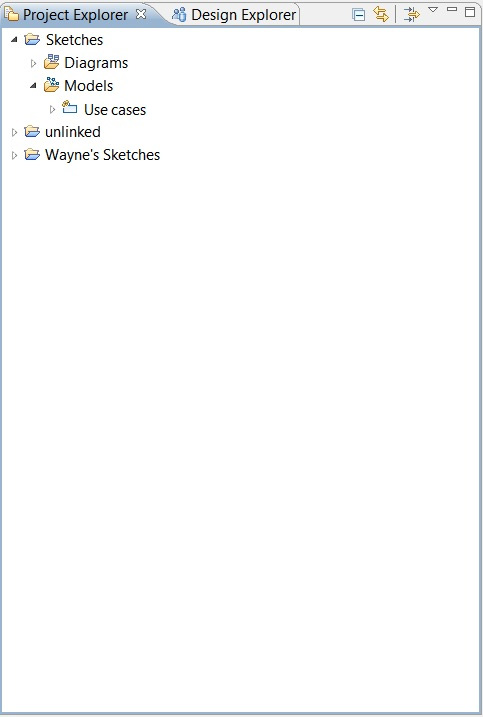
22. Как находить соответствующие функциональные возможности Web-клиента
Пропустили возможность сгенерировать диаграммы взаимосвязей в Web-клиенте?
Просто щелкните правой кнопкой мыши на элементе в представлении Design Explorer или на диаграмме и выберите действие Relationship Diagram.
![]() Эта функциональность доступна также в клиенте Rational Software Architect.
Эта функциональность доступна также в клиенте Rational Software Architect.
Если вы считаете виджет Comment Dashboard полезным, то данная функциональность также доступна в Web-клиенте. Щелкните правой кнопкой мыши на проекте и выберите действие Search for elements with comments или Search for comments. В представлении Search наряду с результатами отобразится ниспадающее меню для их фильтрации.
![]() Эта функциональность доступна также в клиенте Rational Software Architect.
Эта функциональность доступна также в клиенте Rational Software Architect.
23. Поиск соответствующего элемента рабочей области в репозитории
Предположим, что имеется элемент рабочей области, и мы хотим узнать, есть ли он в репозитории. Чтобы усложнить задачу, предположим, что он имеет имя Main, как и многие другие элементы, поэтому текстовый поиск не подходит. Можно быстро найти элемент в репозитории, перейдя в представление Properties и выбрав вкладку General. Раздел Repository содержит номер ресурса и гиперссылку для отображения ресурса в браузере. (Если представление Properties отображает свойства ресурса и для него была создана ссылка рабочей области, раздел Repository будет содержать гиперссылку для отображения элемента в окне Design Explorer.)
Кроме того, при щелчке правой кнопкой мыши на элементе в Project Explorer и выборе действия Modeling References, References on Repository в представлении Search появятся ресурсы репозитория, которые ссылаются на выбранный ресурс рабочей области.
Примечание.
Данный элемент контекстного меню доступен также для элементов на диаграммах.
В Web-клиенте есть вкладка для ссылок, но где же она в клиенте Rational Software Architect? Ссылками можно управлять из представления Properties или из всплывающего окна.
Кроме того, из клиента Rational Software Architect невозможно настроить связывание. Для этого нужно использовать сервер, как описано выше в разделе Изучите настройку CLM-ссылок.
25. Создавайте отчеты для моделей в репозитории
Для создания отчетов для моделей в репозитории необходима версия Rational Software Architect версии 8.0.2 или выше. Несмотря на то, что в Rational Software Architect 8.0 и в Rational Software Architect 8.0.1 имеется дополнительная опция создания отчетов, не существует способа выбрать модель в репозитории. Чтобы обеспечить полную функциональность, необходимо установить функции создания отчетов из Installation Manager. Для UML и BPMN такими функциями являются:
- Architecture Reporting - Architecture Reporting (UML) with BIRT
- Architecture Reporting - Architecture Reporting (BPMN) with BIRT
Architecture Reporting - Business Intelligence and Reporting Tools (BIRT) будет устанавливаться автоматически с любой из вышеперечисленных функций.
Создание отчетов для моделей планирования развертывания в репозиториях не поддерживается версией 3.0. Для этого рекомендуется использовать версию Rational Software Architect 8.0.3 или выше.
Рисунок 22. Выбор функций, необходимых для создания отчетов из Installation Manager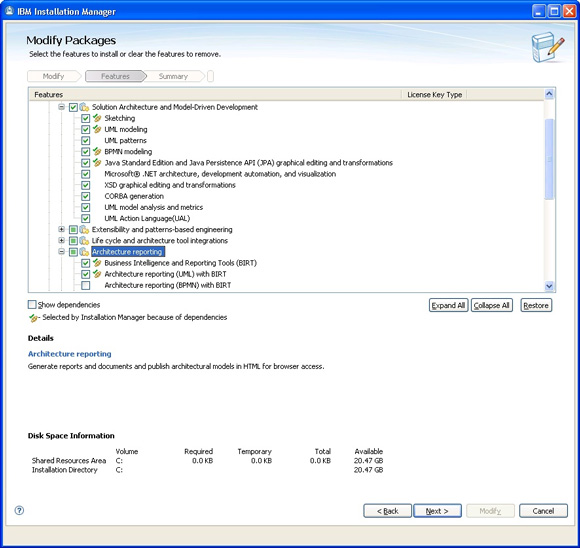
Три новых шаблона для представления в отчетах детальной информации о комментариях и ссылках на элементы:
- UML Repository Report
- UML Repository Diagram Report
- BPMN Repository Diagram Report
Рисунок 23. Новые шаблоны отчетов, спроектированные для UML-моделей в репозитории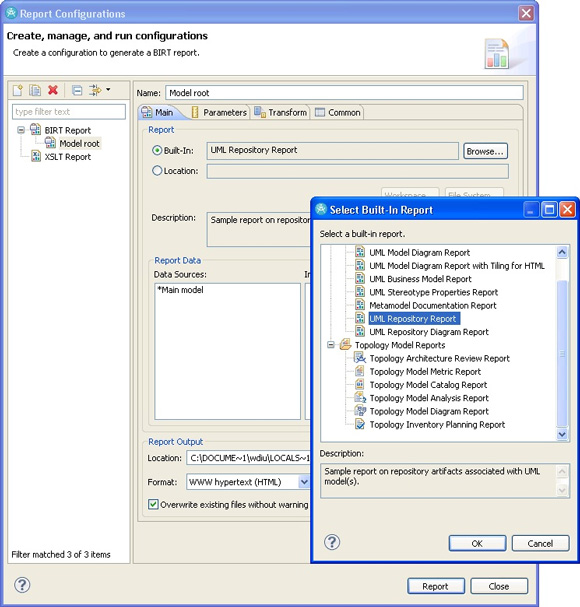
В данной статье были рассмотрены советы и рекомендации по эффективному использованию сервера IBM Rational Design Management и клиентов. Используя эти советы, администраторы смогут настраивать серверы Design Management, лучше понимая их внутреннюю работу, а конечные пользователи смогут освоить методики более эффективной работы с проектами.