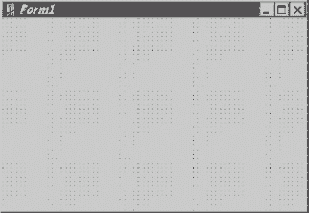
| СТАТЬЯ | 24.08.01 |
Переход от Visual Basic к Delphi
Обзор для программистов и разработчиков
Митчел Ц. Керман
© 2000 Borland
Окно Form
Окно Form в Delphi (Рисунок 9) выглядит и работает так же, как и окно Form в VB. Основное отличие заключается в единицах измерения. В VB используются твипсы (twips), а в Delphi пиксели.
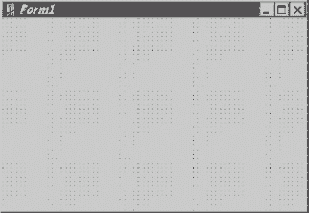
Рис. 9. Окно Form
Как и в VB, для выравнивания расположения и размеров элементов управления используется сетка формы. Для изменения любых опций дизайнера Form, выберите Tools|Environment Options… из строки меню и щелкните левой кнопкой мыши по закладке Preferences. Под закладкой отобразится фрейм дизайнера Form, в котором вы можете изменить нижеперечисленные опции:
Как и VB, Delphi поддерживает несколько методов размещения элемента управления на форме. Первый метод: дважды щелкните мышью по требуемому элементу управления в Component Palette. В результате, в центре формы будет помещен этот элемент управления с размером, принятым по умолчанию. Второй метод: щелкните левой кнопкой мыши по требуемому элементу управления в Component Palette, а затем щелкните левой кнопкой мыши по форме. В результате, этот элемент управления принятого по умолчанию размера будет помещен на форму таким образом, что его левый верхний угол совпадет с точкой, по которой вы щелкнули мышью. И, наконец, вы можете один раз щелкнуть мышью по элементу управления в Component Palette, а затем еще раз щелкнуть по нему и перетащить на форму. Данный метод позволяет программисту непосредственно задавать размер и местоположение элемента управления.
Можно помещать на форму несколько элементов управления одного и того же типа, если выбрать элемент управления из Component Palette при нажатой клавише Shift. После выбора элемента управления вы сможете помещать на форму другие элементы управления того же типа, используя любой из двух последних методов, описанных выше.
Окно Object Inspector
На Рис. 10 изображено окно Object Inspector. Object Inspector в Delphi имеет много общего с окном Properties в VB. Оба окна отображают список доступных на время разработки свойств для текущего выбранного окна. По умолчанию, Object Inspector отображает этот список в алфавитном порядке. Если вы привыкли к просмотру свойств по категориям, то Delphi позволяет настроить отображение списка в соответствии с вашим желанием. Просто щелкните правой кнопкой мыши по окну Object Inspector и выберите Arrange|by Category из “всплывающего” меню.
Delphi поддерживает четыре базовых типа свойств объектов: Simple (простые), Enumerated (перечисляемые), Sets (наборы) и содержащие редакторы свойств. Простые свойства позволяют вводить значение свойства непосредственно с клавиатуры. Перечисляемые позволяют выбирать свойства из списка допустимых значений. Например, свойство BorderStyle формы является свойством Enumerated-типа. Свойства типа Set являются единственными свойствами, допускающими присвоение нескольких значений. Примером свойства типа Set может служить свойство Style в свойстве Font объекта. Свойство Style может принимать следующие значения: Italics, Bold, Underline, Strikeout или любую их комбинацию. Как и в VB, в Object Inspector, свойства, использующие Property Editors, отмечены справа эллипсами (три точки). Для активизации Property Editor, щелкните левой кнопкой мыши по эллипсам.
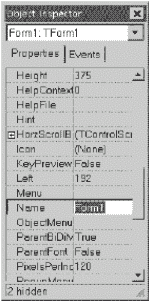
Рис. 10. ОкноObject Inspector
Окно Object Inspector не только отображает все свойства, доступные для объекта на период разработки, но и имеет закладку со списком всех событий, на которые объект может реагировать. Чтобы просмотреть список всех событий, поддерживаемых для данного объекта, в VB следует перейти в Code Editor, выбрать объект из “ниспадающего” списка Object, а затем выбрать событие из “ниспадающего” списка Procedure.
В Delphi у вас может быть несколько элементов управления (или даже различных событий), вызывающих один и тот же обработчик событий. После написания обработчика событий, используйте закладку Events в окне Object Inspector, чтобы выбрать один обработчик событий для нескольких элементов управления (или различных событий). В “ниспадающем” списке окна Object Inspector будут отображены все обработчики событий, имеющие один список параметров. Как вы видите, Delphi отличается особой гибкостью и эффективностью при работе с объектами и обработчиками событий. В VB для этого потребовалось бы, чтобы один обработчик событий вызывал другой.
Окно Code Editor
Code Editor в VB открывает каждый модуль в новом окне. В Delphi Code Editor представляет собой одно окно, как показано на рис.11. Данное окно имеет закладки для каждого открытого блока или модуля. Предупреждение: Очень часто у вас будет возникать желание закрыть окно Code Editor после завершения редактирования кода. В Delphi, если вы закрываете блок, то закроется также и форма, использовавшая его. Чтобы закрыть сначала блок, а затем и форму, щелкните правой кнопкой мыши по закладке блока в Code Editor и выберите Close Page из “всплывающего” меню.
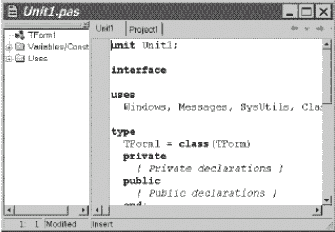
Рис. 11. Окно Code Editor
Code Editor в Delphi использует цветовое кодирование, подобное VB-редактору. Вы можете настраивать цвета, выбрав Tools|Editor Options… и нажав на закладку Colors. Затем выберите элемент, цвет которого вы собираетесь изменить. Выберите требуемый цвет, используя левую кнопку мыши для изменения цвета переднего плана и правую кнопку мыши для изменения цвета фона. Кроме того, вы можете изменить настройку так, чтобы при отображении элемента использовался полужирный шрифт или курсив.
В Code Editor поддерживаются те же “горячие” клавиши, что и для стандартной навигации Windows:
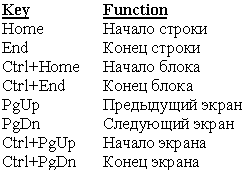
Аналогично IntelliSense-технологии в VB, Delphi содержит набор из пяти инструментов для разработчиков, известных как Code Insight:
1. Code Completion отображает список поддерживаемых типов данных, если вы объявляете переменную, или список свойств и методов, в случае использования объекта. По мере того, как вы вводите тип данных, свойство или метод, Delphi выполняет инкрементный поиск в “ниспадающем” списке. По умолчанию, данный список сортируется по области действия. Для его отображения в алфавитном порядке, щелкните правой кнопкой мыши по “ниспадающему” списку и выберите Sort by Name из “всплывающего” меню. После того, как вы нашли элемент, который хотите использовать, нажмите клавишу Enter, чтобы выбрать его и поместить в свой код.
2. Code Parameters отображает диалоговое окно с именами и типами параметров для функции, метода или процедуры. Таким образом, Вы можете посмотреть требуемые аргументы для данной функции, метода или процедуры, когда вы вводите их в свой код.
3. Code Templates является наиболее полезным свойством при переходе от VB к Delphi. Code Templates поддерживает шаблоны синтаксиса для базовых кодовых структур. Нажатие Ctrl-J активизирует данное свойство и вызывает “всплывающее” меню поддерживаемых шаблонов. Кроме того, вы можете ввести начало оператора, а затем нажать Ctrl-J. Если Delphi поддерживает данный оператор, то в код будет вставлен соответствующий шаблон. Если же Delphi не поддерживает данный оператор, то отобразится список шаблонов, наиболее близко соответствующих данному оператору. Для изменения имеющихся или добавления новых шаблонов кода, выберите Tools|Editor Options…, а затем закладку Code Insight.
4. Tooltip Expression Evaluation отображает значение переменной или выражения в виде всплывающей подсказки во время интерактивной отладки.
5. Tooltip Symbol Insight отображает информацию объявления любого идентификатора в Code Editor. Во “всплывающем” окне отображается вид идентификатора (процедура, функция, тип, константа, переменная, блок и т.д.), а также файл блоков и номер строки его объявления.
В Delphi, каждый открытый блок имеет отдельную закладку в Code Editor. Если блок, который вы хотите отредактировать, не открыт, выберите View|Units или View|Forms из меню. Опция View|Units отображает список всех поддерживаемых блоков в проекте. Аналогичным образом, View|Forms отображает список всех поддерживаемых форм в проекте. Открытие формы приводит к открытию соответствующего блока.
Другим навигационным свойством в Code Editor, поддерживаемым Delphi, являются закладки. Delphi разрешает устанавливать до десяти закладок в Code Editor, с нумерацией от нуля (0) до девяти (9). Для установки закладки, установите курсор на требуемую строку кода и нажмите Shift-Ctrl-number, где number является одной из цифровых клавиш, от 0 до 9. Для перехода к уже пронумерованной закладке, нажмите Ctrl-number.
Другие окна
В дополнение к трем окнам, отображаемым по умолчанию, Delphi поддерживает еще несколько других полезных окон. На Рис. 11, окно Code Explorer, которое по умолчанию располагается в окне Code Editor, слева от активных закладок страниц редактора. Другими словами, это окно располагается в левой части окна Code Editor. Code Explorer позволяет программисту легко перемещаться по файлам блоков. Оно содержит три диаграммы, отображающие все типы, классы, свойства, методы, глобальные переменные и глобальные процедуры, определенные в блоке кода, который в данный момент редактируется в окне Code Editor. Окно также содержит список блоков, которые используются редактируемым в данный момент блоком. Если окно Code Explorer еще не открыто, откройте его, выбрав View|Code Explorer.
Программист может просматривать файлы, входящие в состав проекта Delphi в окне Project Manager. В Project Manager, Delphi-проекты можно организовывать в группы проектов, где каждая группа проектов будет состоять из взаимосвязанных проектов или проектов, функционирующих вместе как части многозвенного приложения. Кроме того, данное окно позволяет программисту легко перемещаться между различными проектами и входящими в их состав файлами в пределах группы проектов. Для открытия окна Project Manager, выберите View|Project Manager или нажмите Ctrl-Alt-F11.
Для успешного завершения создания программы, особенно большой программы, программисту необходимо выполнить множество задач. Delphi поддерживает окно To-Do List, имеющий встроенный блокнот, в котором программист может последовательно организовывать все эти задачи. Данный список очень полезен при планировании, программировании, тестировании и отладке больших проектов, которые обычно пишет целая команда программистов. Для открытия данного окна, выберите View|To-Do List из горизонтального меню. Вы можете добавить, отредактировать или удалить любой элемент списка, щелкнув правой кнопкой мыши по окну To-Do List.
Окно Alignment Palette поддерживает средства быстрого выравнивания компонентов в форме. Для открытия данного окна, выберите View|Alignment Palette из горизонтального меню.
В окне Project Browser перечислены блоки, классы, типы, свойства, методы, переменные и процедуры, объявленные или используемые в текущем проекте. Project Browser организует всю эту информацию в виде трех диаграмм. Для открытия окна Project Browser, выберите View|Browser или нажмите Shift-Ctrl-B.
Для открытия Component List (или окна Components), выберите View|Component List из горизонтального меню. Данное окно отображает в алфавитном порядке все компоненты, поддерживаемые вашей версией Delphi. Вы можете добавлять компоненты в свою Delphi-программу, выбрав требуемый компонент из данного окна с помощью мыши или путем ввода с клавиатуры. При использовании мыши, Component Palette предоставляет более быстрые средства выбора и размещения компонентов в приложения, т.к. в данном окне компоненты упорядочены по своим функциям. Поэтому вместо окна Components рекомендуется использовать Component Palette.
Window List позволяет быстро переключаться между окнами среды разработки Delphi. Если у вас открыто много окон, Window List предоставляет простейший способ обнаружения и активизации требуемого окна. Для открытия Window List, выберите View|Window List или нажмите Alt-0. Затем выберите из списка требуемое окно и щелкните по кнопке OK.
Delphi также содержит несколько окон, связанных со встроенным отладчиком. Описание этих окон будет приведено в разделе, относящемся к отладке.
Дополнительную информацию Вы можете получить в компании Interface Ltd.
Отправить ссылку на страницу по e-mail
Обсудить на форуме Inprise/Borland
| Interface Ltd. Отправить E-Mail http://www.interface.ru |
|
| Ваши
замечания и предложения отправляйте
автору По техническим вопросам обращайтесь к вебмастеру Документ опубликован: 24.08.01 |