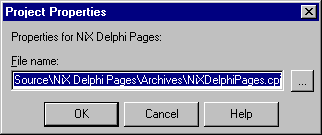
| СТАТЬЯ | 06.08.01 |
Delphi 5: Система контроля версий TeamSource
Никита Попов
Статья была опубликована на сайте http://nixx.chat.ru/
Изменение параметров существующего проекта
Для изменения параметров существующего проекта следует воспользоваться меню Project. Обратите внимание, что некоторые из пунктов данного меню могут быть заблокированы при переходе к ним в режиме Local или Remote. Это связано с тем, что для выполнения некоторых операций, влекущих за собой изменение глобальных параметров хранилища версий и (или) локальной копии проекта требуется наличие блокировки (lock) проекта. Блокировка необходима для изменения любого из параметров, связанных с хранилищем версий (каталоги размещения хранилища, режим "зеркалирования" и так далее). Выполнение операции блокировки описывается в разделе "Операции, возможные как в режиме Local, так и Remote
Среди таких операций следует выделить следующие:
Блокировка проекта
". Диалог открытия проекта также позволяет изменить имя полное файла проекта, сопоставленное записи в реестре проектов, а также удалить проект из реестра. Выбор того или иного действия в этом диалоге осуществляется через контекстное меню.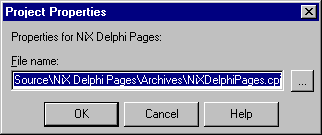
Рисунок 18. Изменение имени файла проекта, сопоставленного записи в реестре проектов.
Параметрами проекта, непосредственно связанными с контролем версий, можно управлять через диалог “Project Options”, открывающемуся через меню Project | Options.
Примечание: Для изменения большинства значений в этом диалоге необходимо наличие блокировки удаленной копии проекта (хранилища версий). Смотри раздел "Операции, возможные как в режиме Local, так и Remote
Среди таких операций следует выделить следующие:
Блокировка проекта".
Рассмотрим более подробно назначение параметров, отображаемых в этом диалоге.
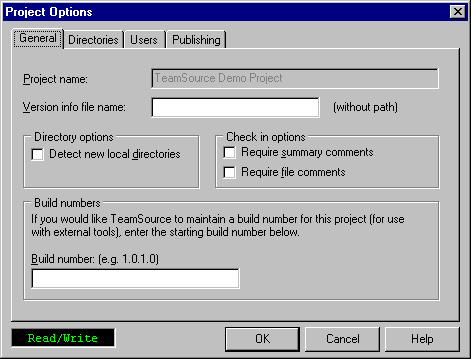
Рисунок 19. Изменение параметров проекта. Закладка "General": общие параметры.
Таблица 2. Назначение параметров проекта на закладке "General" диалога 'Project Options"
|
Название параметра |
Назначение |
|
Version info file name |
Имя файла версий. В данном файле содержится информация о номере версии проекта. Создается автоматически при выполнении операции Pull в корневом каталоге локального проекта. |
|
Detect new local directories |
Определять наличие созданных заново локальных каталогов. При включении этой опции TeamSource будет автоматически предлагать запуск мастера Content Wizard для обнаруженных каталогов. |
|
Require summary comments |
Требовать ввод общих комментариев при выполнении Check-In. |
|
Require file comments |
Требовать ввод комментариев для каждого файла при выполнении операции Check-In. Примечание: рекомендуется включать эту опцию только после выполнения первой операции Check-In для проекта, в состав которого изначально входит большое число файлов. В этом случае комментарии можно будет проставить позже, в то же время упростив операцию первичного наполнения хранилища версий. |
|
Build numbers |
Начальный номер версии проекта. |
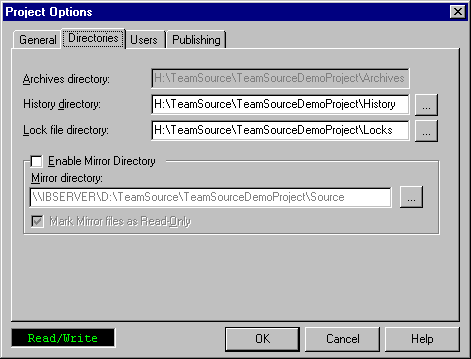
Рисунок 20. Изменение параметров проекта. Закладка "Directories": каталоги хранилища версий проекта и резервной копии хранилища.
Таблица 3. Назначение параметров проекта на закладке "Directories" диалога 'Project Options"
|
Название параметра |
Назначение |
|
Archives directory |
Каталог для размещения файлов хранилища версий* |
|
History directory |
Каталог для размещения файлов истории* |
|
Lock file directory |
Каталог для размещения файлов блокировки* |
|
Enable mirror directory |
Включить режим создания "зеркальной" копии хранилища версий. |
|
Mirror directory |
Корневой каталог для создания "зеркальной" копии хранилища версий. Примечание: при включенной опции "Enable mirror directory" и в случае недоступности этого каталога на момент открытия проекта TeamSource будет выдано сообщение об ошибке и проект открыт не будет. |
|
Mark Mirror files as Read-Only |
Помечать файлы в "зеркальной" копии атрибутом "только чтение". |
* В многопользовательском режиме работы каталог должен быть доступен для всех участников проекта.
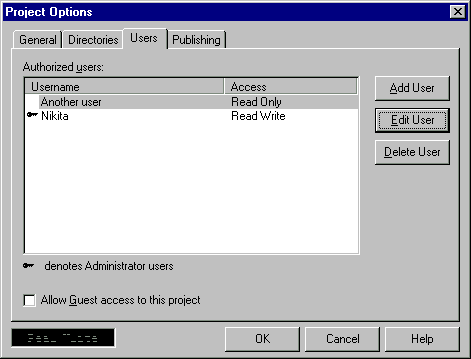
Рисунок 21. Изменение параметров проекта. Закладка "Users": список пользователей.
В закладке "Users" дается возможность создания пользовательских бюджетов для участников проекта. Пользователю можно присвоить идентификатор (user name), пароль (password) и права доступа (access rights), а также признак администратора проекта. Пользователь с признаком "администратор" обладает возможностью создавать не ограниченные по времени блокировки проекта, создавать бюджеты других пользователей и выполнять некоторые другие действия, недоступные пользователям, не имеющим такого признака. Эти параметры задаются в диалоге нижнего уровня "User Information":
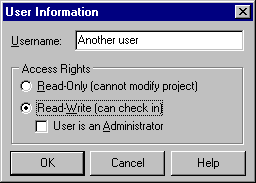
Рисунок 22. Изменение параметров проекта. Диалог задания прав доступа пользователя к проекту.
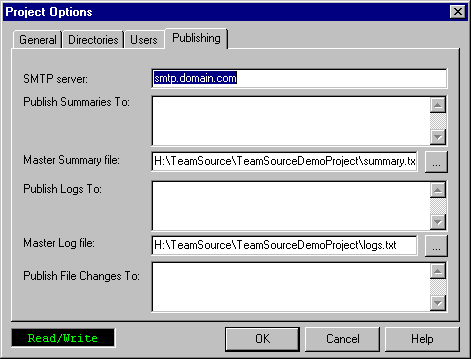
Рисунок 23. Изменение параметров проекта. Закладка "Publishing": параметры подсистемы оповещения.
В закладку "Publishing" включены параметры подсистемы оповещения.
Таблица 4. Назначение параметров проекта на закладке "Publishing" диалога 'Project Options"
|
Название параметра |
Назначение |
|
SMTP server |
Адрес (в формате URL) SMTP-сервера для рассылки сообщений |
|
Publish summaries to |
Список адресов e-mail для рассылки сводных отчетов об операциях с хранилищем версий |
|
Master summary file |
Полное имя файла для хранения сводных отчетов (смотри также раздел "Создание нового проекта TeamSource") |
|
Publish logs to |
Список адресов e-mail для рассылки журналов операций с хранилищем версий |
|
Master log file |
Полное имя файла главного журнала (смотри также раздел "Создание нового проекта TeamSource") |
|
Publish file changes to |
Список адресов e-mail для рассылки детальных отчетов об изменениях в отдельных файлах при выполнении операций Check-In. |
Перечисленные выше параметры, управление которыми осуществляется через диалог "Project Options", определяют основные режимы работы TeamSource, общие для всех режимов (History, Local, Remote, Info).
Параметры текущего контроллера версий проекта
Еще одна группа общих для всего проекта параметров задается в диалоге "Controller Options". В этом диалоге Вы можете просмотреть и (при наличии такой возможности) отредактировать отдельные значения параметров контроллера версий, назначенного для текущего проекта.
Контроллер версий, включенный в состав TeamSource не имеет параметров, которые можно настраивать в данном диалоге, однако при создании собственных расширений TeamSource Вы можете использовать этот диалог для настройки собственных контроллеров версий.
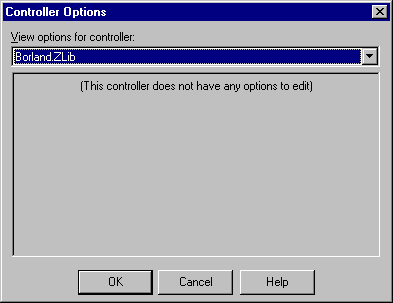
Рисунок 24. Диалог задания параметров контроллера версий.
Удаление проектаДля того, чтобы удалить проект TeamSource, необходимо вызвать диалог открытия проекта, а затем щелкнуть правой кнопкой мыши на строке проекта, который необходимо удалить.
Замечание: проект не должен быть открыт в TeamSource.
После подтверждения проект будет удален из реестра.
Внимание: При удалении проекта из реестра все его файлы, включая собственно файл проекта TeamSource, составляющие программного проекта и хранилище версий останутся без изменений. Удаление этих составляющих должно быть выполнено вручную.
Работа с локальной копией проекта (Local)
В этом режиме TeamSource автоматически проверяет совпадение версий файлов в локальном каталоге с хранилищем версий и предоставляет информацию о найденных изменениях в двух полях отображения: "Recommended changes to your Local project" и "Recommended changes to the Remote project" (смотри "Рисунок 25. TeamSource в режиме работы с локальной копией проекта.").
Окно TeamSource в режиме Local также содержит выпадающий список "Local Directory" в левом верхнем углу. Этот список содержит все локальные каталоги, включенные в проект и предназначенные для проверки на появление изменений. Для того, чтобы просмотреть изменения в каждом отдельно взятом каталоге, Вам необходимо выбрать этот каталог из списка. Отображение в левом и правом полях окна Local автоматически изменится, придя в соответствие с состоянием выбранного каталога.
Примечание: если вы включите в проект несколько каталогов, не вложенных в корневой каталог проекта, при выполнении сравнения версий TeamSource будет выдавать список файлов в левой части, подлежащих операции копирования (Copy) в локальный корневой каталог. Это связано с тем, что механизм, отслеживающий изменения в файлах проекта, предполагает наличие иерархической структуры в каталогах проекта и при наличии файлов, относящихся к не вложенным в корневой каталогам, считает их несуществующими в локальной копии. Данная ситуация не является ошибочной или критической и может быть просто проигнорирована, однако в общем случае стоит соблюдать иерархический принцип хранения файлов проекта, что может снять массу проблем как с настройкой TeamSource, так и с управлением проектом вообще.
При выборе корневого каталога проекта или одного из списка каталогов, окно TeamSource принимает следующий вид:
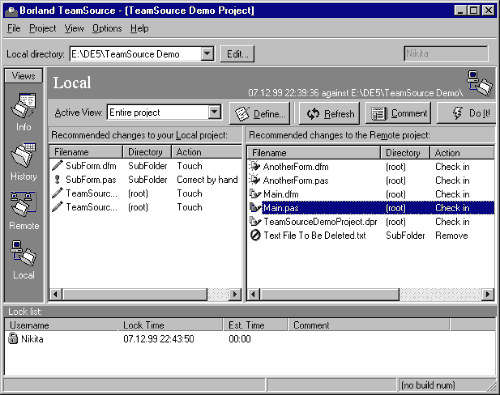
Рисунок 25. TeamSource в режиме работы с локальной копией проекта.
Ситуация на рисунке расшифровывается следующим образом:
Если мы выделим один или более файлов в левом или правом списке, то кнопка "Do It" перейдет в активное состояние и при нажатии на нее будут выполнены соответствующие, рекомендованные TeamSource, операции. Если Вам необходимо сменить тип рекомендуемой операции, необходимо щелкнуть правой кнопкой мыши на соответствующем файле. Появится всплывающее меню:
|
|
Первый пункт меню (здесь: Get Help) |
Выполнение рекомендуемой операции. |
|
View Local Changes |
Просмотр изменений в локальной копии относительно последней копии в хранилище версий |
|
|
View Remote Changes |
Просмотр изменений в одной версии в хранилище относительно другой |
|
|
View All Changes |
Просмотр всех изменений (локальных и удаленных) |
|
|
View File Info |
Просмотр информации о файле: дата и время локальной копии, дата и время копии в хранилище, последняя версия файла в хранилище. |
|
|
Change File Status |
Изменение рекомендуемого действия для файла. |
Рисунок 26. Всплывающее меню списка файлов и действий для локальной копии проекта.
|
|
Первый пункт меню (здесь: Check In) |
Выполнение рекомендуемой операции. |
|
View Local Changes |
Просмотр изменений в локальной копии относительно последней копии в хранилище версий |
|
|
View Remote Changes |
Просмотр изменений в одной версии в хранилище относительно другой |
|
|
View All Changes |
Просмотр всех изменений (локальных и удаленных) |
|
|
View File Info |
Просмотр информации о файле: дата и время локальной копии, дата и время копии в хранилище, последняя версия файла в хранилище. |
|
|
Ignore (move to other pane) |
Игнорировать и переместить в другой список. |
|
|
Revert |
Принудительно записать файл поверх предыдущих версий без учета конфликтов и других факторов. |
|
|
35">Edit File Comment |
Редактирование комментария к файлу в хранилище версий. |
|
|
36">Import Comments |
Импорт комментариев из предыдущих версий файла в новую. |
Рисунок 27. Всплывающее меню списка файлов и действий для удаленной копии проекта.
Для того, чтобы просмотреть изменения, произошедшие от одной версии файла к другой, можно воспользоваться специальным окном, вызываемым через пункты "View …" всплывающих меню. Например, для файла Main.pas это окно будет выглядеть следующим образом:
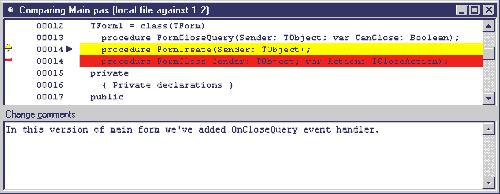
Рисунок 28. Сравнение изменений в версиях файла.
Здесь желтым цветом и знаком "+" отмечены строки, добавившиеся в файл, а красным цветом и знаком "-" — строки, удаленные из файла. В нижнем окне отображается комментарий к той версии (локальной или удаленной), которая сравнивается с версией из хранилища. В заголовке окна отображаются номера и состояния сравниваемых версий.
Дополнительную информацию Вы можете получить в компании Interface Ltd.
Отправить ссылку на страницу по e-mail
Обсудить на форуме Inprise/Borland
| Interface Ltd. Отправить E-Mail http://www.interface.ru |
|
| Ваши
замечания и предложения отправляйте
автору По техническим вопросам обращайтесь к вебмастеру Документ опубликован: 06.08.01 |