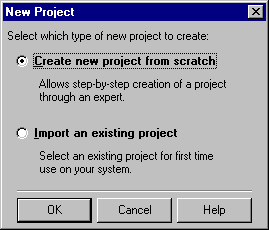
| СТАТЬЯ | 30.07.01 |
Delphi 5: Система контроля версий TeamSource
Никита Попов
Статья была опубликована на сайте http://nixx.chat.ru/
Создание нового проекта TeamSource
В начале создания нового проекта Вы имеете возможность выбора: создать проект TeamSource заново или импортировать уже существующий (из файла проекта .cpj):
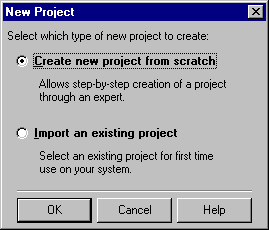
Рисунок 7. Выбор режима для создания нового проекта.
При импорте проекта выводится стандартный диалог выбора файла, а затем TeamSource переходит к стандартному интерфейсу в режиме Info. При создании же нового проекта запускается специальный мастер:
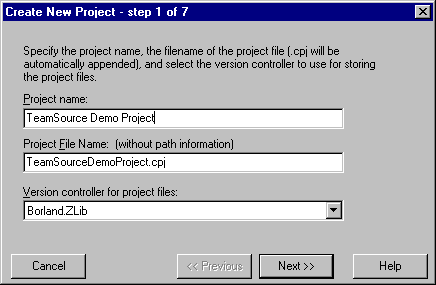
Рисунок 8. Мастер создания нового проекта. Ввод имени проекта и имени файла для сохранения его параметров.
На данном шаге задается имя проекта как оно будет затем отображаться во всех дальнейших операциях (Внимание: в дальнейшем имя проекта можно будет изменить только прямым редактированием файла проекта, поскольку в интерфейсе эта возможность заблокирована). Имя файла проекта (без информации о каталоге) формируется автоматически из имени проекта путем удаления пробелов, однако может быть введено и вручную. Контроллер версий выбирается из списка, в котором отображаются все активные контроллеры, подключенные на данный момент к TeamSource.
Следующим шагом является выбор каталога, который в дальнейшем будет использоваться как значение "по умолчанию" для дальнейшей настройки. По сути, этот каталог может стать корневым каталогом хранилища версий, если Вы не будете вносить на последующих шагах каких-либо изменений в соответствующие параметры:
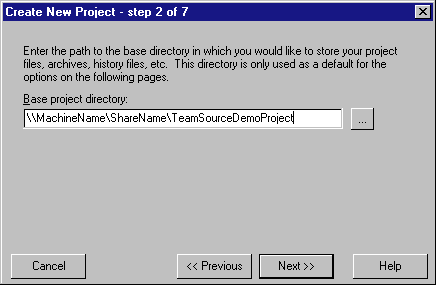
Рисунок 9. Мастер создания нового проекта. Ввод имени корневого каталога проекта.
Обратите внимание, что имя каталога может быть задано как в формате UNC с указанием хост-машины (то есть каталог может располагаться на удаленной станции), так и в обычном формате, с указанием полного пути.
Предположим, что мы решили разместить хранилище на диске H: компьютера с именем NIKITA в каталоге TeamSource\DemoProject. Тогда базовый каталог полностью будет выглядеть так: \\NIKITA\H:\TeamSource\DemoProject.
Следующим шагом является определение каталогов для хранилища версий (Archives), файлов истории (History) и блокировок (Locks). При использовании указанного нами ранее пути этот диалог мастера будет иметь следующий вид:
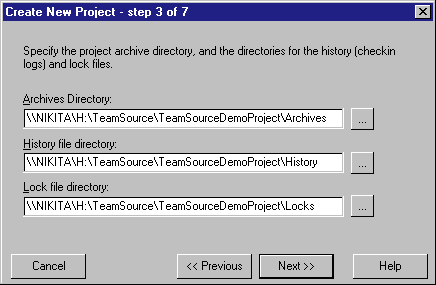
Рисунок 10. Мастер создания нового проекта. Ввод имен каталогов хранилища версий проекта.
Следует отметить, что Вы можете изменить все три каталога по своему усмотрению, например совместить каталоги для хранения истории и блокировок, или же разместить все три каталога на разных дисках и даже на разных машинах в сети.
Следующим шагом мастера является включение режима автоматического создания резервной копии хранилища версий:
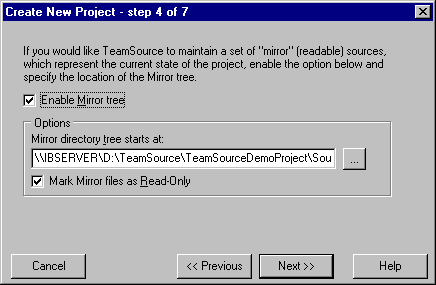
Рисунок 11. Мастер создания нового проекта. Задание параметров резервного копирования.
В данном диалоге вводится путь к корневому каталогу, в котором будет создаваться резервная копия ("зеркало") хранилища версий. Этот параметр может быть изменен в дальнейшем через меню Project | Options.
Внимание: если в проекте включено резервное копирование, а каталог "зеркала" задан как сетевой или каталог на съемном диске, то в случае попытки открытия проекта при недоступном "зеркальном" каталоге будет выдано сообщение об ошибке и проект открыт не будет.
Следующим шагом является задание имен файлов истории и журнала, а также имени SMTP-сервера, который будет использоваться для рассылки сообщений подсистемой оповещения. Эти параметры могут быть затем изменены через меню Project | Options.
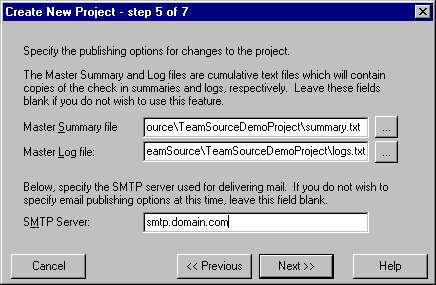
Рисунок 12. Мастер создания нового проекта. Задание имен файлов истории, журнала и имени SMTP-сервера для рассылки сообщений подсистемой оповещения.
В том случае, если Вы задали имя SMPT-сервера, мастер перейдет к диалогу ввода адресов e-mail для рассылки. Если имя SMTP-сервера введено не был, осуществляется переход к последней странице мастера.
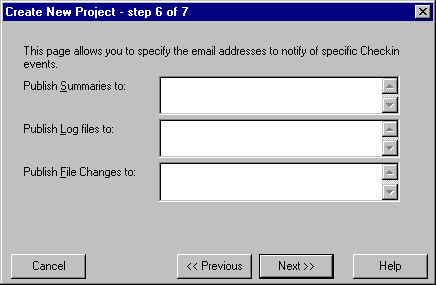
Рисунок 13. Мастер создания нового проекта. Ввод адресов e-mail для рассылки оповещений.
Как видно из приведенного рисунка, Вы можете определить, кто из участников проекта какую информацию будет получать при изменениях в хранилище версий. Эти параметры могут быть изменены через меню Project | Options.
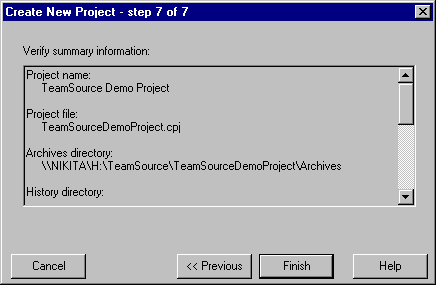
Рисунок 14. Мастер создания нового проекта. Страница со сводной информацией о созданном проекте.
Последняя страница мастера содержит сводную информацию о проекте. После нажатия кнопки "Finish" TeamSource переходит к вводу данных о локальных каталогах проекта. Это может быть сделано при помощи специального мастера (Content Wizard) и диалога для ввода локальных каталогов проекта. Content Wizard может быть запущен для работы с любым из локальных каталогов проекта и помогает в определении файловых фильтров и деревьев подкаталогов. Предположим, наш программный проект расположен в каталоге E:\DE5\TeamSource Demo Project и имеет один вложенный каталог SubFolder. Тогда Content Wizard будет иметь следующий вид:
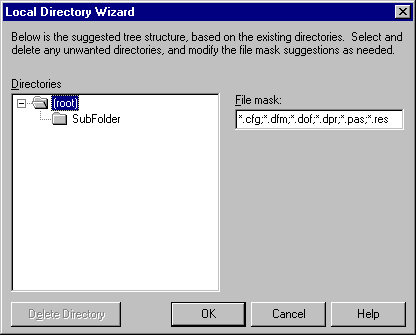
Рисунок 15. Content Wizard — средство для ввода параметров обработки локальных каталогов программного проекта.
Как мы видим, Content Wizard позволяет редактировать список файловых масок инклюзивного фильтра (то есть фильтра, определяющего, какие из файлов ДОЛЖНЫ обрабатываться контроллером версий) для каждого из локальных каталогов. Также имеется возможность полностью удалить какой-либо из подкаталогов, кроме самого верхнего, включенного непосредственно в проект TeamSource (кнопка Delete Directory).
Следует заметить, что все каталоги хранилища версий, указанные ранее в мастере создания проектов, создаются автоматически. Копии подкаталогов локального проекта также создаются автоматически внутри структуры хранилища, когда TeamSource обнаруживает отсутствие соответствующего пути для размещении архива версий. При этом выдается следующее сообщение:
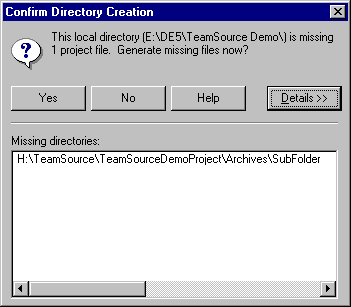
Рисунок 16. Подтверждение создания недостающего подкаталога в хранилище версий.
В данном случае TeamSource обнаружил подкаталог SubFolder в локальном каталоге нашего проекта и предложил создать его аналог в хранилище версий.
Далее TeamSource переходит в режим Local. Этот режим отображения описывается в разделе "Работа с локальной копией проекта (Local)".
Открытие существующего проекта
Открытие существующего проекта TeamSource производится через специальный диалог, появляющийся при запуске TeamSource или при выборе пункта меню File | Open Project:
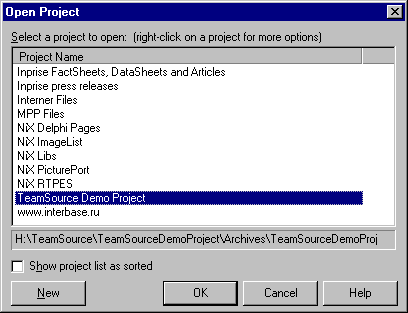
Рисунок 17. Диалог выбора проекта TeamSource.
Далее TeamSource переходит в режим Local (раздел "Работа с локальной копией проекта (Local)") если для проекта уже заданы локальные каталоги, или же в режим Content Wizard.
Дополнительную информацию Вы можете получить в компании Interface Ltd.
Отправить ссылку на страницу по e-mail
Обсудить на форуме Inprise/Borland
| Interface Ltd. Отправить E-Mail http://www.interface.ru |
|
| Ваши
замечания и предложения отправляйте
автору По техническим вопросам обращайтесь к вебмастеру Документ опубликован: 30.07.01 |