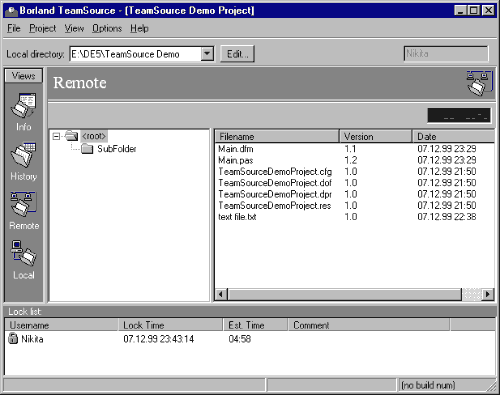
| СТАТЬЯ | 13.08.01 |
Delphi 5: Система контроля версий TeamSource
Никита Попов
Статья была опубликована на сайте http://nixx.chat.ru/
Работа с хранилищем версий (Remote)
В режиме Remote TeamSource переходит к отображению текущего состояния хранилища версий (или удаленной копии проекта). Аналогично режиму Local окно режима Remote разбито на две части. В левом поле представлен список каталогов хранилища версий, причем корневой каталог помечен как root. При перемещении курсора (выделения) по дереву каталогов правое поле окна Remote синхронно отображает список файлов и всех их версий, причем при нажатии на панель заголовка соответствующего столбца можно отсортировать этот список по соответствующему полю.
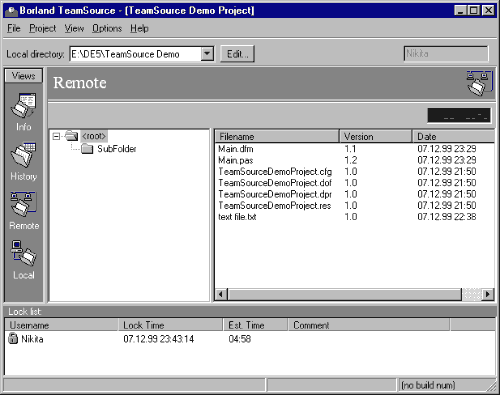
Рисунок 29. TeamSource в режиме работы с хранилищем версий проекта.
В левой верхней части окна также имеется список "Local Directory", а в правой — индикатор режима работы с хранилищем версий. Он принимает состояния "Read only" и "Read/Write" в зависимости от отсутствия или наличия блокировки проекта пользователем TeamSource (см. раздел "Блокировка проекта" на странице *).
Для обоих полей окна Remote имеются контекстные меню, позволяющие выполнять специфические для этого режима действия.
|
|
Add… |
Добавить каталог в хранилище версий |
|
Delete |
Удалить каталог из хранилища версий |
|
|
Properties… |
Свойства каталога хранилища версий |
Рисунок 30. Контекстное меню окна каталогов удаленной копии проекта (хранилища версий).
При выборе пункта Add… выполняется процедура задания имени каталога, который создается в хранилище версий, а при выполнении операции Pull будет создан и в локальной копии.
При выборе пункта Delete каталог хранилища версий будет удален со всем его содержимым. При выполнении этого действия TeamSource запрашивает подтверждение на удаление каталога.
Выбор Properties… открывает диалоговое окно "Directory Properties", в котором можно изменить те или иные параметры каталога хранилища версий и режим обработки соответствующего локального каталога.
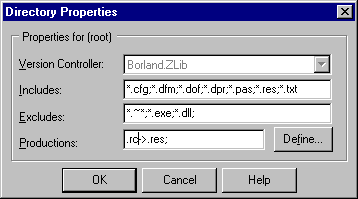
Рисунок 31. Диалог ввода глобальных параметров каталога проекта TeamSource.
Таблица 5. Назначение полей диалога "Directory Properties"
|
Название параметра |
Назначение |
|
Version controller |
Только для чтения. Строка-идентификатор контроллера версий, назначенного для данного каталога. |
|
Includes |
Список файловых масок инклюзивного фильтра для выполнения операций Check-In. Отдельные маски разделяются между собой символом "точка с запятой". |
|
Excludes |
Список файловых масок эксклюзивного фильтра для выполнения операций Check-In. Отдельные маски разделяются между собой символом "точка с запятой". |
|
Productions |
Перечень пар файловых расширений, указывающих, какие файлы в проекте генерируются автоматически и из каких с целью исключить "опознание" сгенерированных файлов при операции Check-In как новых или изменившихся. |
Параметр Productions заполняется при помощи специального диалога, вызываемого по кнопке "Define…".
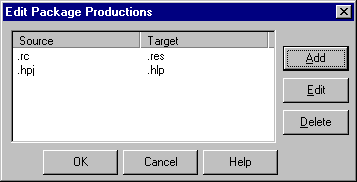
Рисунок 32. Определение расширений файлов, создаваемых динамически и не включаемых в хранилище версий.
В этом диалоге задаются соответствия между расширениями имен файлов, показывающие, что файлы с расширением в столбце "Target" автоматически генерируются из файлов с расширениями в столбце "Source". Это позволяет избежать включения в список новых и измененных файлов при выполнении операции Check-In автоматически создаваемых файлов.
В правом поле окна Remote отображается список файлов и их версий. Для этого поля (списка) контекстное меню имеет следующий вид:
|
|
View Tip Revision |
Просмотр текущей версии выделенных файлов |
|
View Any Revision |
Просмотр версии по выбору |
|
|
Save Revision As… |
Сохранить выделенную версию поверх выбираемой из списка версии |
|
|
Remove from project… |
Удалить версию из проекта |
|
|
View Archive Report |
Просмотр отчета о состоянии архива версий |
|
|
Compare Revisions… |
Сравнение двух произвольных версий выделенного файла |
|
|
Set Revision Number |
Установка для выделенного файла произвольного номера версии, выбираемой из списка |
|
|
Fix Tip Revisions… |
Запуск процесса проверки соответствия указателей на текущую версию файла. |
Рисунок 33. Контекстное меню окна версий файлов в хранилище версий.
Просмотр версий файла (произвольная версия, текущая версия)
В режиме просмотра произвольной или текущей версии файла TeamSource открывает окно, аналогичное представленному на Рисунок 28. При просмотре произвольной версии выбор версии для просмотра осуществляется при помощи следующего диалога:
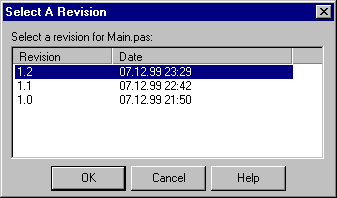
Рисунок 34. Диалог выбора версии файла.
Данный диалог используется также в других режимах просмотра для выбора версии.
Сохранение одной версии поверх другой
При выборе этой операции TeamSource предлагает выбрать из списка (Рисунок 34) номер версии, поверх которой будет сохранена выделенная в правом поле окна Remote версия.
Внимание: при выполнении этой операции версия файла, поверх которой сохраняется другая версия, будет потеряна без возможности восстановления.
При выполнении этой операции все версии файлов, выделенные в правом поле окна Remote, будут удалены из хранилища версий. Перед удалением выделенных версий TeamSource выводит соответствующее предупреждение.
Внимание: при выполнении этой операции все версии выделенных файлов будут потеряны без возможности восстановления.
Просмотр информации об архиве версий
При выполнении этой операции TeamSource открывает окно с отчетом о состоянии архива, в котором хранится выделенная версия файла с полным перечнем всех версий, размера архива и так далее.
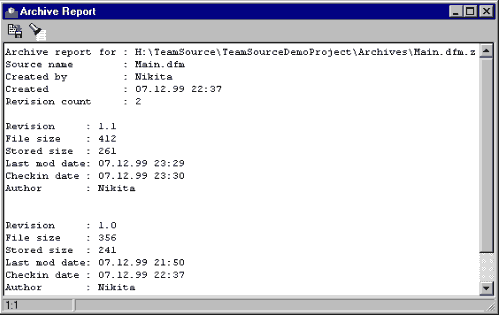
Рисунок 35. Отчет о состоянии архива версий.
При выполнении сравнения версий файла TeamSource сначала выводит диалог выбора версий для просмотра (см. Рисунок 36. Диалог выбора версий для сравнения.), а затем открывает стандартное окно сравнения файлов (см. Рисунок 2).
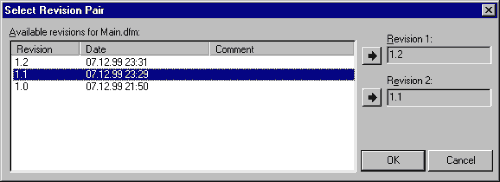
Рисунок 36. Диалог выбора версий для сравнения.
Примечание: использование для сравнения версий стандартного средства просмотра TeamSource возможно только при том условии, что файл, версии которого сравнивается, имеет формат, который может быть обработан TeamSource. В противном случае результат сравнения будет, скорее всего, маловразумителен.
Эта операция предназначена для переназначения номера версии выделенной в правом поле окна Remote версии того или иного файла. При выполнении этой операции TeamSource открывает диалог выбора версии (Рисунок 34) для назначения взамен текущей. При попытке назначить версии файла того же самого признака версии TeamSource не производит никаких действий.
Проверка и актуальности указателей текущих версий
Этот режим прежде всего предназначен для администраторов проектов. При выполнении проверки актуальности указателей текущих версий TeamSource проверяет каждый из выделенных файлов на совпадение указателя на его текущую версию со списком версий. В том случае, если TeamSource обнаруживает несоответствие, выдается диалог (Рисунок 34), позволяющий скорректировать указатель текущей версии.
Операции, возможные как в режиме Local, так и Remote
Среди таких операций следует выделить следующие:
Блокировка проекта может быть выполнена либо пользователем, обладающим соответствующими правами доступа к проекту, либо администратором проекта. Последний обладает возможностью создать блокировку, не имеющую ограничения по времени (см. Рисунок 38).
Для выполнения блокировки проекта следует вызвать контекстное меню окна "Lock List".
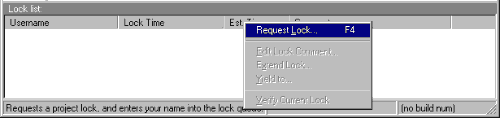
Рисунок 37. Контекстное меню окна блокировок. Запрос на создание блокировки проекта.
При выборе пункта "Request Lock" TeamSource открывает диалоговое окно, в котором задаются параметры блокировки, используемые, в основном, при отображении ее в списке блокировок проекта, что весьма важно при работе в многопользовательском режиме (параметр "Lock Comment").
Также в диалоге задается примерное время, необходимое для выполнения тех или иных действий, для которых требуется установка блокировки. В списке блокировок проекта TeamSource отображает обратный отсчет этого времени, носящий информационную нагрузку (при сбросе счетчика в ноль блокировка не снимается).
При установке признака "Lock as Administrator" в списке блокировок TeamSource отображается соответствующее примечание в столбце "Lock Time".
При наличии активной блокировки проекта, TeamSource помещает запрос на новую блокировку в очередь и отображает этот запрос в списке блокировок с соответствующей пометкой.
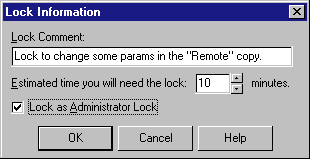
Рисунок 38. Диалог параметров блокировки.
Когда блокировка создана, TeamSource активизирует соответствующие пункты контекстного меню, позволяющие:
При использовании TeamSource в многопользовательской среде следует обратить внимание на тот факт, что при создании блокировки одним пользователем все остальные участники проекта будут вынуждены ожидать ее снятия, поскольку запросы на блокировку ставятся в очередь и ожидают снятия самой верхней блокировки.
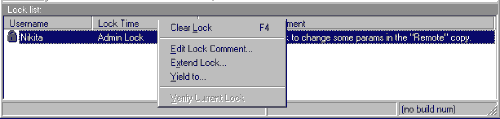
Рисунок 39. Окно списка блокировок и контекстное меню с активированными пунктами управления блокировками.
Примечание: При проверке блокировки (Verify Current Lock) TeamSource действует следующим образом:
Дополнительную информацию Вы можете получить в компании Interface Ltd.
Отправить ссылку на страницу по e-mail
Обсудить на форуме Inprise/Borland
| Interface Ltd. Отправить E-Mail http://www.interface.ru |
|
| Ваши
замечания и предложения отправляйте
автору По техническим вопросам обращайтесь к вебмастеру Документ опубликован: 13.08.01 |