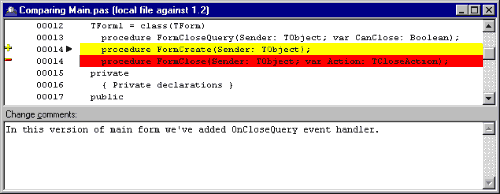
| СТАТЬЯ | 23.07.01 |
Delphi 5: Система контроля версий TeamSource
Никита Попов
Статья была опубликована на сайте http://nixx.chat.ru/
С точки зрения участника проекта TeamSource поддерживает две копии файлов проекта: локальную и удаленную. Локальная копия находится в полной и безраздельной власти разработчика, тогда как удаленная копия (хранилище версий) накладывает на его действия ограничения, заданные администратором проекта (root user). Таким образом, даже если участник проекта, не имеющий права на модификацию той или иной его составляющей все же внесет изменения в такой модуль, во время процедуры Check-In TeamSource не позволит этим изменениям попасть в хранилище версий. В случае же наличия возможности более чем у одного разработчика модифицировать одну и ту же составляющую проекта и возникновении конфликта версий (дата и время модификации вносимой версии старше чем у ранее внесенной и т.п.), TeamSource выдаст соответствующее предупреждение и перейдет в режим интерактивного разрешения конфликта, в котором у пользователя имеется возможность просматривать конфликтный модуль проекта в режиме сравнения, когда внесенные изменения по отношению к предыдущей версии специальным образом помечаются.
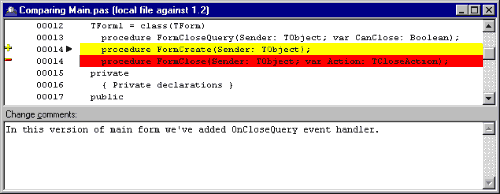
Рисунок 2. Окно TeamSource в режиме сравнения исходного кода двух версий.
Следует отметить, что подобный вариант просмотра модулей исходного текста возможно применить не только к конфликтующим версиям, но и к любым двум версиям составляющей проекта, внесенным в хранилище или имеющимся только в локальном варианте.
Поскольку локальная версия проекта не заблокирована от изменений, разработчик имеет возможность вносить различные поправки в модули, используемые его модулем или использующие его модули в целях отладки или эксперимента, что при использовании блокирующей схемы конечно же невозможно.
Таким образом, процедура Check-Out в TeamSource используется в безблокировочном варианте и позволяет получить локальную копию той или иной составляющей проекта указанной версии без запрета редактирования другими участниками проекта. Дополнительно существует возможность получения полной копии проекта как по заданной версии отдельных составляющих, так и по признаку последней актуальной версии, то есть процедура Pull. При ее выполнении весь проект выгружается в указанный каталог и может быть использован для полной сборки проекта или для восстановления рабочего окружения участника проекта. Для выполнения процедуры Pull используются либо последние версии составляющих проекта (с максимальными номерами версий), либо помеченные при помощи закладки (bookmark, см. раздел "Управление проектом").
Основные этапы работы с TeamSource
Поскольку TeamSource является достаточно небольшим по объему и простым в установке продуктом, не буду уделять много внимания процессу его инсталляции. Следует отметить лишь два момента:
Первичная настройка TeamSource
При первом запуске после установки на рабочую станцию, TeamSource запрашивает несколько параметров, необходимых для идентификации пользователя, работающего с продуктом в данном сеансе. Процесс ввода информации оформлен в виде мастера. Первой страницей является сообщение о необходимости ввести некоторые данные перед началом работы:
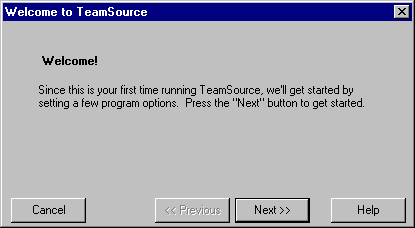
Рисунок 3. Приглашение мастера первичной настройки TeamSource.
Далее следует диалог, в котором вводится полное имя пользователя (используется в подсистеме оповещения и внутри проектов TeamSource), а также адрес e-mail пользователя:
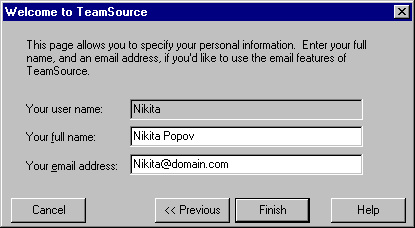
Рисунок 4. Страница мастера первичной информации для ввода идентификационных данных пользователя.
Обратите внимание, что имя пользователя (User Name) является фиксированным значением. Оно получается из настроек рабочей станции и служит для идентификации пользователя в сети и при работе с хранилищем версий.
Далее появляется диалог, позволяющий создать новый проект или открыть существующий. В тому случае, если Вы впервые установили TeamSource, будет иметься только возможность создать новый проект или перейти к главному интерфейсу TeamSource. Поскольку та часть настроек TeamSource, без которых работа невозможна вообще, делается мастером ввода первичной информации, а все остальные параметры можно изменить в дальнейшем, после задания параметров, перечисленных в мастере первичной информации, имеется возможность сразу перейти к созданию нового проекта TeamSource, или же провести дополнительную настройку, воспользовавшись меню Options | Preferences.
Диалог "Preferences" состоит из двух закладок. На первой задаются общие параметры, используемые при работе TeamSource: имя пользователя и адрес e-mail, а также три необязательных режима:
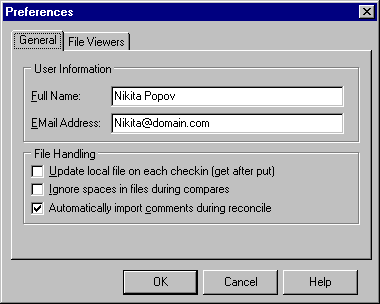
Рисунок 5. Диалог настроек TeamSource. Задание общих параметров.
На закладке "File Viewers" диалога "Preferences" задаются связи между расширениями имен файлов и средствами просмотра. Изначально внутреннее средство просмотра связано с расширениями .c, .cpp, .dfm, .hpp, .pas, .rc и .txt. Вы можете добавить в этот список любое из необходимых Вам расширений, однако при этом следует помнить, что внутреннее средство просмотра TeamSource предназначено для работы с текстовыми (ASCII) файлами. Если же файл того типа, для которого Вы создаете связь, является картинкой или другим бинарным форматом, то его расширение следует поместить в окно внешних средств просмотра. Файлы с расширениями, перечисленными в этом окне, просматриваются при помощи стандартного связывания расширений имен файлов со средствами просмотра Windows, прописанного в Registry.
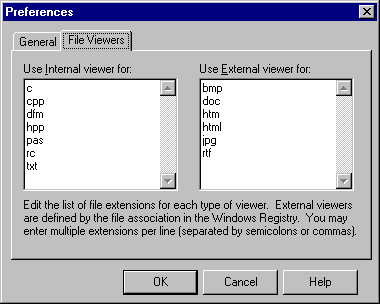
Рисунок 6. Диалог настроек TeamSource. Задание типов средств просмотра для различных расширений имен файлов.
Теперь, когда мы рассмотрели этапы настройки общих параметров TeamSource, перейдем к созданию нового проекта TeamSource.
Продолжение статьи будет опубликовано в течение недели
Дополнительную информацию Вы можете получить в компании Interface Ltd.
Отправить ссылку на страницу по e-mail
Обсудить на форуме Inprise/Borland
| Interface Ltd. Отправить E-Mail http://www.interface.ru |
|
| Ваши
замечания и предложения отправляйте
автору По техническим вопросам обращайтесь к вебмастеру Документ опубликован: 23.07.01 |