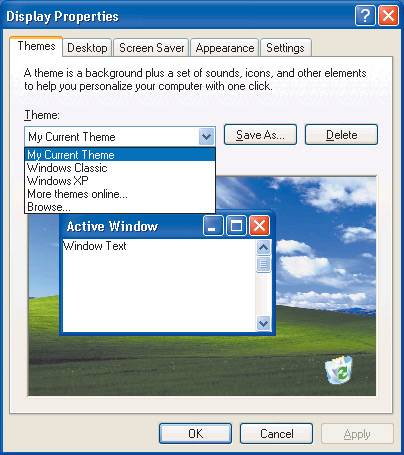
© Александр Прохоров
© Статья была опубликована в КомпьютерПресс, 11'2003
Для работы с системным реестром предназначена простая утилита — Regedit. Несмотря на простоту внесения изменений, нельзя забывать, что, редактируя реестр, вы берете на себя ответственность за работоспособность системы, что требует профессиональных знаний.
Помимо ручного редактирования реестра существует огромное количество утилит, которые предоставляют графический интерфейс, позволяют делать глубокую настройку системы, не требуя при этом ее фундаментального знания.
Однако большинство пользователей Windows не только редко обращаются к сторонним утилитам, но подчас и не подозревают о многих настройках, которые доступны непосредственно из графического интерфейса Windows.
В данном спецвыпуске мы решили поместить две статьи, рассчитанные на разные категории пользователей. Тем, кто хочет настроить Windows, не покидая привычного интерфейса, адресована данная статья, а более продвинутым пользователям, желающим узнать, как осуществить более глубокую настройку, рекомендуем обратиться к статье Сергея Пахомова «Настройка Windows XP через реестр».
Настоящая статья не претендует на всю полноту описания настроек Windows — для этого потребовалась бы отдельная книга, однако тем, кто до сих пор не пытался настроить рабочую среду в соответствии с собственными предпочтениями, она поможет сориентироваться в этом процессе.
ольшинство людей стремятся сделать свое жилище приятным для глаз — красивым и уютным. Увы, в последнее время у многих из нас остается все меньше времени радоваться красотам интерьера, поскольку единственное, что мы видим, — это экран монитора. Поэтому было бы логично стремиться сделать и свой рабочий стол индивидуальным и привлекательным.
У Windows XP в этом плане «полна коробочка»: рабочий стол можно раскрасить в любые цвета, поместить фотографии, настроить объемные кнопочки, поменять звуки приветствия, завершения работы и т.д. и т.п.
Впрочем, богатый интерфейс хорош, когда на это хватает системных ресурсов. Конечно, если у вас быстрый процессор, который легко справляется с отрисовкой объемных кнопочек и панелек, то почему бы и не устроить себе этот праздник? Если же компьютер слабоват и отрисовка теней и прочих красивостей серьезно тормозит работу, то явно имеет смысл отключить подобные изыски. Понятно, что дело здесь не только в эстетике. При слабом зрении важно иметь иконки большого размера, тогда как при хорошем — необходимо охватить взглядом как можно больше элементов на экране; для левши важно настроить мышь под левую руку и т.д. Короче, настроить индивидуальную среду полезно каждому. Но для оптимальной работы важен не только удобный интерфейс, подчас крайне необходимо знать, что делает ваша система по умолчанию, и отключить не нужные вам процедуры. Однако обо всем по порядку.
Большинство настроек рабочего стола доступно в панели Display Properties. Чтобы открыть эту панель, достаточно щелкнуть правой кнопкой мыши по рабочему столу и в появившемся меню выбрать панель Properties. В результате появится панель с пятью вкладками. Рассмотрим последовательно настройки каждой из них.
Данная вкладка позволяет определить тему рабочего стола. Под темой (Theme) в Windows подразумевается целый ряд параметров, определяющих общий вид рабочего стола (фон, заставка, вид значков, окон и указателей мыши, звуковое сопровождение и т.д.). По умолчанию вместе с операционной системой Windows на компьютере устанавливается несколько стандартных тем. Помимо смены предустановленных тем пользователь может настроить отдельные параметры индивидуально, запомнить их под именем новой темы и впоследствии задействовать всю совокупность настроек одним щелчком мыши.
При описании панелей настройки мы не сможем подробно комментировать все пункты; напомним, что для того, чтобы получить справку относительно тех или иных параметров панели, необходимо выбрать знак вопроса (расположенный рядом с кнопкой закрытия панели — рис. 1) и щелкнуть по интересующему вас пункту.
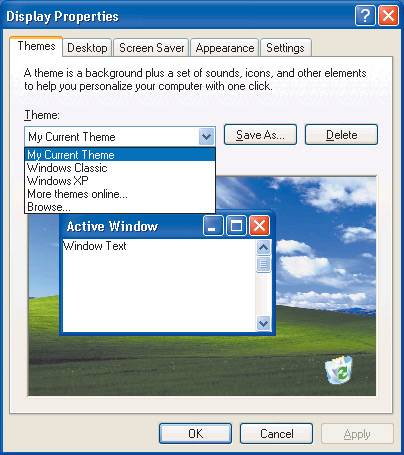
рис. 1
Во вкладке Desktop (рис. 2) можно сменить рисунок, используемый в качестве фона рабочего стола. Нужный рисунок можно выбрать в предлагаемом списке Background или из любой другой папки, используя кнопку Browse.
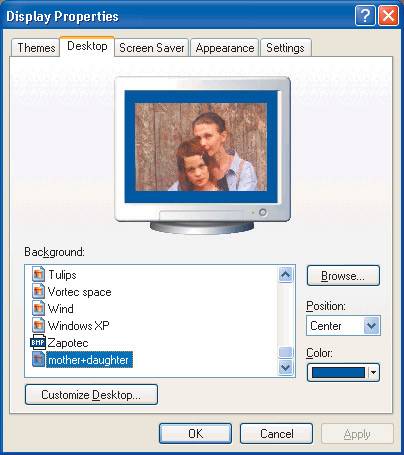
рис. 2
В разделе Position задаются параметры отображения фонового рисунка (расположить по центру, использовать как мозаичный элемент, растянуть на весь экран). Отметим, что сегодня в Интернете существует масса ресурсов, которые специализируются на предложении изображений для рабочего стола. Один из таких сайтов можно найти по адресу: www.Wallpapers.ru.
Используя кнопку Customize Desktop (см. рис. 2), можно вызвать панель Desktop Items (рис. 3), имеющую две вкладки: General и Web. Вкладка General позволяет удалять/добавлять с рабочего стола иконки My Documents, My Computer и др., а также активизировать мастер, очищающий рабочий стол от значков, которые не использовались в течение последних 60 дней. С помощью кнопки Clean Desktop Now можно запустить помощник Cleanup Wizard, который подскажет вам, какие иконки на рабочем столе давно не использовались.
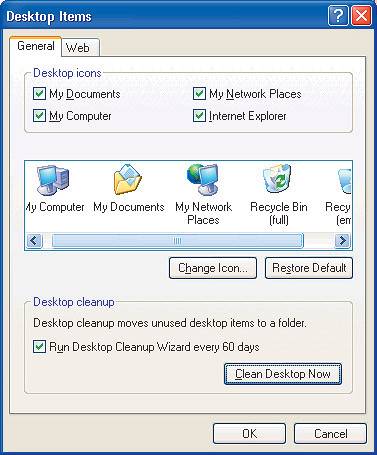
рис. 3
Вкладка Web позволяет организовать на рабочем столе быстрый доступ к выбранным Web-ресурсам.
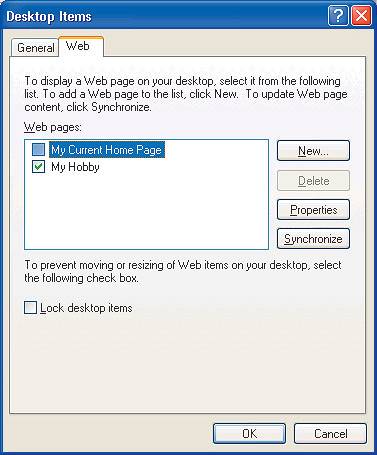
рис. 4
Установив подключение к Интернету и нажав кнопку New (рис. 4), вы получите доступ к панели, в которой нужно указать адрес необходимого для размещения на рабочем столе Web-узла или найти этот ресурс с помощью кнопки Browse. В результате соответствующая страничка будет доступна непосредственно на рабочем столе (рис. 5).
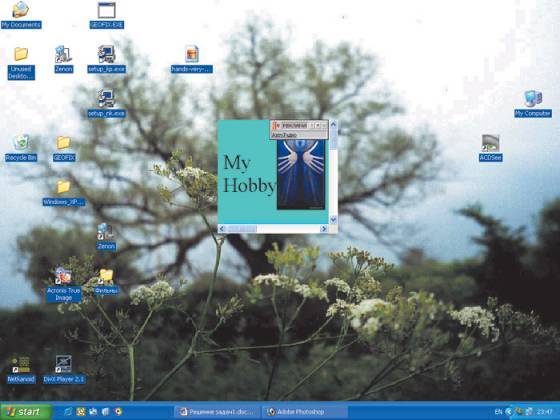
рис. 5
Полноценное использование Web-содержимого на рабочем столе возможно лишь на широком мониторе с хорошим разрешением и постоянным подключением к Интернету. Однако и при отсутствии выделенного канала нахождение Web-содержимого на рабочем столе может давать определенные преимущества. Вы можете обратиться к тому или иному ресурсу Сети без подключения к Интернету за счет того, что часть информации, скачанной из Сети в период последнего подключения, будет также доступна вам в режиме offline. В настройках задается режим обновления Web-содержимого и глубина обновления ссылок.
Помещение на стол Web-содержимого с последующим периодическим обновлением способно серьезно затормозить работу системы. Если вы заметили, что подписка на некий Web-узел существенно замедляет работу системы, вам следует изменить параметры обновления. Например, можно настроить режим, при котором страница не обновляется автоматически, а просто вы получаете информацию, что обновление доступно.
Вкладка Screen Saver (рис. 6) позволяет выбрать скринсейвер, а также предоставляет доступ к параметрам настройки схемы управления питанием, переход к которым осуществляется по нажатию кнопки Power
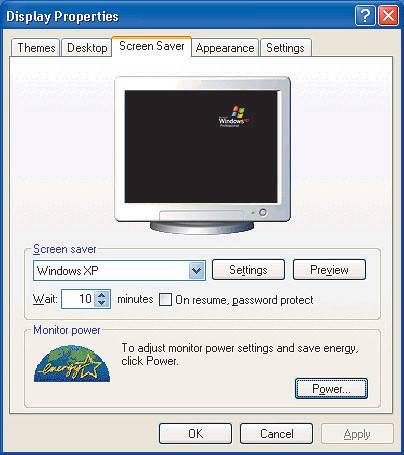
рис. 6
Во вкладке Appearance (рис. 7) можно изменить внешний вид элементов интерфейса Windows: стиль отображения кнопок, цветовую схему и размер шрифта (рис. 8).
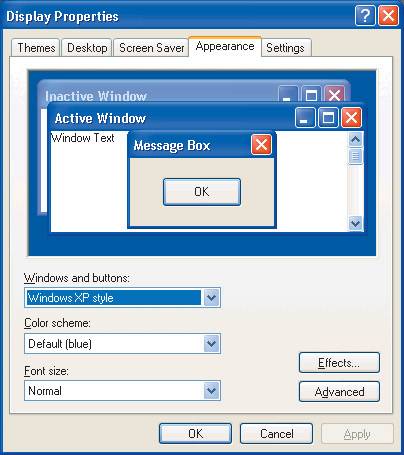
рис. 7
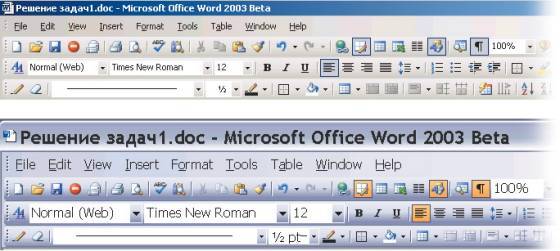
рис. 8
Вкладка Settings (рис. 9) позволяет задать настройки монитора: цветовую палитру, размер шрифта, разрешение экрана, частоту обновления экрана — все эти параметры не только влияют на скорость и удобство работы, но и определяют, как долго вы сможете работать за компьютером, не утомляя глаз.
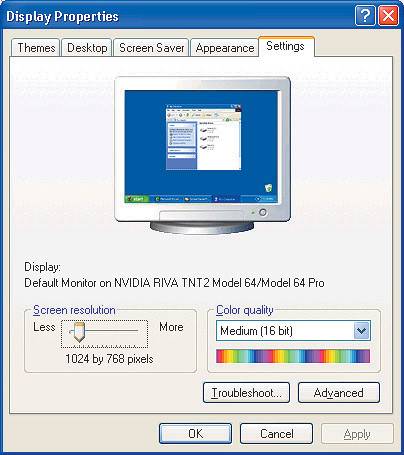
рис. 9
Разрешение меняется путем перемещения ползунка в разделе Screen Resolution. Некоторым пользователям важно иметь крупные элементы, другим, напротив, — разместить как можно больше элементов на рабочем столе. На этой же панели в разделе Color quality настраивается режим глубины представления цвета.
Параметры настройки аудиоустройств и звукового оформления сконцентрированы на панели Sounds, Speech and Audio Devices. Доступ к данной панели можно получить по команде Start а Control Panel а Sounds, Speech and Audio Devices а Sounds and Audio Devices Pointers (рис. 10). Большинство настроек интуитивно понятно. На наш взгляд, комментариев требует вкладка Sounds, которая позволяет перенастроить звуковое сопровождение вашей работы. Если вы хотите, чтобы ваш Windows XP приветствовал вас и реагировал на ваши действия индивидуально, то вы можете озвучить команды на свой манер
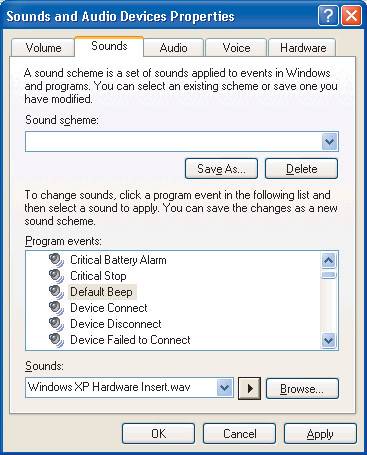
рис. 10
Чтобы изменить звуковые эффекты, необходимо в списке программных событий Program events (см. рис. 10) выбрать событие, которому назначается звуковой эффект, и с помощью кнопки Sounds выбрать звук, соответствующий событию. При этом можно не только выбирать звуки из меню, предложенного системой, но и импортировать их из собственных источников. Установленные настройки можно сохранить в виде отдельной звуковой схемы, используя кнопку Save As.
В Windows XP имеется широкий набор средств для оптимальной настройки мыши. Можно изменять скорость, трассировку указателя мыши по экрану, инвертировать функции кнопок мыши для работы левой рукой, изменять стандартные указатели мыши на другие изображения и т.д. Для доступа к панели настройки указателя мыши выполните команду Start а Control Panel а Appearance and Themes и в разделе See Also щелкните на ссылке Mouse Pointers — в результате появится одноименная панель (рис. 11).
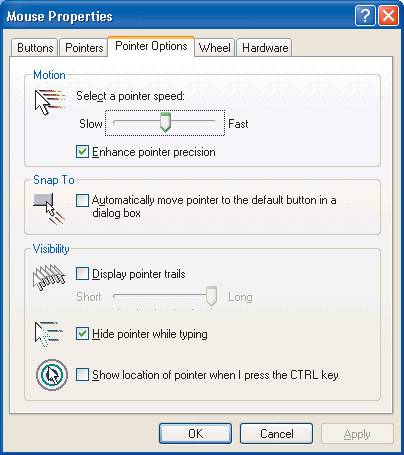
рис. 11
На панели имеется несколько вкладок. Обратите внимание на вкладку Pointer Options — в ней можно изменить параметры указателя, например скорость его движения и режим трассировки. Во вкладке Pointers можно изменить внешний вид указателя.
При этом можно изменить сразу все модификации указателя или каждый отдельный вид. Для изменения всех указателей необходимо выбрать желаемую схему, например содержащую бронзовые элементы: стрелку, часы и т.п. (рис. 12). Можно также выделить и изменить отдельный указатель. Во вкладке Wheel можно изменить параметры работы с колесиком мыши.
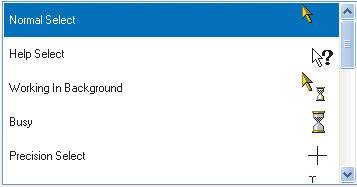
рис. 12
Для того чтобы вызвать данную панель, нажмите на кнопку Start и в появившейся панели щелкните правой кнопкой мыши на свободном от ярлыков месте — в результате появится панель (рис. 13), которая открывает доступ к двум вкладкам. Вкладка Taskbar позволяет задать различные режимы отображения панели задач: разрешить/запретить ее перемещение по рабочему полю (lock the task bar), показывать панель задач только при наведении курсора на область, где она обычно располагается (Auto-hide the task bar), показывать или не показывать панель быстрого запуска (Show Quick Launch). Кстати, на панель быстрого запуска (Quick Launch) следует обратить особое внимание. На нее полезно поместить наиболее часто запускаемые приложения, так как она всегда под рукой — «на расстоянии» одного щелчка мыши.
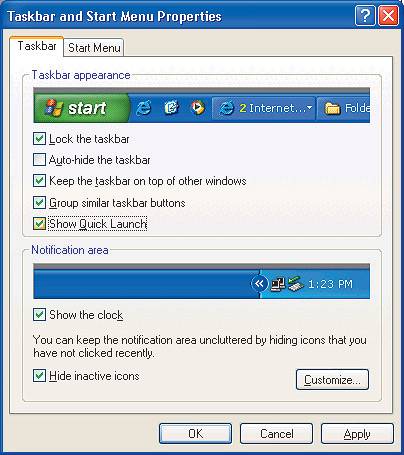
рис. 13
Следует также обратить внимание на область оповещения (Notification area), где можно задать режим появления иконок активных приложений.
Во вкладке Start Menu можно определить вид стартового меню, а также размер значков.
Для того чтобы иметь возможность запуска программы из меню панели Start, щелкните правой кнопкой мыши по иконке необходимой программы и выберите команду Pin to Start menu.
Следующая группа настроек, имеющая отношение к настройке рабочего стола, доступна в панели System Рroperties (рис. 14). Чтобы получить доступ к данной панели, необходимо щелкнуть мышью по папке My Computer и выбрать пункт Properties или нажать комбинацию клавиш Win + Pause
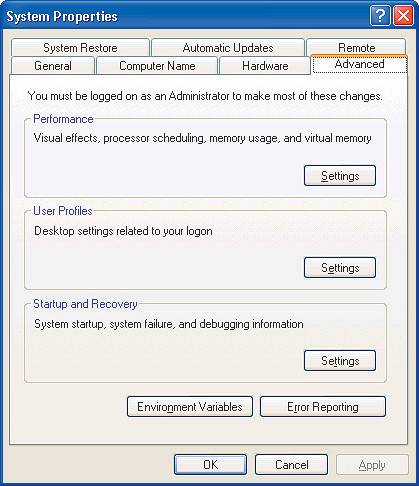
рис. 14
Прежде всего на панели System Properties следует обратить внимание на вкладку Advanced. Как мы уже отмечали ранее, привлекательность интерфейса Windows XP обеспечивается немалыми системными ресурсами, именно поэтому в разделе Performance (рис. 15) предусмотрена возможность отказаться от тех или иных излишеств интерфейса в пользу ускорения работы системы.
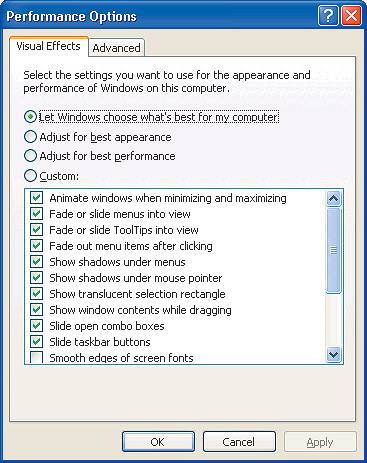
рис. 15
Операционная система Windows может сама доставлять на ваш компьютер необходимые обновления. Вкладка Automatic Updates позволяет настроить режим обновления (рис. 16); так, например, если вы не хотите, чтобы система скачивала обновления без вашего уведомления, этого можно добиться, установив флажок в пункте Notify me before Downloading… Любой отказ от ненужных вам автономных действий повысит быстродействие вашей системы.
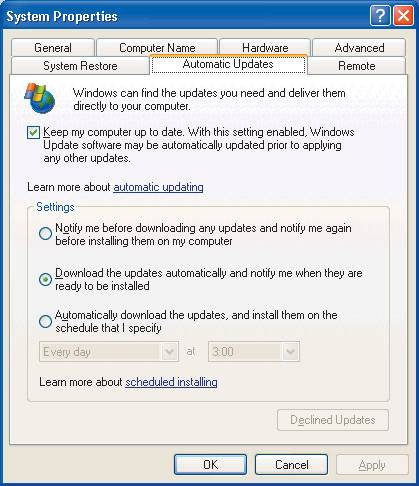
рис. 16
Аналогично получению доступа к панели System Properties можно получить доступ к панели настройки свойств определенного жесткого диска. Для этого необходимо открыть папку My Computer, щелкнуть правой клавишей мыши на иконке жесткого диска и выбирать раздел Properties. В результате появится панель, показанная на рис. 17. В этой панели можно настроить целый ряд параметров, в том числе определить доступ к диску (вкладка Sharing). Возможно, отдельных комментариев требует пункт Allow Indexing на вкладке General.
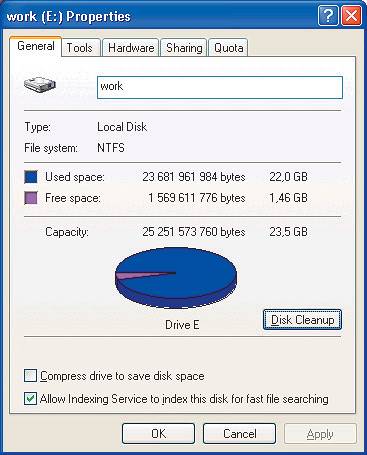
рис. 17
Дело в том, что для ускорения поиска Windows XP составляет список всех файлов, находящихся на жестком диске. Процесс индексации обеспечивает выигрыш при поиске, но замедляет работу компьютера. Поэтому если вы не часто пользуетесь функцией поиска, то индексацию можно отключить. Для того чтобы запретить индексирование диска для быстрого поиска, необходимо убрать галочку в пункте Allow Indexing Service… (см. рис. 17). После нажатия кнопки ОК появится окно, в котором вам будет задан вопрос, применить ли выбранные атрибуты только к текущему диску или и ко вложенным файлам и папкам (данная функция работает для дисков с файловой системой NTFS).
Целый ряд настроек, регулирующих режим работы и отображения папок (рис. 18), доступен по команде Tools а Folder Options из интерфейса проводника. В этой панели можно перенастроить режим открытия папки (по одному или по двойному щелчку), поменять внешний вид папок и сделать многое другое. Наибольшее количество опций сосредоточено на вкладке View.
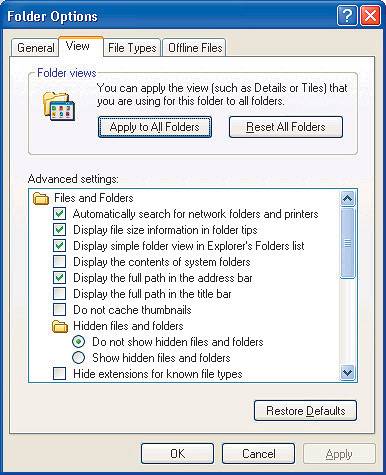
рис. 18
За дополнительной информацией обращайтесь в компанию Interface Ltd.
| INTERFACE Ltd. |
| ||||