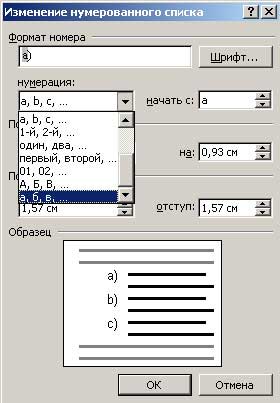
© Светлана Шляхтина
© Статья была опубликована в КомпьютерПресс, 4'2004
Большая часть офисных задач решается на компьютере в среде MS Office, и прежде всего в Word, Excel, Outlook и PowerPoint. Для работы с этими приложениями вполне достаточно минимальных знаний, однако во многих ситуациях дополнительные приемы помогут сэкономить массу времени и усилий. На некоторых способах повышения эффективности работы в вышеуказанных программах мы и остановимся в данной статье.
По умолчанию Word позволяет сделать нумерованный список вида a) b) c) d). Если вы предпочитаете вариант а) б) в) г), то выделите предполагаемый список обычным образом, щелкните правой кнопкой мыши и вызовите команду Список=>Нумерованный. Затем выберите список вида a) b) c) d), щелкните на кнопке Изменить и в разделе Нумерация укажите нужный вариант списка (рис. 1).
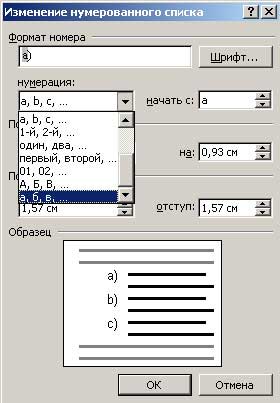
Рис. 1. Изменение способа нумерации списка
Иногда при печати, например, тексов песен, в которых строчки зачастую повторяются, необходимо бывает выделить фигурной скобкой сразу несколько строк текста и указать число их повторов. Удобнее сделать это, разместив текст в отдельных надписях с белыми границами и затем сгруппировав надписи с фигурной скобкой (рис. 2). В таком случае перемещение фрагментов при дальнейшей работе с текстом не составит ни малейшего труда.

Рис. 2. Фрагмент текста песни, выделенный фигурной скобкой
Вставляемые в документ рисунки, диаграммы и таблицы принято нумеровать и подписывать. Сделать это очень просто: выделите рисунок (диаграмму или таблицу), щелкните правой кнопкой, выберите команду Название и определите вариант обозначения рисунков, щелкнув по кнопке Создать (рис. 3). При необходимости измените положение подписи и особенности нумерации. Правда, эту процедуру придется проделывать для каждого рисунка.
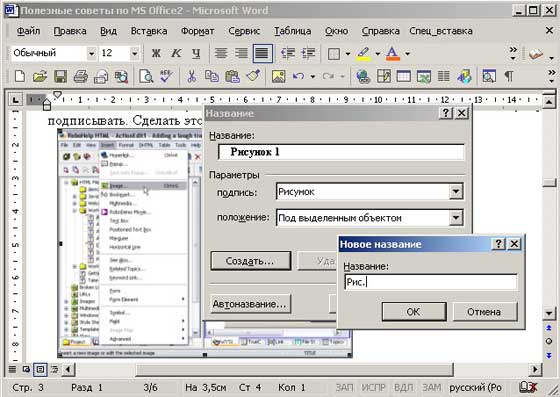
Рис. 3. Определение варианта подписи рисунка
Как правило, при перемещении или изменении размеров нарисованных в программе Word фигур клавишами не пользуются, но в ряде случаев целесообразно применение Ctrl и Shift. Например, попробуйте перетащить какой-либо рисунок при нажатой клавише Shift вверх или вниз — он перемещается строго по той линии, на которой находился изначально. Если же при нажатой клавише Shift нажать еще и Ctrl, то рисунок скопируется, а полученная копия будет находиться под оригиналом по вертикали или горизонтали.
Можно использовать клавиши Ctrl и Shift и при изменении размеров фигур. Растягивание фигуры за угол при нажатой клавише Shift приведет к изменению ее размеров с сохранением пропорций. А если вместо Shift будет нажата клавиша Ctrl, то размеры фигуры будут изменяться не от угла, а от центра.
Если вам необходимо быстро изменить какие-то параметры форматирования документа (например, поменять размер или фонт шрифта), то лучше всего просто изменить соответствующий стиль. Однако бывает, что документ набран без использования стилей или требуемые изменения касаются нескольких стилей одновременно. В этом случае воспользуйтесь возможностями замены. Вызовите команду Правка=>Заменить и щелкните на кнопке Больше, чтобы открыть окно замены в полном варианте. На вкладке Найти щелкните на кнопке Формат и укажите признаки искомого текста, например выбрав из всплывающего меню команду Шрифт и установив параметры шрифта Times New Roman 12 (рис. 4). Перейдите на вкладку Заменить, вновь щелкните на кнопке Формат и, выбрав из всплывающего меню команду Шрифт, установите параметры для замены Times New Roman 11 (рис. 5). Для осуществления замены щелкните на кнопке Заменить все.

Рис. 4. Вкладка Найти с установленными параметрами поиска

Рис. 5. Вкладка Заменить с установленными параметрами замены
При решении ряда задач бывает необходимо сконвертировать большие группы файлов, созданных в программе Word, в обычный текст, то есть получить файлы с расширением TXT. Если речь идет о паре файлов, то подобную операцию несложно произвести вручную, открывая каждый из файлов в Word и сохраняя как текст. Но если таких файлов десятки или сотни, то процесс лучше автоматизировать.
Для этого можно воспользоваться специально предназначенной для таких целей утилитой DOC2TXT (http://www.metroidz.narod.ru/DOC2TXT.rar, freeware, 161 Кбайт), обрабатывающей файлы Word 2000 и Word XP. Конвертация происходит очень просто: нужно открыть проводник и запустить утилиту DOC2TXT, а потом из проводника перетащить все файлы, требующие преобразования, на нижнюю часть окна утилиты (рис. 6).
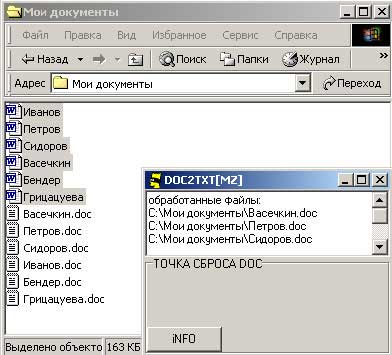
Рис. 6. Результат работы DOC2TXT — в папке с документами появились текстовые копии обработанных файлов
Превращая столбы в строки или наоборот, иногда можно добиться большей компактности и четкости таблицы, но, увы, в редакторе Word такая возможность отсутствует. Можно, конечно, вручную поменять местами столбцы и строки путем нудного копирования и вставки, но это долго и неудобно, а к тому же есть и другие варианты.
Проще всего скопировать исходную таблицу (рис. 7) в буфер, затем вставить путем обычной вставки в Excel, вновь скопировать и вставить ниже на экране, но уже через специальную вставку, подсветив флажок Транспонировать (рис. 8, 9). После этого останется скопировать таблицу обратно в Word (рис. 10). Правда, стоит иметь в виду, что результат будет удачным только в том случае, если исходная таблица была набрана корректно (то есть без создания ненужных абзацев посредством нажатия клавиши Enter) — в противном случае в Excel таблицу придется долго исправлять.
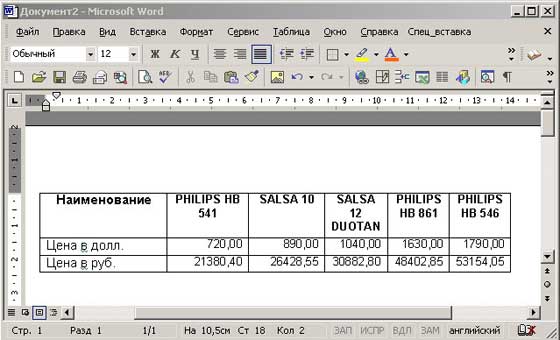
Рис. 7. Исходная таблица

Рис. 8. Специальная вставка с транспонированием таблицы
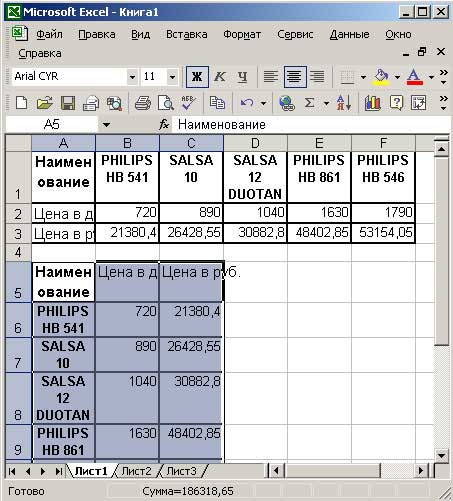
Рис. 9. Результат вставки таблицы после транспонирования в Excel
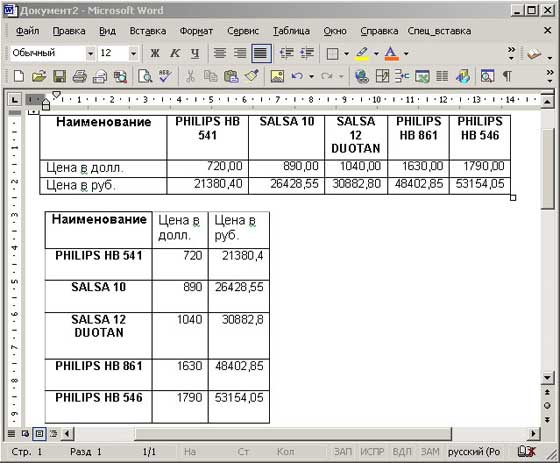
Рис. 10. Результат вставки транспонированной таблицы в Word
Есть и еще один способ, который, однако, дает не столь качественный результат. К нему стоит прибегать только в том случае, если вы твердо уверены, что корректировка скопированной в Excel таблицы окажется очень длительной и трудоемкой. Специальным образом подготовив таблицу в Word, нужно скопировать ее в буфер обмена, затем вставить как рисунок с помощью команды Специальная вставка и повернуть нужным образом. Следует иметь в виду, что результат преобразования таблицы в рисунок, как правило, оказывается не слишком хорошим — часть границ таблицы исчезает, и потом их приходится рисовать вручную. Кроме того, превратив таблицу в рисунок, вы лишитесь в дальнейшем возможности ее правки, поэтому данные манипуляции можно применять только к окончательному варианту таблицы. Для реализации данного способа выделите таблицу и поверните в ней текст командой Формат=>Направление текста (рис. 11). Затем установите желаемую ширину строк и столбцов, скорректируйте выравнивание в ячейках и поменяйте строки местами таким образом, чтобы верхняя строка переместилась вниз, вторая строка сверху оказалась на втором месте снизу и т.д. (рис. 12).

Рис. 11. Изменение направления текста в ячейках
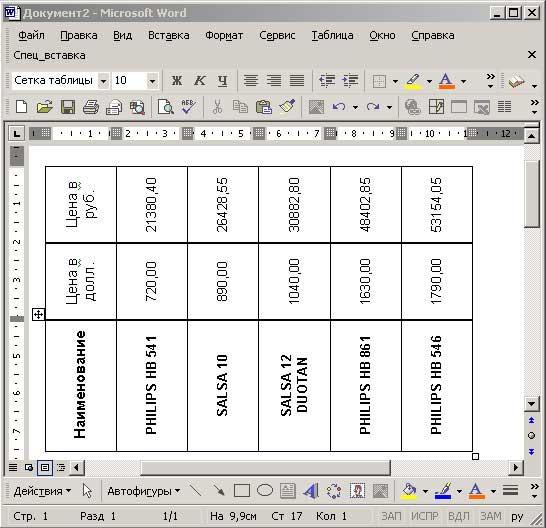
Рис. 12. Окончательный вид таблицы перед преобразованием ее в рисунок
Скопируйте подготовленную таблицу в буфер обмена, а потом вставьте командой Правка=>Специальная вставка, выбрав вариант Рисунок (рис. 13).

Рис. 13. Вставка таблицы в качестве рисунка
Теперь останется выделить таблицу и повернуть ее, воспользовавшись командой Действия=>Повернуть/Отразить=>Повернуть вправо из панели инструментов Рисование (рис. 14).
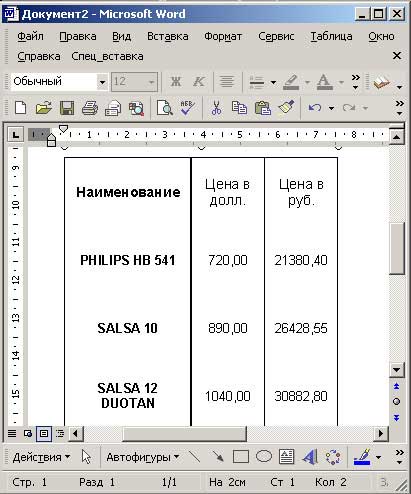
Рис. 14. Результат транспонирования таблицы, превращенной в рисунок
Однако быстрее всего воспользоваться специальным плагином для Word 97/2000/XP – WrdTools (http://www.mso-tools.com/wrdtools/ru/wrdtools.zip, freeware, 380 Кбайт), представляющим собой оригинальный набор инструментов с новыми возможностями в Word для работы с текстом, числами и таблицами. Для "перевертывания" таблицы с помощью плагина достаточно выделить таблицу и щелкнуть на кнопке Транспонировать таблицу (рис. 15). В зависимости от варианта транспонирования (быстрый или медленный) будет получен тот или иной вариант таблицы (рис. 16). Быстрое транспонирование отличается от медленного удалением форматирования элементов таблицы.
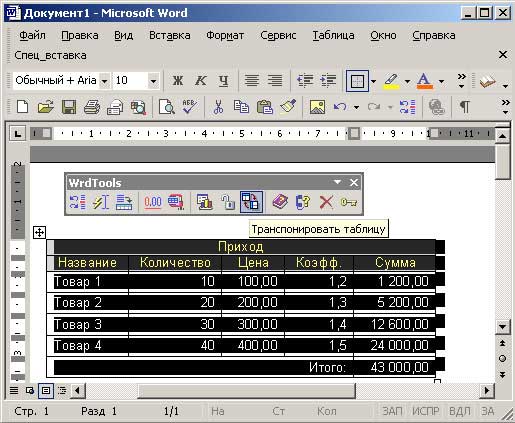
Рис. 15. Нажатие кнопки Транспонировать таблицу
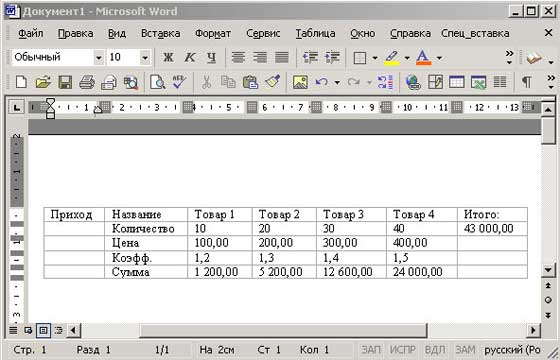
Рис. 16. Результат быстрого транспонирования таблицы
Обычно вычисления проводят в программе Excel, а затем полученные результаты копируют в Word-документ. Если такой порядок дел вас не устраивает и вы предпочитаете выполнять вычисления прямо в Word, то лучше расширить встроенные возможности вычислений Word за счет программы-макроса SumsBox для Microsoft Word 2000/XP (http://www.sumsbox.nm.ru/sumsbox.zip, условно-бесплатная, стоимость регистрации — 5 долл., 458 Кбайт). Эта программа представляет собой своеобразный калькулятор для проведения расчетов в выделенных ячейках таблицы c возможностью их автоматического заполнения, а также для вычисления введенного выражения. SumBox рекомендуется для ускорения офисных, инженерных, бухгалтерских или других расчетов. Вызов главного окна утилиты осуществляется из меню Word командой Сервис=>Расчеты.
Воспользуемся возможностями SumsBox для проведения расчета суммы по столбцу (рис. 17). Выделите в таблице столбец для суммирования, щелкните на кнопке Обновить, нажмите переключатель к, выделите ячейку с названием столбца и нажмите кнопку Рассчитать — в окне программы SumsBox появится результат (рис. 18), который можно будет скопировать в таблицу через буфер обмена.

Рис. 17. Исходная таблица для вычисления суммы по столбцу
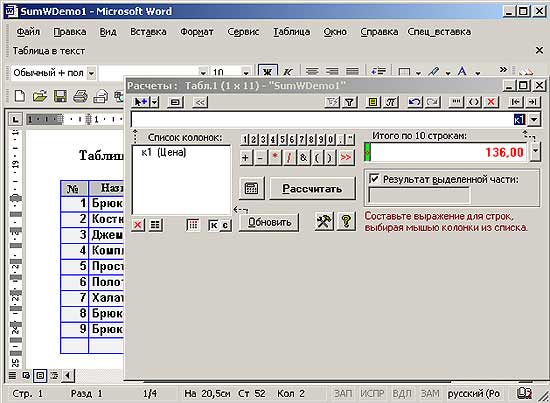
Рис. 18. Результат суммирования по столбцу
Аналогичным образом осуществляется суммирование по строке, только вместо переключателя к должен быть установлен переключатель с (рис. 19).
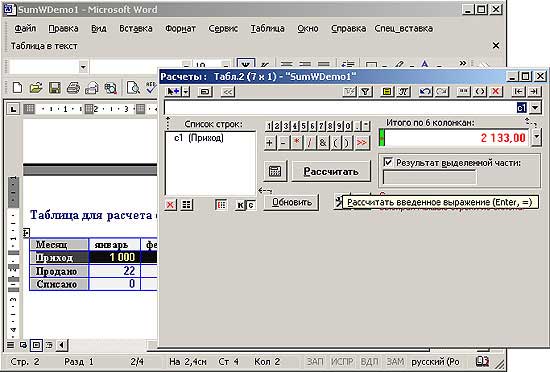
Рис. 19. Результат суммирования по строке
Макрос SumsBox пригодится и для автозаполнения вычисляемых столбцов и строк. Предположим, необходимо вычислить столбец Сумма для таблицы, представленной на рис. 20. Выделите столбцы с исходными данными Цена и Количество и вычисляемый столбец Сумма, нажмите кнопку Обновить, включите переключатель к, составьте вручную выражение вида "к1*к2>>к3", выбирая названия столбцов мышью в окне Список колонок, и нажмите кнопку Рассчитать. Столбец Сумма заполнится вычисленными данными (рис. 21).
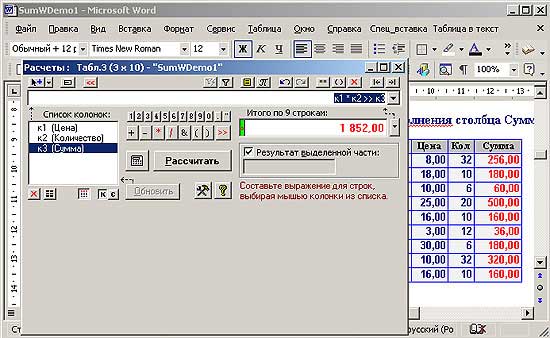
Рис. 20. Исходная таблица для автозаполнения столбца
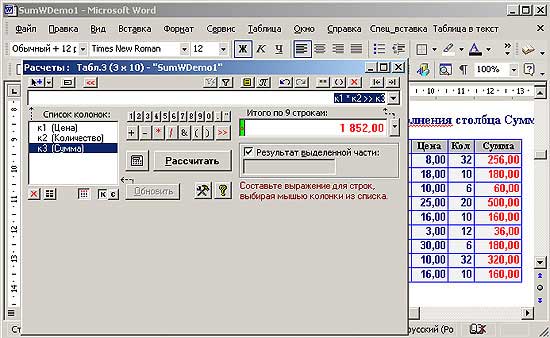
Рис. 21. Результат автозаполнения столбца
Формулы вычислений могут быть самыми разными. Рассмотрим еще один пример автозаполнения (рис. 22), в котором будет вычисляться строка Остаток. Выделите все строки, участвующие в вычислениях (строки Приход, Продано, Списано, Остаток), нажмите кнопку Обновить, установите переключатель с, составьте выражение вида: "с1-с3-с3>>с4", выбирая названия строк мышью в окне Список строк, а потом нажмите кнопку Рассчитать. В строке Остаток будут даны результаты вычислений (рис. 23).

Рис. 22. Исходная таблица для автозаполнения строки
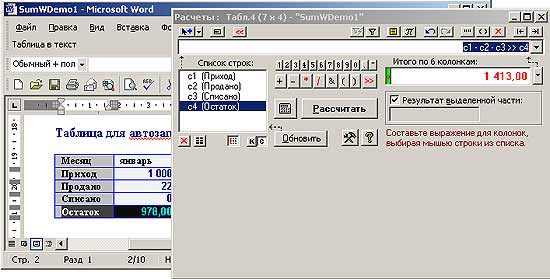
Рис. 23. Результат автозаполнения строки
Есть у плагина SumsBox и другие возможности. Например, он поможет вычислить любое выражение (числа и даты из документа в окне программы не обязательно набирать вручную, а можно вставлять из документа при помощи мыши) и показать результат числа прописью (рис. 24) — при этом запись числа прописью можно тут же скопировать в буфер обмена и вставить в документ.
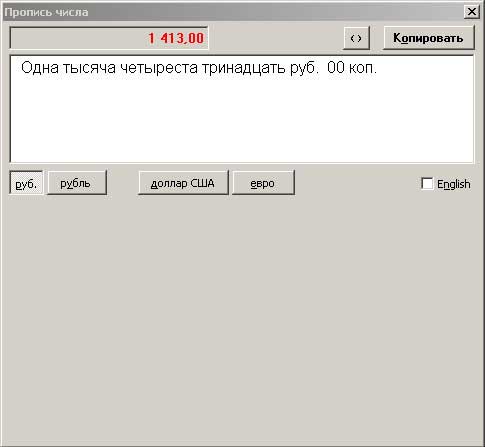
Рис. 24. Результаты числа прописью
При печати диаграммы на одном листе иногда бывает сложно разобрать отдельные ее элементы. В этом случае можно напечатать диаграмму на нескольких листах. При этом имейте в виду, что если диаграмма выделена (что часто практикуется при печати диаграммы), то распечатать ее на нескольких листах не удастся. Поэтому снимите с диаграммы выделение и выделите все ячейки, которые она занимает, включая выступающие из-под нее. Затем определите область печати командой Файл=>Область печати=>Задать, выберите команду Файл=>Печать, щелкните на кнопке Свойства и проверьте, убран ли флажок Уместить на странице. Щелкните на кнопке Просмотр и убедитесь, что диаграмма будет печататься на нескольких страницах.
Предположим, в таблице имеется какой-либо столбец чисел (в нашем примере это столбец E), среди которых нужно суммировать, например, только положительные значения (рис. 25). Для таких случаев в Excel предусмотрена специальная функция СУММЕСЛИ(диапазон;критерий;диапазон_суммирования), где диапазон — это диапазон вычисляемых ячеек, критерий — определение суммируемых ячеек, а диапазон суммирования — фактические ячейки для суммирования.

Рис. 25. Исходная таблица
Воспользуемся данной формулой, а для сравнения сформируем дополнительный столбец F (с теми же данными, что и в столбце E), в котором вычислим сумму обычным образом (рис. 26).
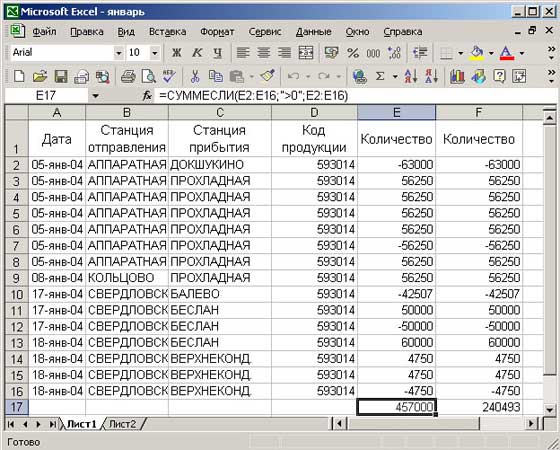
Рис. 26. Результат вычисления суммы положительных чисел
Как правило, гиперссылки в Excel используются для перехода на другую книгу. Но не менее интересно воспользоваться ими при подготовке, скажем, иллюстрированных прайсов с товарами, щелкая на названиях которых можно увидеть сам продукт, причем изображения будут просматриваться в запускаемом по умолчанию просмотрщике, например в ACDSee (рис. 27).
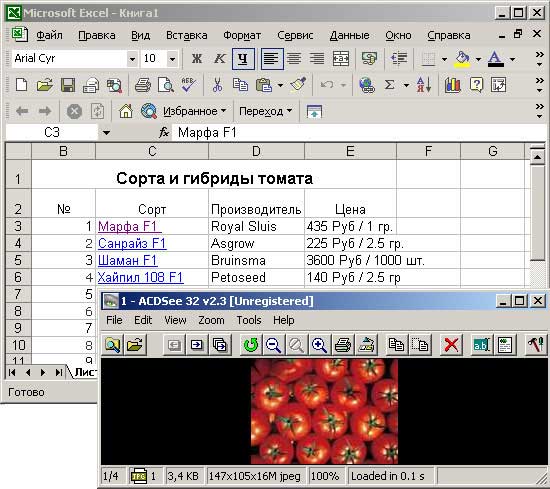
Рис. 27. Просмотр изображения при щелчке по ссылке
Технология создания гиперссылки в данном случае ничем не будет отличаться от обычной. Выделите ячейку с текстом или картинку, которые нужно будет связать гиперссылкой, выберите из меню Вставка команду Гиперссылка и укажите на диске графический файл с изображением (рис. 28).
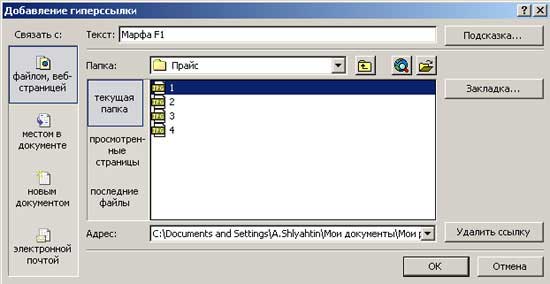
Рис. 28. Добавление гиперссылки
Допустим, у вас имеется таблица со столбцом IP-адресов, по которым ее нужно отсортировать (рис. 29), но результат обычной сортировки IP-адресов оказывается далеким от истины (рис. 30).
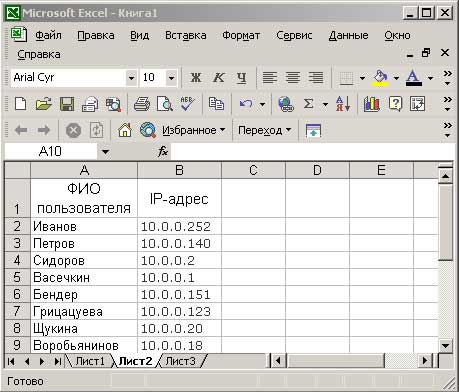
Рис. 29. Исходная таблица

Рис. 30. Результат сортировки по столбцу A
Для решения проблемы придется вначале разбить текст по столбцам с разделителем, отсортировать, а потом вновь соединить. Выделите нужные ячейки столбца A, выберите команду Данные=>Текст по столбцам, подсветите вариант С разделителями, а в качестве разделителя укажите точку (рис. 31, 32).

Рис. 31. Определение разделителя
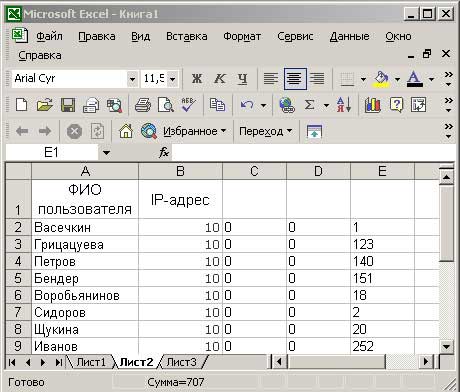
Рис. 32. Внешний вид таблицы после разбиения текста по столбцам
Затем отсортируйте данные с помощью команды Данные=>Сортировка по столбцу E и соедините данные из столбцов B, C, D и E обычным образом (рис. 33). Промежуточные столбцы после этого можно удалить.
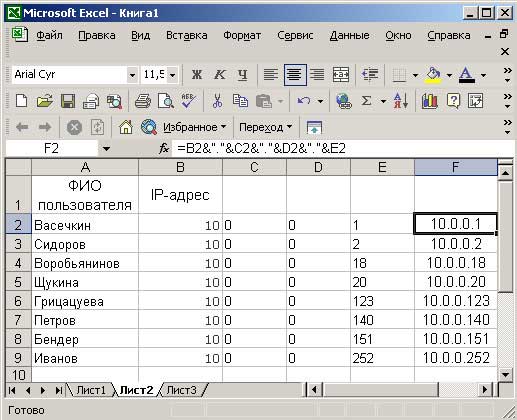
Рис. 33. Результат сцепления столбцов B, C, D и E
По умолчанию посредством протяжки в Excel можно расставить по порядку номера, названия дней недели и дней месяца, разнообразные даты. Однако в реальной работе с аналогичными списками (с номерами подразделений, номерами или названиями учебных заведений и пр.) приходится сталкиваться постоянно, причем каждый раз их нужно набирать вручную.
Вы можете автоматизировать данный процесс, создав дополнительные списки в соответствии с особенностями вашей деятельности. Откройте в меню Сервис команду Параметры=>Списки, введите в столбец элементы нового списка (рис. 34) и щелкните на кнопке Добавить. При этом вручную вводить элементы списка совсем не обязательно — если они напечатаны в документе, то данные можно скопировать в таблицу Excel, а затем выбрать вариант Импорт списка из ячеек в окне Параметры=>Списки. Для вставки элементов списка в таблицу нужно набрать любой из них, а затем вызвать остальные методом обычной протяжки (рис. 35). При этом можно не вводить первый элемент списка (если это не принципиально для вашего документа), так как элементы списка будут повторяться по кругу.
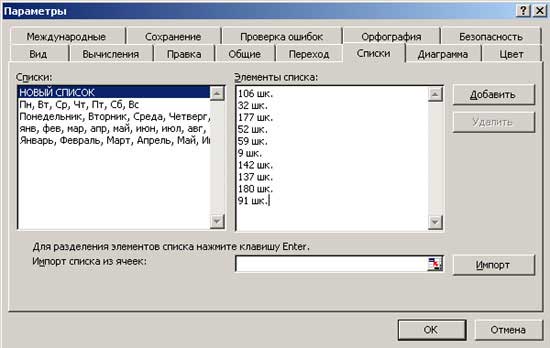
Рис. 34. Ввод элементов списка
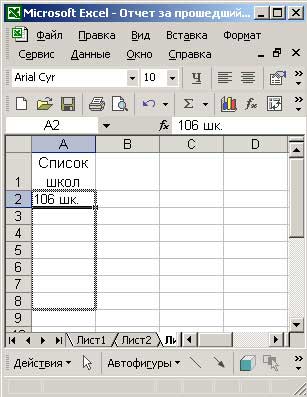
Рис. 35. Вставка элементов списка путем протяжки
Согласно ГОСТ дробные числа принято писать через запятые. Однако этому правилу следуют далеко не во всех странах, и поэтому при копировании информации, например статистических и прочих данных из Интернета в Excel, такие числа воспринимаются программой как даты. Попытка установить после копирования в ячейках формат даты ничего не дает — полученные числа оказываются искаженными.
Самый быстрый и простой способ выйти из данной ситуации с минимальными потерями — вначале выделить в Excel те столбцы, куда будет вставлена информация, и установить для них формат ячеек Текстовый, нажав правую кнопку мыши, выбрав команду Формат ячеек и на вкладке Число подсветив формат Текстовый. Затем нужно вставить таблицу с числами, в которых вместо запятой фигурирует точка, с помощью команды Правка=>Специальная вставка=>Текст (рис. 36). При этом не следует использовать обычную вставку, так как в этом случае вставляются форматированные данные. Далее нужно выделить весь диапазон чисел, заменить точку на запятую с помощью команды Правка=>Заменить и изменить формат для всего диапазона ячеек на Числовой.
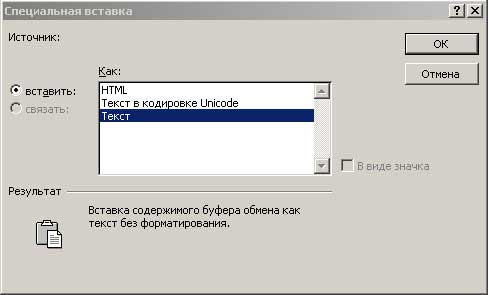
Рис. 36. Окно Специальной вставки
Предположим, что на первом и втором листах книги Excel имеются данные, которые связаны между собой через какой-то столбец (рис. 37, 38) — в данном примере это столбец Инвентарный номер.
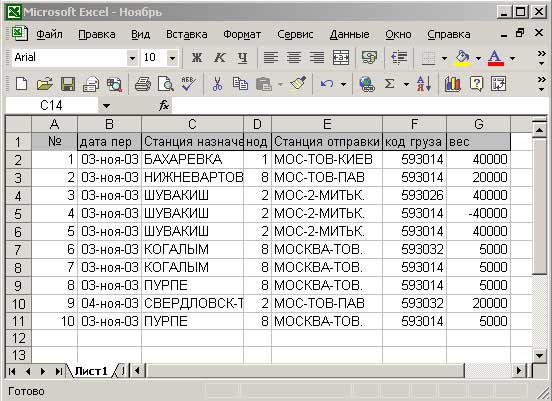
Рис. 37. Общий вид Листа 1
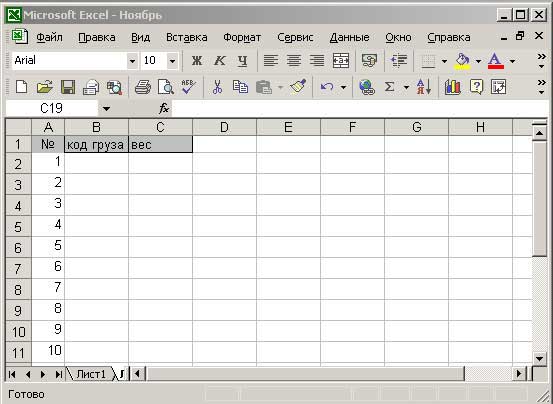
Рис. 38. Исходные данные на Листе 2
Необходимо, чтобы по мере введения новых данных на Лист 1 происходило автоматическое заполнение второго и третьего столбцов на Листе 2. Для этого можно воспользоваться функцией ВПР(искомое_значение;таблица;номер_столбца;значение Истина или Ложь). В нашем случае искомое значение — это значение, которое должно быть найдено на Листе 2; таблица — это вся возможная таблица значений Листа 1 (здесь могут фигурировать и еще незаполненные строки), где ведется поиск нужных данных, а номер столбца — это номер того столбца таблицы, из которого нужно взять значение с Листа 1. В итоге формула в ячейке B2 Листа 2 будет иметь такой вид, как на рис. 39. В ячейке C2 вводится аналогичная формула с той лишь разницей, что данные нужно будет брать не из шестого столбца, а из седьмого. После этого обе формулы копируются на столбцы обычным образом.
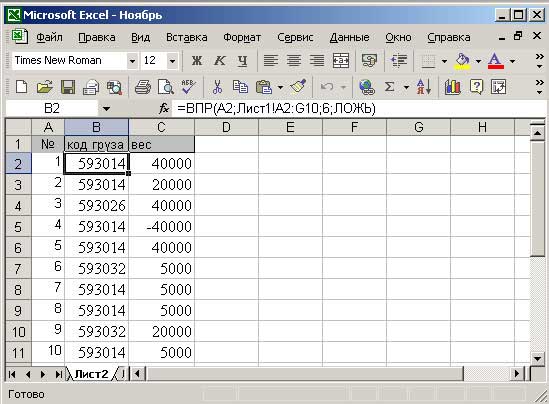
Рис. 39. Результат вычислений на Листе 2
Однако выполненные нами действия еще не приведут к решению проблемы, требующей автоматического заполнения столбцов на Листе 2 по мере ввода новых данных на Листе 1. Дело в том, что формулы на Листе 2, скопированные на незаполненные на Листе 1 строки, будут выдавать сообщения об ошибках (рис. 40).
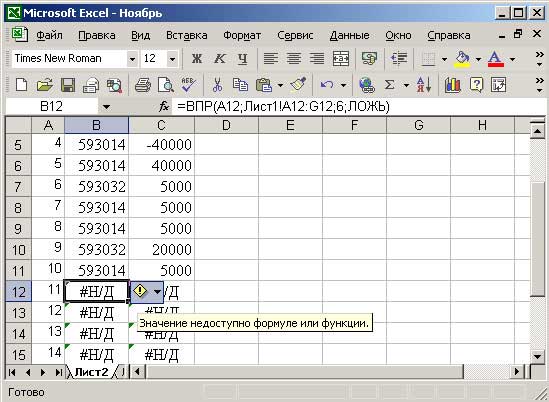
Рис. 40. Появление сообщений об ошибках
Лучше, если такие сообщения будут скрыты. Проще всего скрытие ячеек осуществить, применив условное форматирование, но для этого в ячейках должны быть не сообщения об ошибках, а конкретные числа. Поэтому на Листе 1 можно заранее максимально заполнить столбец Инвентарный номер — это приведет к появлению нулей во всех ячейках Листа 2 с неопределенными на Листе 1 данными (рис. 41).
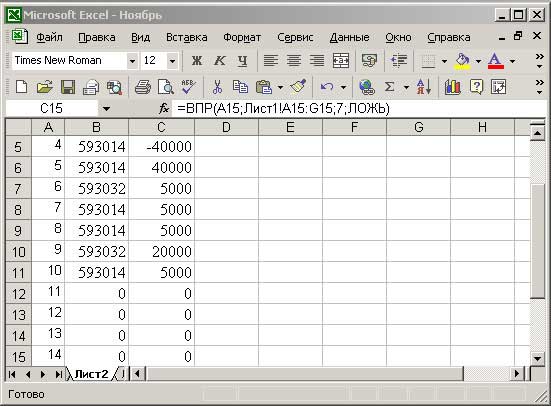
Рис. 41. Появление нулей в ячейках, для которых отсутствуют данные
Теперь останется установить условный формат с целью вывода нулей белым цветом, на Листе 2 выделив столбцы B и C и воспользовавшись командой Формат=>Условное форматирование (рис. 42). В итоге нули временно станут печататься белым цветом, а по мере заполнения данных на Листе 1 они будут трансформироваться в соответствующие значения с Листа 1, но уже черного цвета.
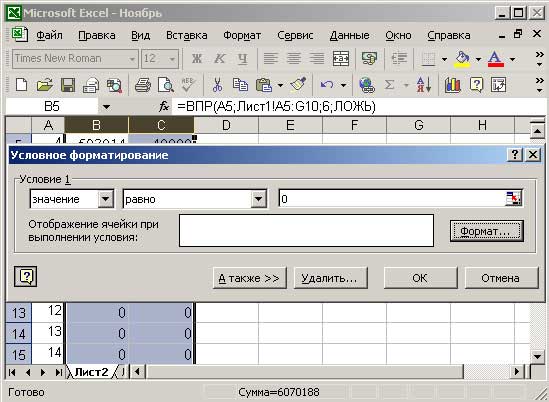
Рис. 42. Настройка условного форматирования
Введенные в таблицах данные периодически меняются, причем коррективы часто приходится вносить в большое количество записей, заменяя названия улиц в справочнике адресов, меняя номера в телефонном справочнике в связи со сменой АТС или с переходом к семизначным телефонным номерам и пр. Если такие замены производятся по некоторому закону, то этот процесс лучше автоматизировать.
Возьмем, например, ситуацию с переходом на семизначные телефонные номера, когда во всем телефонном справочнике (рис. 43) перед телефоном с номером конкретной АТС нужно вставить соответствующую дополнительную цифру.
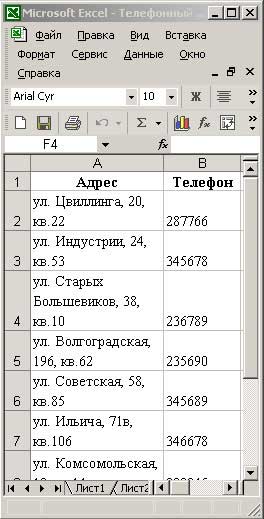
Рис. 43. Исходный телефонный справочник
Задача заключается в том, чтобы идентифицировать первые две цифры номера телефона (они соответствуют номеру АТС) и поставить перед ними одну дополнительную цифру. За один прием это сделать не удастся — не хватает возможностей у функции ЕСЛИ(лог_выражение;значение_если_истина;значение_если_ложь). Поэтому создадим вспомогательные столбцы, число которых соответствует количеству АТС (в данном случае — три столбца), и воспользуемся функцией ЕСЛИ, задачей которой будет при нахождении нужного двузначного номера формировать в соответствующей ячейке дополнительного столбца новый трехзначный номер, а в противном случае просто пропускать ячейку — для этого здесь имеется печать пустых кавычек (рис. 44).
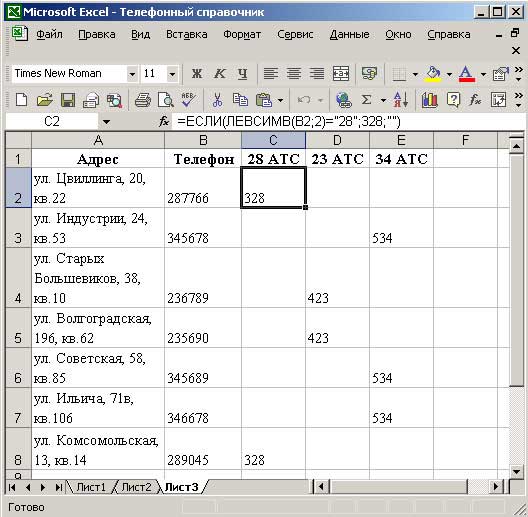
Рис. 44. Результат вычисления новых номеров АТС
На последнем этапе нужно объединить полученные первые три цифры номера с его остальной частью, воспользовавшись функцией ПРАВСИМВ(текст;число_знаков) и возможностями операции сцепления (рис. 45).
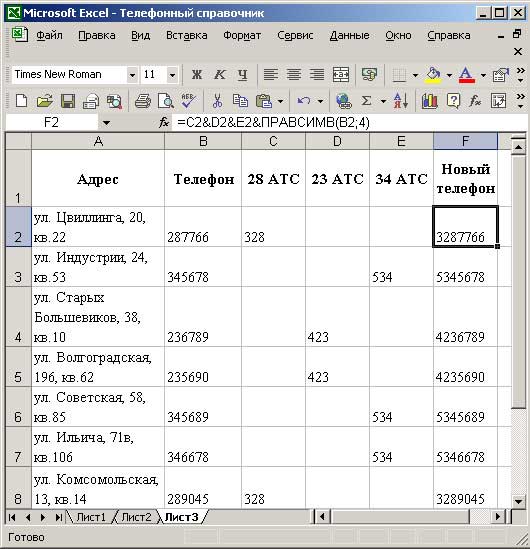
Рис. 45. Окончательный результат замены шестизначных телефонных номеров на семизначные
Если в презентации предполагается целая серия объектов одного типа (возможно, с одинаковыми настройками анимации), то процесс их создания можно ускорить. В этом случае создайте первый требуемый объект со всеми нужными настройками, а затем переместите его при нажатой клавише Ctrl — объектов станет два и т.д.
Значок звука можно легко скрыть при настройке автоматического воспроизведения звука. Для этого нужно перетащить значок звука за пределы слайда, и тогда он не будет отображаться во время презентации (рис. 46), хотя и будет воспроизводиться.
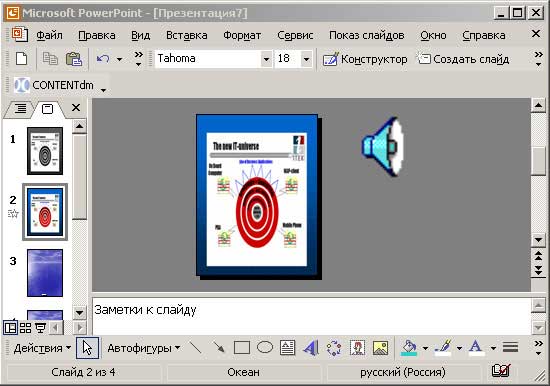
Рис. 46. Слайд со скрытым значком звука
Иногда в процессе презентации нужно перейти не на следующий слайд, а на другой или даже в другую презентацию. Удобнее всего осуществить такой переход, щелкнув на специально внедренной в слайд управляющей кнопке. Для внедрения кнопки откройте список Автофигуры=>Управляющие кнопки, выберите подходящую кнопку (рис. 47) и настройте формат ее представления (рис. 48). Затем определите особенности перехода — на конкретный слайд данной презентации, на Web-страницу или в другую презентацию. Для этого выделите управляющую кнопку, щелкните правой кнопкой мыши и выберите команду Гиперссылка. На вкладке По щелчку мыши подсветите опцию Перейти по гиперссылке и укажите вариант перехода (рис. 49).
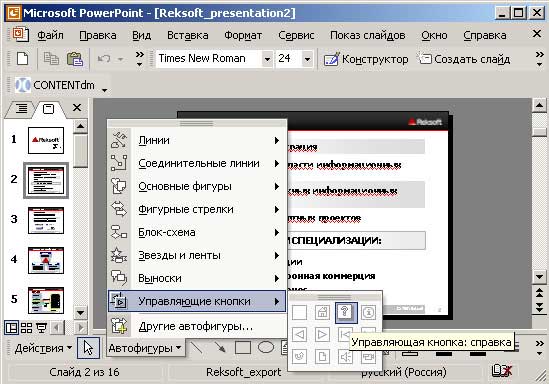
Рис. 47. Выбор управляющей кнопки
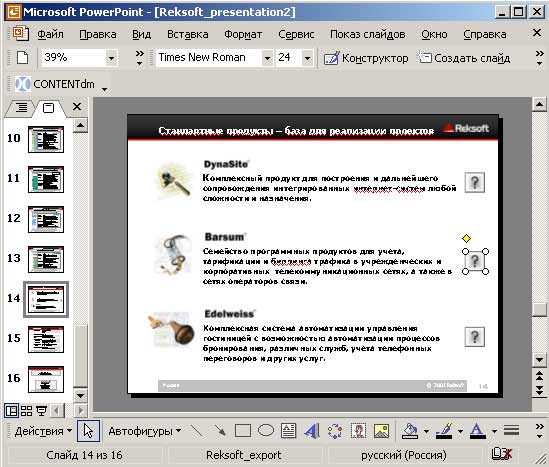
Рис. 48. Внешний вид слайда с управляющими кнопками
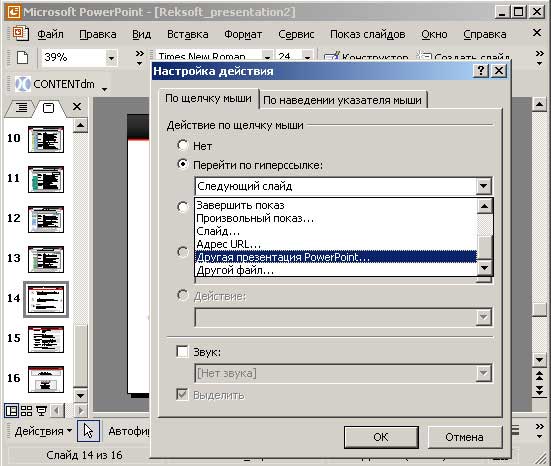
Рис. 49. Выбор варианта перехода при щелчке на кнопке
Главное — это обеспечение идеальной читаемости текста на экране. Лучше всего это достигается за счет значительного контраста между цветом текста и цветом фона (например, темно-синий фон хорошо сочетается с желтым или белым текстом). Однако если на экране компьютера текст читается прекрасно, то это совсем не значит, что так же хорошо он будет выглядеть и на экране проектора, поскольку большинство проекторов делает цвета более тусклыми.
При работе с презентационными материалами можно использовать различные эффекты для подачи текста на экран. Как правило, появление текста сопровождается анимацией, и это правильно, поскольку анимационные эффекты вызывают интерес аудитории. Но тут важно помнить следующее: после очень краткого эффекта анимации текст должен остановиться на экране, чтобы у аудитории появилась возможность его прочитать. Поэтому анимационные эффекты типа полета по спирали, изменения масштаба изображения, постепенного проявления, мигания и т.п. недопустимы, ибо они усложняют восприятие. В результате пользователи вынуждены ждать окончания анимации, прежде чем прочитать текст, и их внимание рассеивается.
После показа слайда часто бывает необходимо, чтобы внимание аудитории сосредоточилось на докладчике. Чтобы зрители обратили взгляд на докладчика, нужно заменить слайд на черное (нажать клавишу B) или белое изображение (нажать клавишу W). Обратное нажатие указанных клавиш восстановит внешний вид слайда.
Чтобы привлечь внимание аудитории к определенной части слайда, можно вызвать на экран перемещаемую мышью ручку и обвести или подчеркнуть текст, представляющий особый интерес. Для вызова ручки на экран используется комбинация клавиш Ctrl+P. Стирание сделанных ручкой пометок происходит при нажатии клавиши E, а удаление ручки с экрана — с помощью комбинации Ctrl+H.
Перемещение отдельного графического объекта по экрану в ходе демонстрации презентации (так называемый эффект метеора) выглядит весьма интересно и может привлечь внимание аудитории к определенному фрагменту экрана. Можно заставить перемещаться по произвольной траектории любой объект — как автофигуру, так и внедренный рисунок. Правда, следует иметь в виду, что в процессе перемещения объект не поворачивается, вследствие чего в движении будут эффектно смотреться далеко не все объекты.
Нарисуйте или внедрите желаемый объект, нажмите правую кнопку и выберите команду Настройка анимации. Откройте перечень возможных эффектов, щелкнув на кнопке Добавить эффект, и выберите вариант Пути перемещения. Дальнейшие действия зависят от планируемого перемещения: вы можете выбрать вариант Нарисовать пользовательский путь или Другие пути перемещения, причем второй вариант предпочтительнее, так как нужного эффекта вы достигнете быстрее, а рисовать пользовательский путь вручную стоит лишь в тех случаях, когда ни один из имеющихся в базе вариантов вам не подходит. В нашем примере был выбран вариант Другие пути перемещения=>Вверх и вправо (рис. 50). Результат может быть примерно таким, как на рис. 51.
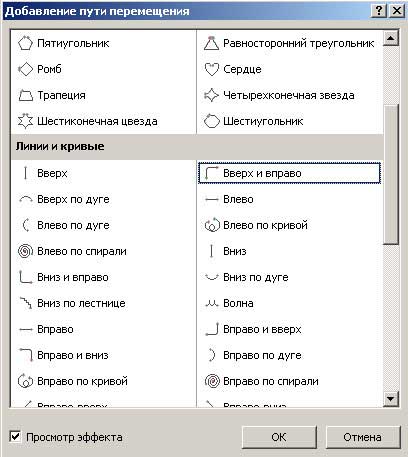
Рис. 50. Выбор пути перемещения
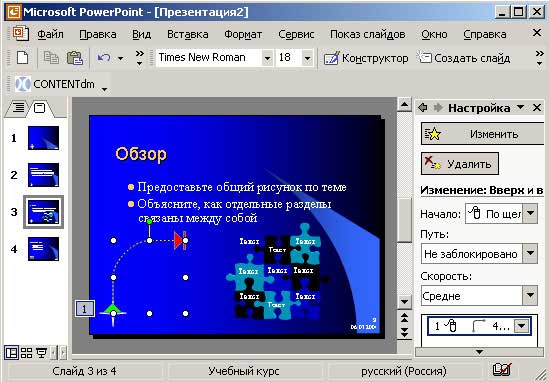
Рис. 51. Слайд после определения пути перемещения
Под конец остается лишь скорректировать путь нужным образом, непосредственно перемещая маркеры пути, и определить прочие настройки анимации (рис. 52).

Рис. 52. Окончательный вид слайда после корректировки пути перемещения
Один из не очень приятных моментов в работе с презентациями связан с их большими размерами. Существует ряд технических приемов, с помощью которых можно уменьшить размер презентации, — это вставка изображений в виде jpg-файлов, отказ от перетаскивания при вставке, отказ от дублирования слайдов и пр. Однако есть более удобный и действенный способ — применение плагина для Microsoft PowerPoint 2000/2002/XP/2003 NXPowerLite (http://www.nxpowerlite.com/NXPLite.exe, shareware, 397 Кбайт) от компании Neuxpower Solutions Ltd.
Для сжатия презентации запустите файл NXPLite.exe, щелкните на кнопке Browse и укажите презентацию (рис. 53). Щелкните на кнопке Optimize — и спустя небольшой период времени увидите окно (рис. 54). При этом в папке нахождения исходной презентации появится новый файл презентации с видоизмененным именем (рис. 55).
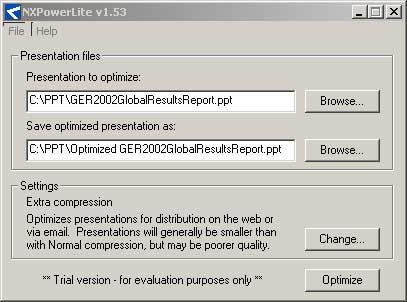
Рис. 53. Окно плагина после выбора сжимаемой презентации
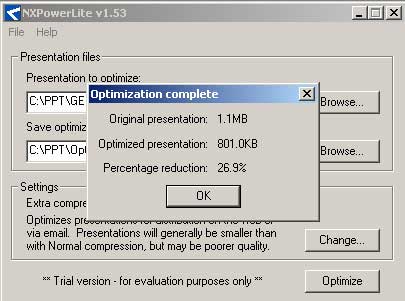
Рис. 54. Сообщение о достигнутом сжатии и окончании оптимизации

Рис. 55. Появление файла сжатой презентации
По умолчанию в качестве метода сжатия используется наиболее эффективный с точки зрения сжатия разнообразных материалов, входящих в презентацию — метод Extra Compressin. Для изменения метода сжатия щелкните на кнопке Change и укажите другой метод (рис. 56).
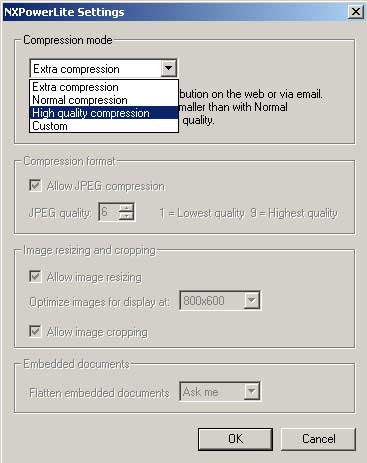
Рис. 56. Изменение метода сжатия презентации
Outlook умеет распознавать ранее использованные адреса электронной почты и в самом начале набора имени проставлять их. Если же установленный у вас Outlook такой способностью не обладает (или вдруг потерял ее), воспользуйтесь командой Сервис=>Параметры и щелкните на кнопке Параметры Почты. Затем нажмите кнопку Дополнительные параметры и в разделе При отправке сообщения установите флажок Предлагать имена при заполнении полей "Кому", "Копия" и "СК" (рис. 57).

Рис. 57. Настройка дополнительных параметров электронной почты
Конечно, веселые и задорные смайлики не являются предметом первой необходимости, и без них вполне можно обойтись. Но если в письме вы хотите послать кому-то улыбку или сообщить о том, что вы думаете по тому или иному поводу, то обратите внимание на плагин для Microsoft Outlook 2000/2002/XP/2003 Emoticons Mail (http://www.maxplugs.com/emomail.exe, shareware, 1,55 Мбайт) от компании MaxPlugs, содержащий свыше 750 смайликов (рис. 58).
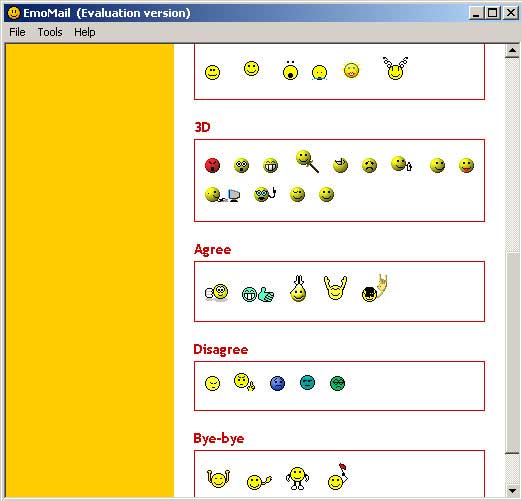
Рис. 58. Окно плагина Emoticons Mail
Работать с программой очень просто, а единственным условием является выбор HTML-формата для сообщений. Создав нужное сообщение, откройте окно программы Emoticons Mail (ее иконка появляется в правом нижнем углу экрана после загрузке системы) и дважды щелкните на понравившемся смайлике, который сразу же окажется в теле письма (рис. 59). Если смайлик вставлен неудачно, то его тут же можно передвинуть, поскольку в письме он представлен обычной картинкой.

Рис. 59. Сообщение со смайликами из набора Emoticons Mail
По умолчанию Outlook блокирует доступ к EXE-, COM- и BAT-файлам, вложенным в сообщения. Однако при желании вы можете заблокировать намного больший спектр расширений с помощью плагина для Microsoft Outlook 98/NT/2000/XP Outlook 2002 Attachment Security (http://www.visiontech.ltd.uk/software/download/ol2k2sec.zip, freeware, 37 Кбайт) от компании Visiontech. Для блокировки вложенных файлов с конкретными расширениями достаточно запустить плагин (при закрытой программе Outlook) и указать в его окне подозрительные, на ваш взгляд, расширения (рис. 60).
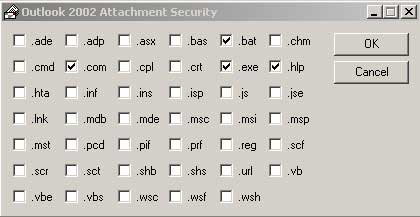
Рис. 60. Блокировка файлов в окне Outlook 2002 Attachment Security
В дальнейшем при получении письма с соответствующим вложением программа не даст открыть файл непосредственно из сообщения и проинформирует вас о возможной опасности (рис. 61). Увидев подобное сообщение, вы можете сохранить файл на диске, проверить его на вирусы и только потом открыть.
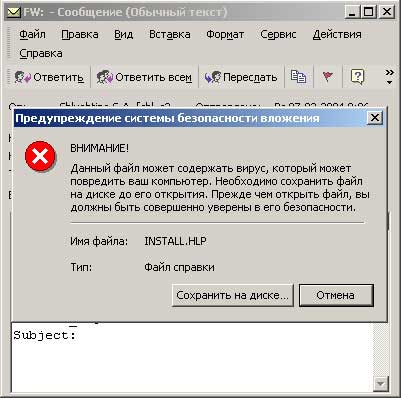
Рис. 61. Сообщение о получении заблокированного файла
За дополнительной информацией обращайтесь в компанию Interface Ltd.
| INTERFACE Ltd. |
| ||||