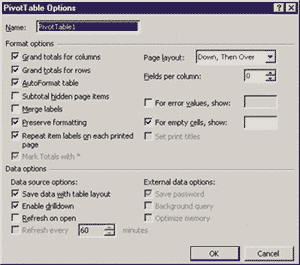
| СТАТЬЯ |
01.04.03
|
© Дмитрий
Карташев, Ольга Лазаричева
Статья была опубликована в журнале КомпьютерПресс #10
2001
Microsoft Excel — это средство, которое изначально в Microsoft Office наделено богатейшими возможностями анализа данных. Совершенствование возможностей от версии к версии привело к тому, что сейчас Excel выходит далеко за рамки стандартного представления о табличном процессоре. Cредства, которые скромно располагаются в меню Tools или скрываются под командой Add-Ins в этом меню, в действительности представляют собой мощный аппарат для решения задач подбора параметров (Goal Seek), оптимизации среднего уровня (Solver), статистического анализа данных (Data Analysis) и др. Но Excel не был бы столь мощен и универсален, если бы со временем не приобрел не менее развитые средства первичной обработки и представления исходных данных, а также доступа к внешним источникам корпоративных данных (таблицам другого формата, базам данных).
Данные из больших списков и внешних баз могут быть представлены в виде наглядных структурированных отчетов практически любым пользователем, даже не знающим языков запросов для систем управления базами данных. Эти отчеты в дальнейшем могут быть обработаны средствами мощного аналитического аппарата, который имеется сейчас в арсенале Microsoft Excel 2000.
Создать наглядный структурированный отчет по исходным данным поможет процедура DataЅPivotTable and PivotChart Report, источником данных для которой могут служить как собственные данные Excel, состоящие из одного или нескольких фрагментов, так и данные из внешних по отношению к Excel корпоративных баз. Удобство процедуры состоит в том, что после определения источника данных используются одинаковые кнопки и команды для формирования отчета (в более ранних версиях эти отчеты назывались сводными таблицами). Механизм работы процедуры формирования отчетов с исходными данными таков, что в стандартном режиме Excel хранит копии исходных данных в скрытом виде на том же листе, где формируется отчет.
Казалось бы, это слишком расточительно с точки зрения использования оперативной и дисковой памяти, но реально за этой особенностью скрывается весьма высокий уровень гибкости, позволяющий, во-первых, почти моментально перестраивать внешний вид отчета с помощью предоставленных стандартных кнопок на панели инструментов без непосредственного обращения к источнику данных, а во-вторых, пересылать этот отчет другому лицу, не задумываясь о проблемах доступа этого лица к источнику данных. Если же проблема ограничения доступа и распространения корпоративных данных достаточно серьезна, то эту возможность можно легко отключить при создании отчета с помощью кнопки Options на последнем этапе процедуры либо потом с помощью команды PivotTableЅTable Options, расположенной на панели инструментов.
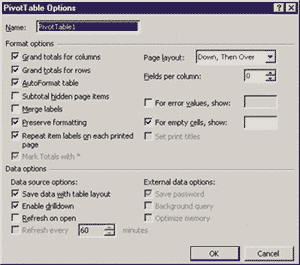
Как же учесть изменения в исходных данных для актуализации отчета? Для этого на панели инструментов у Excel есть кнопка Refresh Data, но она имеет свою особенность. В случае когда в качестве источника данных используется большой список Excel, эта кнопка хорошо отслеживает изменения, связанные с редактированием существующих исходных данных и удалением строк из исходного списка, но не отслеживает добавления новых данных в конец списка. Легко обойти эту проблему с помощью кнопки PivotTable Wizard, расположенной рядом с кнопкой обновления данных. Щелкнув по этой кнопке, достаточно переопределить область исходных данных, и отчет тут же будет перестроен. Наконец, если для подготовленного отчета нужно построить диаграммы, то это делается одним щелчком мыши по соответствующей кнопке Chart Wizard на панели инструментов.
Можно ли построить несколько отчетов по одинаковым исходным данным? Разумеется, каждый из этих отчетов можно держать на отдельном листе рабочей книги и по необходимости срывать или показывать эти листы с помощью команд Format-SheetЅHide/Unhide. Если это делается регулярно, то упростить процедуры можно с помощью команды ViewЅCustom Views. Создавая разные виды рабочей книги различным набором скрытых и видимых листов, можно быстро переключаться от одного вида к другому с помощью той же команды ViewЅCustom Views.
Помимо стандартных возможностей обмена данными через буфер обмена или с помощью команд вставки и внедрения объектов, Excel имеет в своем составе мощную команду DataЅGet External Data. Эта команда позволяет путем создания запросов не только получать данные из корпоративных баз самых разнообразных форматов, но и связываться с Web-серверами на предмет получения данных со страниц HTML. Доступ к базам данных обеспечивается универсальным средством Microsoft Query, которое использует универсальный механизм доступа к данным ODBC (Open Database Connectivity).
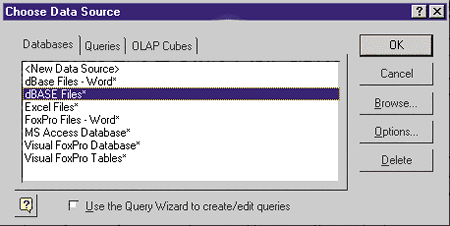
Запрос на доступ к внешним базам и ресурсам Web-серверов позволяет ограничить набор полей, выполнить фильтр по значениям одного или нескольких полей (не обязательно собранных в запросе) и вернуть данные в Excel вместе с информацией об источнике. Это особенно ценно, поскольку команда DataЅRefresh Data в этом контексте работает правильно и активно использует информацию об источнике данных. Наконец, заметную гибкость всей технологии доступа к данным придает возможность сохранить описание запроса в виде отдельного файла специального формата и разместить его на доступных для сотрудников ресурсах.
Power Point 2000 предлагает широкий набор шаблонов презентаций. Однако часто бывает необходимо создать собственный шаблон, отвечающий фирменному стилю организации. Как правило, этот шаблон должен содержать логотип фирмы и использовать определенные цвета.
Создать собственный шаблон проще всего на основе существующего стандартного шаблона. Открыв наиболее подходящий шаблон в папке «Дизайны презентаций» (Presentation Designs) и сделав необходимые изменения, можно сохранить его под другим именем как шаблон. Собственные шаблоны целесообразно сохранять в отдельной папке. Для этого в диалоговом окне команды «ФайлЅСохранить как» (FileЅSave As) необходимо создать новую папку и сохранить шаблон в ней. В этом случае при создании новой презентации командой «ФайлЅСоздать» (FileЅNew) все созданные вами шаблоны будут находиться на отдельной вкладке.
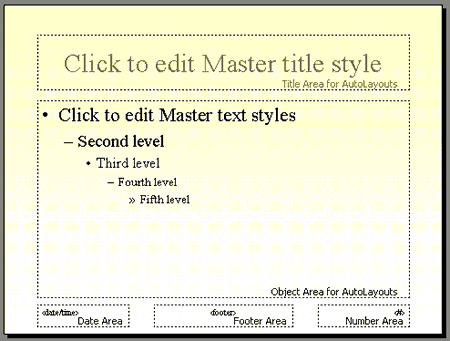
Если ни один из имеющихся в программе Power Point 2000 шаблонов вас не устраивает, то можно получить новый шаблон, создав пустую презентацию (Blank Presentation). Вызвав образцы слайдов и заголовков (Slide Master и Title Master) в меню «Вид» (View), следует внести необходимые изменения (цвет фона, цвет надписей, гарнитура и размер шрифта и т.д.) и сохранить презентацию как шаблон.
Если содержание презентации уже было сформировано в другом приложении, например в текстовом процессоре Word, нецелесообразно создавать его заново в программе Power Point 2000. Ранее созданный отчет или текст выступления может служить основой для будущей презентации, что значительно сократит время ее создания.
Однако следует иметь в виду, что документ предварительно должен быть подготовлен особым образом. В частности, текст, который будет являться заголовком слайда, должен быть отформатирован стандартным стилем «Заголовок 1» (Heading 1), текст маркированного списка первого уровня –— стилем «Заголовок 2» (Heading 2) и т.д. Если выбрать в текстовом процессоре Word команду «ФайлЅОтправитьЅMicrosoft Power Point (FileЅSend ToЅMicrosoft Power Point), то будет создана презентация с экспортируемым текстом.
В программе Power Point 2000 можно превратить информацию презентации в текстовый документ Word и в дальнейшем производить редактирование и форматирование документа средствами текстового процессора.
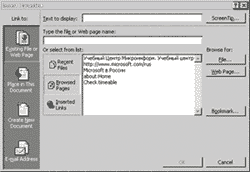
С помощью команды «ФайлЅОтправить (FileЅSend ToЅMicrosoft Word) программа Power Point 2000 инициирует запуск Microsoft Word 2000 и переносит в него структуру или страницы заметок. Если в дальнейшем понадобится, чтобы изменения, сделанные в презентации, отражались в текстовом документе, то перенос структуры следует осуществить со связью.
Предположим, что необходимо обеспечить демонстрацию слайд-фильма со страницы документа Word. В этом случае в документе отображается только копия первого слайда презентации, двойной щелчок мыши по которому запустит слайд-фильм. В текстовый документ можно добавить всю презентацию целиком или ее отдельные слайды.
Для добавления всей презентации в текстовом документе следует выбрать команду «ВставкаЅОбъект» (InsertЅObject), щелкнуть на переключателе «Создать из файла» (Create From File) и найти файл презентации. Для автоматического обновления измененной презентации в текстовом документе при добавлении следует установить флажок «Связь с файлом» (Link To File). Установка флажка «В виде значка» (Display As Icon) позволит сэкономить пространство в документе.
Для добавления в текстовый документ отдельных слайдов презентации следует, выделив слайды в режиме сортировщика (Slide Sorter), скопировать их в буфер обмена. В окне текстового процессора команда «ПравкаЅСпециальная вставка» (EditЅPaste Special) позволит выполнить добавление выбранных слайдов в текстовый документ.
В подавляющем большинстве случаев информация в презентации представляется в виде слов, а не чисел. Однако для большей убедительности можно представить на слайдах числовые данные и проанализировать их с помощью электронной таблицы.
Если электронная таблица ранее не существовала, то можно создать ее на слайде, используя пиктограмму «Вставить таблицу Microsoft Excel» (Insert Microsoft Excel Worksheet) или команду «ВставкаЅОбъект» (InsertЅObject). В качестве нового объекта следует выбрать «Лист Microsoft Excel».
Если таблица уже была создана в Microsoft Excel, то ее можно добавить в слайд презентации командой «ВставкаЅОбъект» (InsertЅObject), выбрав вариант «Создать из файла» (Create From File). В случае необходимости можно осуществить связь с электронной таблицей или вставить ее в слайд в виде значка.
Для добавления части электронной таблицы следует выделить диапазон в программе Microsoft Excel, скопировать в буфер обмена, а затем добавить в слайд презентации командой «ПравкаЅСпециальная вставка» (EditЅPaste Special).
По аналогии с программой Microsoft Word можно добавить презентацию в рабочий лист Microsoft Excel.
Графическое представление данных позволяет сделать выступление перед аудиторией более наглядным. Модуль Microsoft Graph, включенный в комплект поставки Power Point 2000, позволяет создать диаграммы различных типов. Если данные для диаграммы уже были введены в электронную таблицу Microsoft Excel, то вводить их повторно нет необходимости.
Для реализации простейшей процедуры передачи данных с листа Microsoft Excel в таблицу данных Graph можно выполнить через буфер обмена или, находясь в таблице данных Microsoft Graph, выполнить команду «ПравкаЅИмпорт» (EditЅImport File). В обоих случаях данные лишь копируются в слайд презентации.
Установление связи между данными листа Microsoft Excel и данными таблицы Microsoft Graph обеспечивает автоматическое обновление чисел в таблице Graph синхронно с их изменением в документе Excel. Для этого, скопировав данные в буфер обмена в программе Microsoft Excel, следует выполнить команду «Правка — Вставить связь» (Edit — Paste Link) в программе Microsoft Graph.
Часто во время проведения презентации могут возникать вопросы, позволяющие сделать те или иные выводы. Так как слайды должны быть максимально информативными и в то же время содержать небольшое количество текста, то акты, приказы, указы, законы и другие документы могут содержаться в презентации в виде ссылок. Ссылка может быть связана с текстом слайда (гиперссылка) или с управляющей кнопкой на слайде.
Для создания гиперссылки следует выделить текст, к которому она будет относиться, и выбрать команду «ВставкаЅГиперссылка» (InsertЅHyperlink). Гиперссылка может определять файл на локальном или сетевом диске либо адрес страницы в Интернете. В любом случае, в режиме показа слайдов (Slide Show) при щелчке мышью по тексту гиперссылки произойдет открытие соответствующего объекта (файла или страницы).
Создать кнопку, щелчок мышью по которой приведет к открытию объекта, можно командой «Показ слайдовЅУправляющие кнопки» (Slide ShowЅAction Buttons). Если наличие кнопки необходимо на всех слайдах презентации, то она должна быть создана в образце слайдов.
Современные презентации — это не только то, что показывают клиентам. Power Point 2000 позволяет организовать синхронную трансляцию презентации на несколько компьютеров с целью ознакомления или обучения сотрудников фирмы.
Для организации групповой трансляции презентации следует выбрать команду «Показ слайдовЅПрямое вещаниеЅНастроить и спланировать» (Slide ShowЅOnline BroadcastЅSet Up And Schedule). На вкладке «Настройка вещания» (Broadcast Settings) укажите, планируете ли вы в презентации голосовое сопровождение, а заодно и трансляцию изображения комментатора. С помощью кнопки «Параметры сервера» (Server Options) указать папку, в которой будет храниться презентация. При установленном флажке «Не использовать сервер NetShow (Don’t Use A NetShow Server) презентацию могут наблюдать максимум 15 человек. Щелкнув по кнопке «Запланировать вещание» (Schedule Broadcast), необходимо выбрать время начала и окончания мероприятия и разослать по электронной почте уведомления.
За несколько минут до назначенного времени выберите команду «Показ слайдовЅПрямое вещаниеЅНачать вещание» (Slide ShowЅOnline BroadcastЅBegin Broadcast).
Опыт эксплуатации Microsoft Office 2000 в организациях показывает, что программа позволяет по-новому организовать процесс обработки и получения информации, совместную работу коллектива пользователей над документами. Переход организации на Office 2000 дает возможность не только снизить совокупную стоимость владения информационной системой, но и повысить эффективность работы организации в целом.
Исследования, проведенные аналитиками Microsoft1, показали, что использование в различных организациях конфигурации «Microsoft Office 2000 + Microsoft Exchange Server 5.5» для большинства категорий работников позволяет повысить эффективность работы большинства категорий работников по сравнению с конфигурацией «Microsoft Office 97 + Microsoft Exchange Server 5.5» следующим образом:
Новые средства установки и администрирования Microsoft Office 2000, а также настраиваемые меню и расширенные возможности Office Assistant позволяют в среднем в 2 раза уменьшить затраты времени на обслуживание рабочих мест.
В заключение несколько цифр. Согласно расчетам, среднегодовой экономический эффект от использования Microsoft Office 2000 совместно с продуктами Back Office для небольшого отечественного предприятия при наличии одного сервера и 20 рабочих станций составляет около 43 тыс. долл. Для средних и крупных предприятий эти показатели увеличиваются. Так, например, для крупной компании с центральным аппаратом, с 75 филиалами, с 50 тыс. рабочих мест и развитой инфраструктурой среднегодовой эффект в течение 5 лет эксплуатации составит приблизительно 20 млн. долл.2
Есть о чем задуматься…
Дополнительная информация
За дополнительной информацией обращайтесь в компанию Interface Ltd.
| INTERFACE Ltd. |
| ||||