Главные быстрые клавиши
системы Windows XP
© М. Дэвид Стоун
© Статья была опубликована в PC Magazine/RE №1/2004
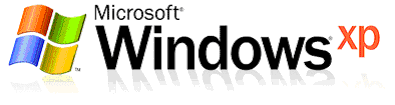 Одна из маленьких забав работы на компьютере - это открыть для себя "быстрые
клавиши", настолько полезные, что обходиться без них будет трудно. О некоторых,
самых полезных, на наш взгляд, "быстрых" клавишах Microsoft Windows
и пакета Office мы рассказывали в статье "Handy Keyboard Shortcuts",
опубликованной на Web-узле PC Magazine (www.pcmag.com/shortcuts). Но команды
быстрого вызова исчисляются сотнями, а мы затронули лишь малую их часть.
Одна из маленьких забав работы на компьютере - это открыть для себя "быстрые
клавиши", настолько полезные, что обходиться без них будет трудно. О некоторых,
самых полезных, на наш взгляд, "быстрых" клавишах Microsoft Windows
и пакета Office мы рассказывали в статье "Handy Keyboard Shortcuts",
опубликованной на Web-узле PC Magazine (www.pcmag.com/shortcuts). Но команды
быстрого вызова исчисляются сотнями, а мы затронули лишь малую их часть.
И вот теперь мы предлагаем вниманию читателей новую коллекцию клавишных комбинаций
быстрого вызова для Windows XP и Office XP, в том числе предназначенных для
вызова некоторых новых функций. Многие из этих клавишных комбинаций предполагают
использование клавиши Windows (с логотипом Windows) или клавиши Application
(с изображением списка со стрелкой).
Навигация по справочной системе Windows
Служба Windows XP Help and Support Center (Центр справки и поддержки) гораздо
полезнее, чем справочная система Windows Help предшествующих версий Windows,
поэтому, вполне вероятно, вы будете чаще к ней обращаться.
- Открытие окна справочной системы Windows Help: Windows- F1.
- Перемещение по списку справочных тем, статей и других отображаемых элементов:
Tab или SHIFT Tab .
Нажимая клавишу табуляции, вы перемещаетесь по списку вниз, используя комбинацию
клавиш SHIFT Tab - вверх. Чтобы выбрать статью или тему, активизировать гиперссылку
или увидеть определение термина, перейдите к интересующему вас элементу и нажмите
клавишу o. Кроме того, с помощью клавиши Tab или комбинации клавиш ALT S можно
перейти к окну поиска Search и ввести искомую фразу. Чтобы запустить поиск,
нажмите ENTER. Если индекс справочной системы отображается в левой панели,
для перемещения по элементам индекса следует использовать вместо Tab и SHIFT
Tab клавиши со стрелками, направленными вверх и вниз.
- Перемещение назад или вперед к уже просмотренной теме: ALT стрелка вправо
- для перемещения вперед; ALT стрелка влево - для перемещения назад.
Использование этих "быстрых" клавиш эквивалентно щелчкам на кнопках
Forward (Вперед) и Back (Назад) инструментальной линейки. Их можно также применять
в программах Internet Explorer, Windows Explorer (Проводник), в окне My Computer
(Мой компьютер) и в других окнах, содержащих кнопки "Назад" и "Вперед".
- Печать текущей справочной темы или выделенного фрагмента: Tab или CTRL Tab
- для перехода в правую панель; CTRL P - для вызова диалогового окна Print
(Печать) и вывода на печать.
Если вы хотите распечатать лишь фрагмент справочной информации, до нажатия
клавиш CTRL P выделите интересующий вас фрагмент, а затем в разделе Page Range
(Страницы) диалогового окна Print выберите пункт Selection (Выделенный фрагмент).
Отметим, что "распахивать" свернутые разделы нужной вам темы нет
необходимости: система Windows автоматически распечатывает информацию, не представленную
в данный момент на экране.
"Быстрые" клавиши для программ
Windows
Следующие клавиши быстрого вызова можно использовать практически в любой программе
Windows, в том числе в большинстве приложений.
- Выделение всего текста в подокне: CTRL A.
С помощью данной комбинации клавиш можно выделить весь текст в активном подокне
справочного экрана и весь текст документа Notepad, WordPad или Word. Ее можно
применять и в окнах Windows Explorer, а также Internet Explorer. Эти "быстрые" клавиши
окажутся полезными и при копировании информации в другое окно или в другую
прикладную программу.
- Открытие контекстного меню для активного объекта: клавиша Application.
Контекстным многие пользователи называют меню, вызываемое правой клавишей
мыши. Это список функций, применимых к выделенному объекту. Нажатие клавиши
Application эквивалентно использованию комбинации клавиш Shift F10, но первый
вариант удобнее. Эти "горячие" клавиши особенно удобны при работе
с программами. Например, пользователь может вызвать контекстно-зависимое меню
для слов в Word или для ячеек в Excel, не притрагиваясь к мыши.
- Активизация функции MouseKeys (Управление указателем): ALT -<левая клавиша
SHIFT>NUM LOCK.
Благодаря функции MouseKeys можно использовать цифровую клавиатуру для перемещения
курсора мыши. Активизировав данную функцию, пользователь может с помощью клавиши
NUM LOCK переключать клавиши цифровой клавиатуры из навигационного режима в
режим клавиши мыши и обратно; клавиши HOME, PG UP, END и PG DN позволяют перемещать
указатель мыши по диагонали. Нажатие клавиши NumPad 5 (5 на цифровой клавиатуре)
эквивалентно щелчку мышью, а клавиши NumPad + - двойному щелчку. Вместо щелчка
правой клавишей мыши используйте клавиши NumPad - и NumPad 5. При нажатии такой
комбинации "горячих" клавиш цифровой клавиатуры появляется диалоговое
окно с кнопкой Settings для настройки параметров функции MouseKey.
Если клавиши быстрого вызова MouseKey не работают, откройте окно Панели управления
и выберите пункт Accessibility Options (Специальные возможности), затем закладку
Mouse (Мышь) и кнопку Settings (Настройка). Флажок Use shortcut (Управление
с клавиатуры) в разделе Keyboard Shortcut (Управление указателем с клавиатуры)
должен быть выставлен.
- Копирование в буфер обмена изображения активного окна: ALT PRTSC‚. Затем
это изображение можно поместить в документ. При использовании комбинации клавиш
ALT PRTSC‚ в буфер копируется выделенное в данный момент окно или диалоговое
окно; если же нажать лишь клавишу PRTSC, будет скопировано содержимое всего
экрана. Если в данный момент нет открытых диалоговых окон, нажав на клавиши
ALT PRTSC, вы получите "картинку" активного приложения.
Служебные функции Windows
- Открытие папки My Computer: Windows-E.
В версиях Windows, выпущенных до Windows XP, комбинация клавиш Windows-E открывает
окно Проводника, однако ее основное назначение - облегчить просмотр файлов
и управление ими.
- Блокировка компьютера и сокрытие содержимого экрана: Windows-L.
Если конфигурация Windows XP предусматривает использование функции Fast User
Switching (Смена пользователя), после нажатия этой комбинации клавиш на мониторе
появляется экран приветствия (Welcome screen) и машина ждет, пока пользователь
зарегистрируется вновь. (И снова введет пароль.) Если использование экрана
приветствия не предусмотрено или машина настроена так, что экран приветствия
появляется, но функция Fast User Switching выключена, после нажатия клавиш
Windows-L все содержимое экрана будет скрыто и на нем появится диалоговое окно
Unlock Computer.
- Поиск компьютера в сети: Windows-CTRL F.
"Быстрые" клавиши пакета Office
Не все перечисленные в данном разделе клавиши быстрого вызова работают во
всех приложениях из комплекта Office XP, а те, что работают, могут вести себя
по-разному в разных программах. Но следующие комбинации клавиш функционируют
по крайней мере в Word, Excel и PowerPoint, и их поведение в этих программах
одинаково.
- Отображение меню или сообщения для смарт-тега: ALT SHIFT F10.
После открытия меню по нему можно перемещаться с помощью клавиш со стрелками,
указывающими вверх или вниз. Элемент меню выбирается нажатием клавиши ENTER,
а закрывается меню нажатием на клавишу ESC.
- Перемещение между панелью документов и открытой панелью задач: F6.
В некоторых программах и при нескольких открытых панелях клавишу F6, возможно,
придется нажимать несколько раз.
- Переход к следующей или предыдущей закладке в диалоговом окне с несколькими
закладками: CTRL Tab - переход к следующей закладке; SHIFT CTRL Tab - переход
к предыдущей.
- Выбор кнопок, расположенных в верхней части диалоговых окон Save As (Сохранить
как) и Open (Открыть): используйте клавишу ALT плюс число, соответствующее
позиции кнопки, если считать слева направо, начиная со значка "Стрелка
назад", расположенного справа от выпадающего списка Look In или Save In
(Папка).
- Возвращение к предыдущей просмотренной вами папке: ALT 1.
- Переход в папку более высокого уровня: ALT 2.
- Закрытие диалогового окна и поиск в Web: ALT 3.
- Удаление текущей выделенной папки или файла: ALT 4.
- Создание новой подпапки: ALT 5.
- Переход между представлениями List (Список), Details (Таблица), Properties
(Свойства) and Preview (Просмотр): ALT 6.
Открытие меню Tools (Сервис): ALT 7 или ALT L.
Открытие списка Look In или Save In: ALT I.
"Быстрые" клавиши Word
- Вставка неразрывного пробела: CTRL SHIFT SPACE. Эта комбинация удобна в
тех случаях, когда вы не хотите разрывать строку посреди фразы или между именем
и фамилией.
- Вставка неразрывного дефиса: CTRL SHIFT -. Эта "быстрая" клавиша
позволяет избежать разрыва строки после дефиса, например в имени Анна-Мария.
- Вставка символа табуляции в ячейку таблицы: CTRL Tab.
- Использование функции Format Painter (Формат по образцу) без обращения к
мыши: с помощью "быстрых" клавиш CTRL SHIFT C скопируйте формат выделенного
фрагмента текста или текста, над которым находится курсор. Затем выделите целевой
текст и, нажав клавиши CTRL SHIFT V, примените к нему скопированный формат.
- Включение-выключение функции Track Changes (Выделить исправления): CTRL
SHIFT E.
- Переключение между режимами вывода документа: удерживая нажатыми клавиши
ALT V, нажмите P для получения вида Print Layout (Разметка страницы), N для
вида Normal (Обычный) или O для получения вида Outline (Структура).
С помощью "быстрых" клавиш переключение между различными видами
документа происходит лишь чуть быстрее, чем с помощью команд меню. Но при многократных
переходах от одного вида к другому разница становится ощутимой. Отметим, кстати,
что для перехода к Web-представлению документа клавиши быстрого вызова нет.
- Переход к виду Print Layout: ALT CTRL P.
- Переход к обычному виду: ALT CTRL N.
- Переход к виду Outline: ALT CTRL O.
- Переход к виду Print Preview и обратно: ALT CTRL I.
"Быстрые" клавиши Excel
- Переход к следующей электронной таблице: CTRL PG DN.
- Переход к предыдущей электронной таблице: CTRL PG UP.
- Выделение нескольких электронных таблиц: SHIFT CTRL PG DN. Эта команда выделяет
текущую электронную таблицу и следующую за ней. Если удерживать нажатыми клавиши
SHIFT и CTRL , то при каждом нажатии клавиши Њ выделяется еще одна таблица
из числа следующих за текущей. Комбинация клавиш SHIFT CTRL PG UP дает аналогичный
результат с той лишь разницей, что выделяются текущая и предыдущие таблицы.
- Ввод символов валют. Прежде всего убедитесь, что клавиша NUM LOCK активна.
Затем, удерживая нажатой клавишу ALT , введите соответствующее число из приведенного
ниже списка. Отпускать клавишу ALT нужно лишь после того, как ввод кодового
числа завершен.
Цент: 0162.
Фунт стерлингов: 0163.
Иена: 0165.
Евро: 0128.
Этот способ применим и во многих других приложениях; стоит испробовать его
в программах, где нет более удобных вариантов.
Дополнительная информация
За дополнительной информацией обращайтесь в компанию Interface Ltd.
Обсудить на форуме
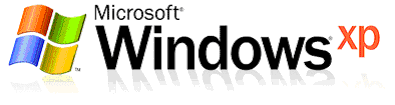 Одна из маленьких забав работы на компьютере - это открыть для себя "быстрые
клавиши", настолько полезные, что обходиться без них будет трудно. О некоторых,
самых полезных, на наш взгляд, "быстрых" клавишах Microsoft Windows
и пакета Office мы рассказывали в статье "Handy Keyboard Shortcuts",
опубликованной на Web-узле PC Magazine (www.pcmag.com/shortcuts). Но команды
быстрого вызова исчисляются сотнями, а мы затронули лишь малую их часть.
Одна из маленьких забав работы на компьютере - это открыть для себя "быстрые
клавиши", настолько полезные, что обходиться без них будет трудно. О некоторых,
самых полезных, на наш взгляд, "быстрых" клавишах Microsoft Windows
и пакета Office мы рассказывали в статье "Handy Keyboard Shortcuts",
опубликованной на Web-узле PC Magazine (www.pcmag.com/shortcuts). Но команды
быстрого вызова исчисляются сотнями, а мы затронули лишь малую их часть.