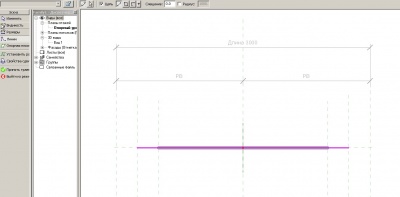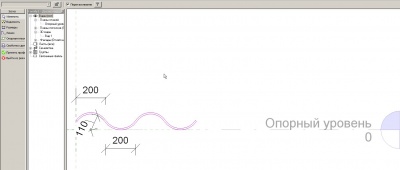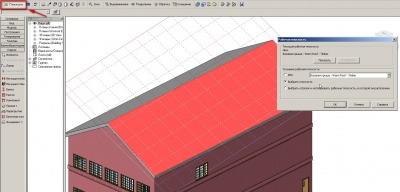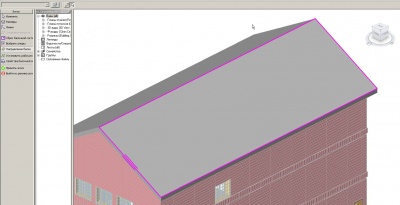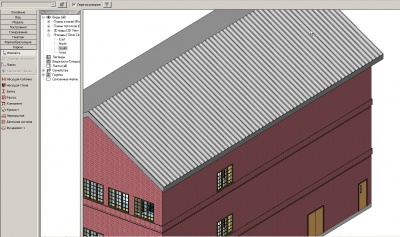Шифер - наиболее популярный кровельный материал в индивидуальном и дачном строительстве. Поэтому у архитекторов совершенно справедливо встает вопрос, как сделать шиферную кровлю в AutoCAD Revit Architecture Suite 2010 .
Первый и самый простой выход - создать кровлю при помощи стандартных инструментов и присвоить ей материал шифера.
Второй вариант - создать саму ребристую поверхность кровли. Создание ребристой поверхности кровли и будет описано в рамках данной заметки.
Шиферный лист создадим на основе семейства балок ( Метрическая система, несущий каркас - Балки и раскосы.rft ).
Из шаблона удаляем предварительно отрисованную геометрию балки в виде прямоугольника с вида Планы этажей - Опорный уровень . Шифер создаем при помощи команды Объемная форма - Элемент сдвига . Выбрав команду Эскиз 2D траектории , отрисовываем путь, как показано на рис. 1.
Далее вызываем команду Профиль в AutoCAD Revit Architecture Suite 2010 и на панели параметров выбираем опцию Изменить для создания профиля. Программа предлагает перейти на один из фасадный видов. На виде Фасад: Слева отрисовываем профиль шиферного листа. Профиль должен представлять собой замкнутую область, как на показано рис. 2.
Сохраняем наш файл как "Шиферный лист" и загружаем в проект с помощью команды Файл- Загрузить из библиотеки - Загрузить семейство . Шиферный лист будем размещать на гранях уже созданной кровли, используя команду Балочная система (вкладка Каркас ). Устанавливаем рабочую плоскость по ближней грани крыши с помощью команды Рабочая плоскость, как показано на рис. 3.
Команда Балочная система переводит нас в режим создания эскиза балочной системы. Эскиз балочной системы должен выглядеть, как на рис. 4. Обратите внимание, что направление балки в балочной системе выбрано согласно направлению профиля в шиферном листе.
В свойствах балочной системы в Типе балки выбран Шиферный лист . Фиксированный интервал - 800 мм.
После создания балочной системы по данным параметрам шиферный лист "сольется" вместе с крышей (поскольку грань крыши была выбрана в качестве рабочей плоскости). Если необходимо просмотреть полученный шиферный лист, достаточно на 3D виде отключить видимость крыши.
На фасадном виде создадим дополнительную опорную плоскость на некотором расстоянии от крыши и переназначим ее в качестве рабочей плоскости для шиферного листа, чтобы он не "сливался" с крышей, находясь на некотором расстоянии от нее.
На расстоянии 100 мм от грани крыши создаем опорную плоскость. Обязательно присвойте плоскости имя, чтобы она отображалась во всех диалогах по выбору рабочих плоскостей. В нашем примере мы дали ей имя "Плоскость шифера".
На 3D виде выбираем балочную систему, на панели параметров - команду Редактировать рабочую плоскость , далее в появившемся окне - "Плоскость шифера". В результате выполненных операций шифер должен быть виден на грани крыши, как показано на рис. 5.
Данную операцию необходимо выполнить для всех граней крыши. Шиферная кровля в AutoCAD Revit Architecture Suite 2010 готова!