Итак, мы рассмотрели все вкладки для задания параметров функционального блока. Давайте заполним контекстную диаграмму стрелками, как показано на рисунке ниже. Чтобы нарисовать стрелку, необходимо выбрать соответствующий инструмент в палитре и первым кликом левой клавиши мыши обозначить начало стрелки, будь-то граница области диаграммы или граница функционального блока, а вторым кликом левой клавиши мыши - конец.
Чтобы добавить имя стрелке, необходимо дважды кликнуть левой клавишей мыши на стрелке или выбрать пункт "Name" в контекстном меню. В открывшемся окне введите имя стрелки. (Внимание! Никогда не подписывайте стрелки с помощью инструмента Text, так как в этом случае информация не попадет в словарь стрелок.):
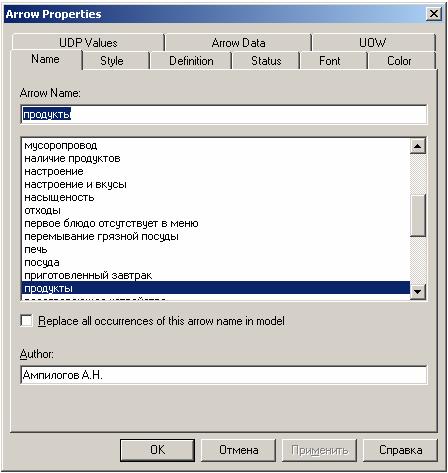

Как можно заметить, на концах стрелок у границ диаграммы присутствуют квадратики с подписями - это внешние ссылки (External Reference). Для того, чтобы добавить ее, нужно кликнуть правой клавишей мыши на конце стрелки у границы диаграммы и выбрать пункт External Reference.
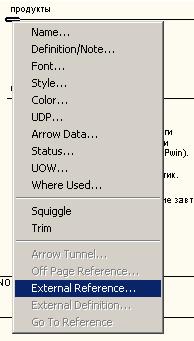
Открывается диалоговое окно, в котором можно ввести свое название внешней ссылки, которое автоматически будет добавлено в библиотеку, выбрать из уже добавленных или дать ей связь с соответствующей стрелкой.
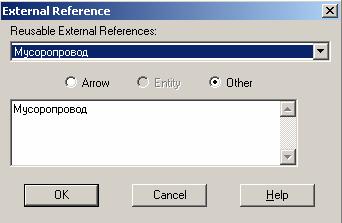
Еще вы могли заметить, что на диаграмме добавлены надписи: цель, точка зрения и границы моделирования.
Для начала нужно определить цель и точку зрения в параметрах модели "Model" -> "Model Properties", вкладка "Purpose":
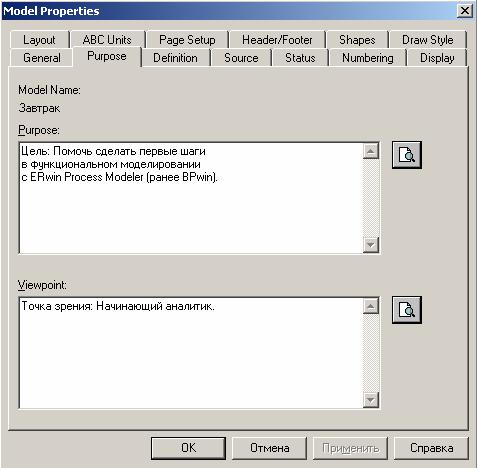
Поле Purpose предназначено для ввода цели моделирования.
Поле Viewpoint - для точки зрения.
Сделайте так же, как показано на изображении.
Если вы не заметили, то в этом окне содержатся все вкладки, которые мы рассматривали при задании параметров для новой модели, таким образом, можно отредактировать заданные в начале работы параметры. Давайте поподробнее посмотрим на те вкладки, которые появились в этом окне.
Вкладка Definition:
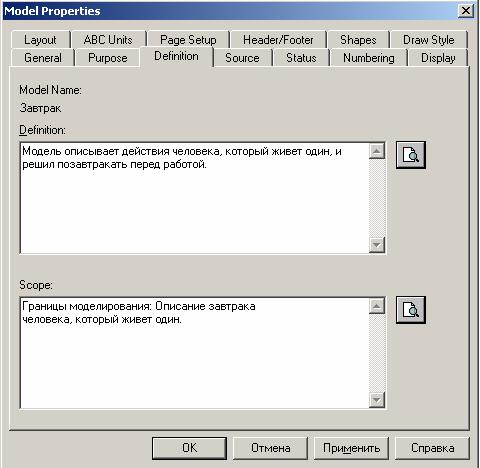
На этой вкладке мы видим два поля:
Definition - определение (что это за модель).
Scope - границы моделирования.
Заполните поля так, как показано на изображении.
Вкладка Source:
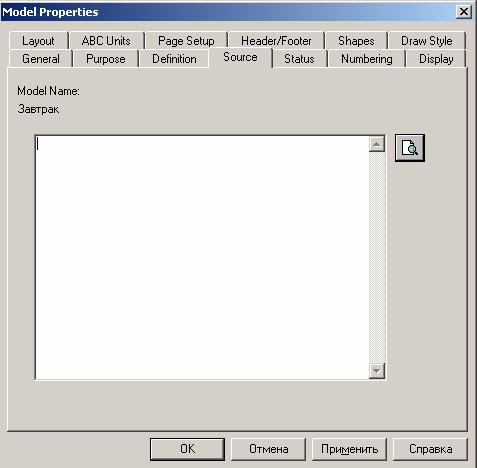
На этой вкладке задается информация о ресурсах.
Вкладка Status:
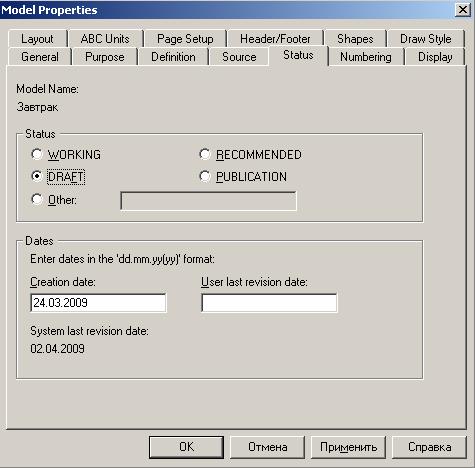
В этой вкладке можно указать статус для всей модели. Здесь можно указать статус.
Draft - черновик;
Working - рабочий вариант;
Recommended - рекомендовано;
Publication - публикация;
Other - другой (нужно указать в поле рядом).
Но в отличии от задания статуса функции в соответствующих полях можно указать дату создания (Creation date) и дату последнего просмотра (User last revision date).
Вкладка Shapes:
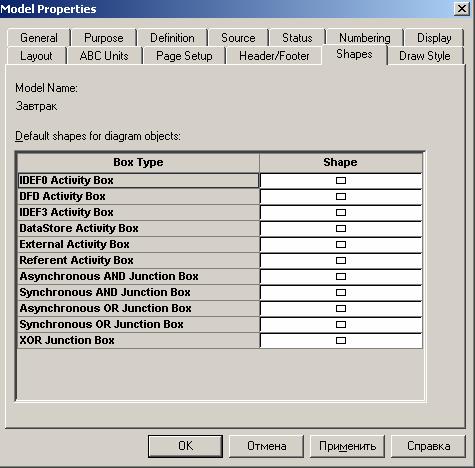
На этой вкладке задается отображение объектов диаграммы.
Вкладка Draw Style:
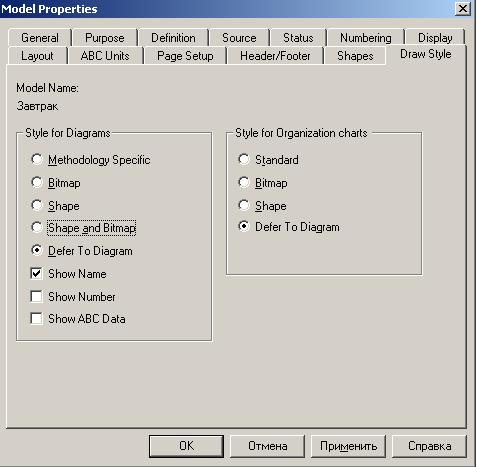
На этой вкладке задаются параметры графического отображения.
Группа Style for Diagrams - задает опции отображения объектов диаграммы:
Methodology Specific - в соответствии с методикой (IDEF0, IDEF3, DFD);
Bitmap - изображение в формате BMP;
Shape - в определенном виде;
Shape and Bitmap - в определенном виде и изображения в формате BMP;
Defer To Diagram - в соответствии с параметрами, заданными на вкладке Draw Style диалогового окна Diagram Properties;
Show Name - отображать имя;
Show Number - Отображать номер;
Show ABC Data - отображать данные по стоимостному анализу.
Группа Style for Organization charts - задает опции отображения объектов организационной диаграммы:
Standard - с стандартном виде;
Bitmap - изображения в формате BMP;
Shape - как форму;
Defer To Diagram - в соответствии с параметрами, заданными на вкладке Draw Style диалогового окна Organization Chart Properties.
![]()
Выбираем этот инструмент и кликаем левой клавишей мыши на свободном пространстве диаграммы, куда мы хотим добавить текст.
Открывается диалоговое окно добавления текста:
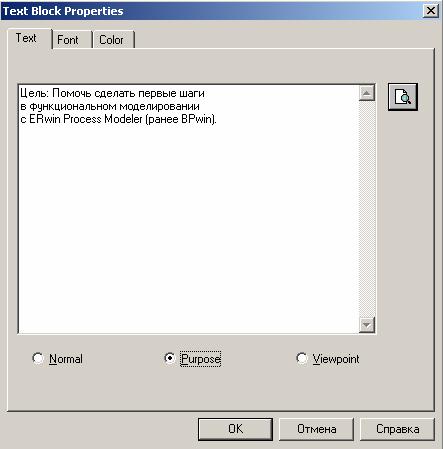
С помощью закладок Font и Color можно задать настройки шрифта и цвета.
Внизу есть три варианта для задания заполнения для текстового блока:
- Normal - текст заданный пользователем (границы моделирования были добавлены данным методом);
- Purpose - цель, которая была задана в окне свойств модели;
- Viewpoint - точка зрения.
После нажатия кнопки OK элемент будет добавлен.
Итак, перейдем к декомпозиции.
Декомпозицию можно произвести двумя способами:
Первый - кликнуть правой клавишей мыши в навигаторе модели во вкладке Activities на блоке, которую необходимо декомпозировать и из выпадающего списка выбрать пункт Decompose:
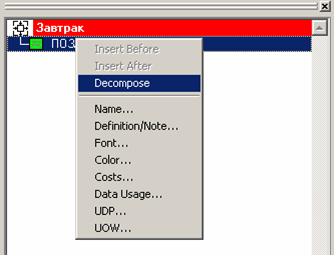
Второй - выделить соответствующий блок в навигаторе модели во вкладке Activities и нажать кнопку Go to Child Diagram на панели инструментов:
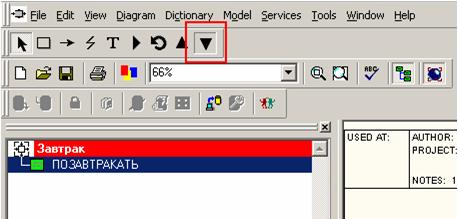
Откроется окно создания декомпозиции:
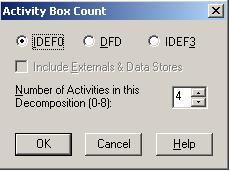
В этом окне можно выбрать тип следующей диаграммы и сколько блоков будет создано автоматически. Оставим все как есть и нажмем ОК.
Создалась новая диаграмма:
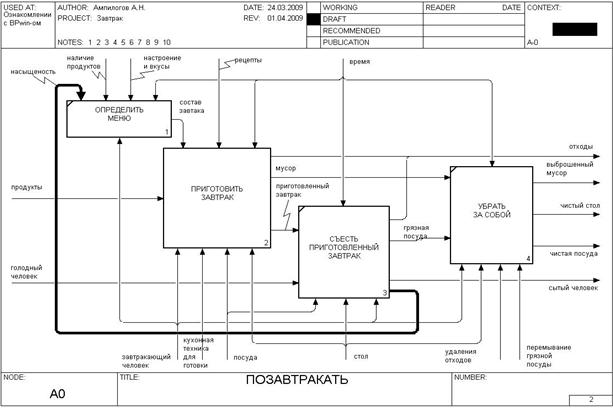
Как видите все стрелки, которые были определены мигрировали на дочернюю диаграмму. Дадим названия функциональным блокам и подведем к ним соответствующие стрелки. Также добавим необходимые стрелки между блоками.
Для того, чтобы подвести стрелку к блоку, необходимо кликнуть левой клавишей мыши на наконечнике соответствующей стрелки, а вторым кликом определить грань функционального блока, куда будет эта стрелка подходить. Сделайте так же, как на рисунке ниже:
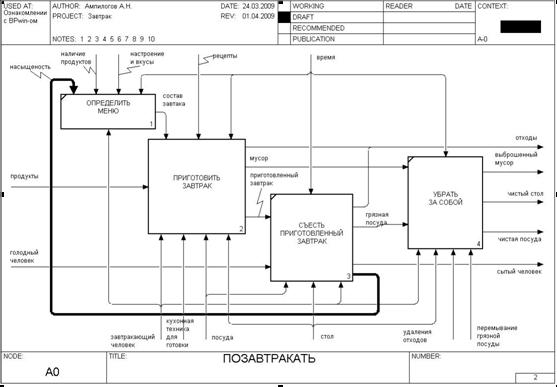
На этом рисунке вы могли заметить некоторые особенности, а именно указатель в виде молнии и утолщенная стрелка.
Итак, по порядку. Указатель в виде молнии (Squiggle) включается с помощью контекстного меню. Кликните правой клавишей мыши на той стрелке, где нужно добавить этот элемент и выберите из выпадающего меню Squiggle:
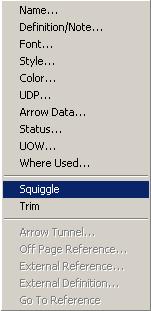
Добавится указатель, для того, чтобы определить в каком месте стрелки он будет начинаться и в каком месте надписи заканчиваться, необходимо воспользоваться инструментом Squiggle Tool панели инструментов:
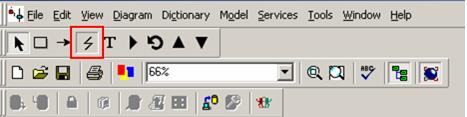
Клик левой клавишей мыши на стрелке обозначает место, из которого указатель будет исходить, а на надписи - к какому месту надписи будет подходить.
Утолщенная стрелка. Мы уже встречались с окном задания свойств, когда создавали стрелки и давали им имена, давайте теперь остановимся на нем поподробнее.
Рассмотрим вкладки этого окна. Возможно, если имя стрелки не было задано, то некоторые вкладки будут не доступны, но как только вы зададите имя стрелки и нажмете кнопку Apply (применить) все вкладки сразу же появятся:
Вкладка Name:
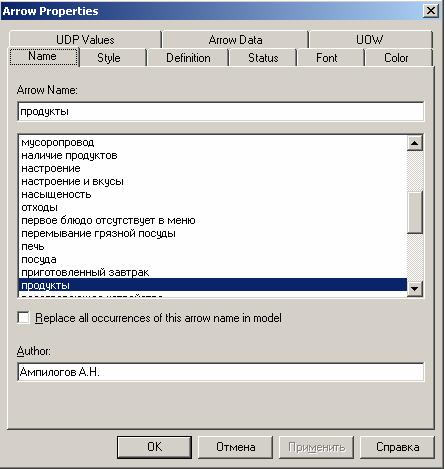
Поле Arrow Name - в этом поле задается имя стрелки.
Ниже находится список уже заданных имен.
Replace all occurrences of this arrow in model - произвести глобальное изменение названия стрелки для всех вхождений данной стрелки на модели.
Author - поле для задания/изменения имени автора.
