Tool Mentor: Report Review and Work Status
Purpose
The purpose of this tool mentor is to explain how to use ClearQuest to review work status.
Related Rational Unified Process activity: Report Defect Data.
Overview
This Tool Mentor is applicable when running Windows NT 4.0.
Queries are how you navigate through ClearQuest's database. Before viewing or modifying records, you must query ClearQuest's database to find the records you are interested in. For example, you may want to see only defect records that are assigned to you or only those records that are associated with your project, or you may want to see records based on the date the records were entered.
Query results are displayed in grids. You specify which record fields you want to see and in what order. This allows you to choose what data you see from each returned record and locate relevant records quickly.
Queries are based on the filters you choose. If you run a query without any defined filters, ClearQuest lists all of the records in the database.
After running a query, you can navigate through your query, viewing and modifying
records using the Result set tab, or you can generate a report using the query results.
Tool Steps for Creating a Query with the Query Wizard
When you first use ClearQuest, the Query wizard walks you through choosing the fields you want to display, as well as allows you to choose the fields and corresponding values you want to use as query filters. To turn off the Wizard, de-select the option by choosing Query > Use Query Wizard.
- Choose Query>New.
- Define how the query displays
- Select fields to use as filters
- Define query filters
Choose Query>New.
- Choose Query> New.
- Select a record type and click OK.
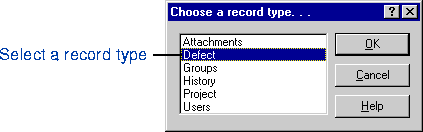
The Query Wizard displays. You can create a new query with the Query wizard or choose an existing query to modify. Click Browse to see a list of available queries to modify. If the Query Wizard is not displayed, choose Query>Use wizard; then Choose Query>New.
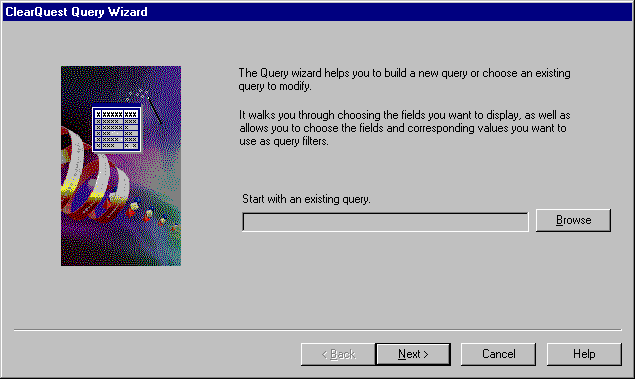
Define how the query displays
The Display fields page allows you to customize how your query results display by choosing the fields you want to display. For example, if you choose ID, State, and Headline to use as display fields, your query results will display only those three fields.
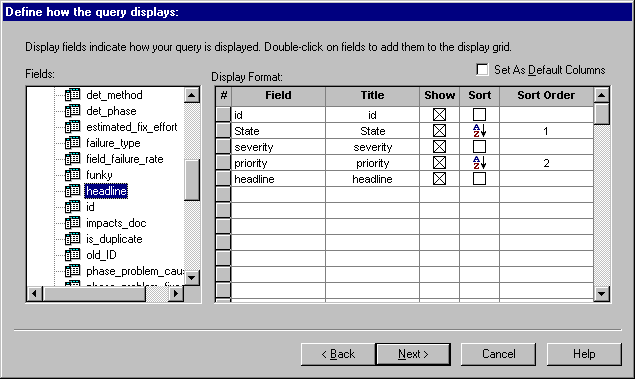
Record fields are listed in the left pane of this page and are indicated by the (record.bmp) icon. Fields that are selected as display fields are listed in the grid in the right pane.
There are two ways to select display fields:
- Double-click on the record to move it to the Filters pane.
- Drag-and-drop a field from the Records pane to the Filters pane. To do this, by click and hold the mouse on a field, drag the mouse to the Filters pane, and then release the mouse button.
The Display grid includes the following columns: Field ,Title column,Sort column ,Show
column and the Sort order column. Use these columns to define the attributes of the
corresponding display field.
| Field column | The field column lists the fields you've selected to display in your query results. |
| Title column | The title column allows you to label the column in which the selected field appears. |
| Sort column | The Sort column allows you to indicate whether you want to sort on a field. You can choose between ascending and descending order or leave this option blank. |
| Show column | Unmark the Show column if you don't want to include a field in the result set. This feature is helpful if you want a field to remain in the default display, but don’t want to use it for a particular query. |
| Sort order column | Enter the order in which you want your query sorted. For example, enter 1 in the Sort Order column of the field you want to be the primary sort field, enter 2 for the secondary and so on. |
After you have selected the display fields you want, you can mark the Set as defaults checkbox to save your display grid for future use.
Note:
Remember, filters determine what records are displayed, while the display fields allows you to set up how they are displayed. A field can be used as both a display field and a filter.
Select fields to use as filters
The Filter selection page allows you to determine what records are included in your query results by choosing fields to use as filters. For example, you can choose to filter on the ID field of a record or the Assign to field. Or choose multiple fields to limit or expand your query results.
Record fields are listed in the left pane of this page and are indicated by the icon. Fields that are selected as filters are listed in the right pane and are indicated by the icon.
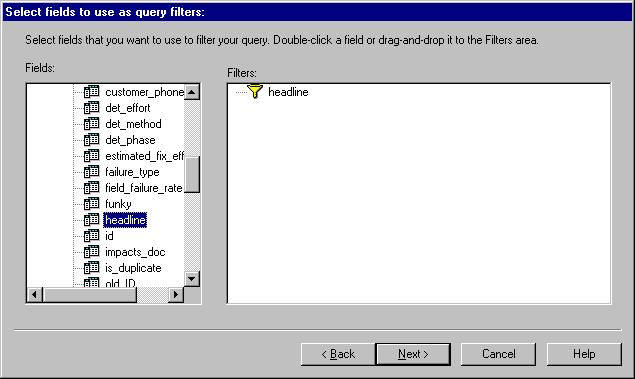
There are two ways to select query filters:
- Double-click on the record to move it to the Filters pane.
- Drag-and-drop a field from the Records pane to the Filters pane. To do this, by click and hold the mouse on a field, drag the mouse to the Filters pane, and then release the mouse button.
Once a filter is selected, use the Filter dialog on the next page to define which values you want to include in your query.
Using favorites
ClearQuest provides a shortcut to help you save your most often-used filters in a Favorites folder. To add a filter to your Favorites folder, right-click it and choose Add to Favorites.
Note:
Remember, filters determine what records are displayed, while the display fields allows you to set up how they are displayed. A field can be used as both a display field and a filter.
Define query filters
The Filter definition page allows you to define filters for your query by creating expressions that allow you to search for the legal value(s) or range of values you specify. It’s divided into two panes: the Filters pane (on the left) which lists the fields you have selected to use as filters and the Filter tool (on the right), which allows you to define filter values.
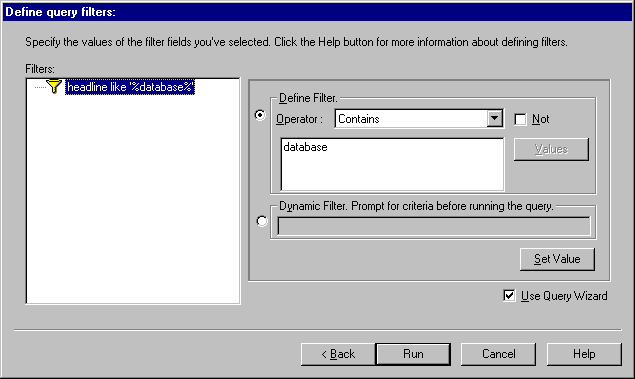
To define a filter:
- Click the filter you want to define.
- In the Filter tool (on the right), choose the operator you wish to use. The list of
available operators is dependent on what type of data is required for the field.
Use the Not checkbox to indicate that you want to perform the opposite of the selected operator.
- Choose Values to see a list of values available for this filter.
- In the Values dialog, mark the values you want to include, then choose OK.
- Click Set Value. The filter definition appears in the Filters pane.
- Repeat these steps for each filter.
- When finished defining filters, click Run.
![]()