Когда компания Apple представила Leopard с функцией, которая позволяет восстанавливать персональные файлы пользователей, удаленные в различные моменты времени, все испытали благоговейный трепет. Многие люди до сих пор не знают, что и Windows Vista обладает подобной возможностью, в ней вы также можете восстановить удаленные файлы или предыдущие их версии.
Как это работает
Операционная система Microsoft Vista позволяет восстанавливать удаленные или предыдущие версии файлов и папок через использование специальных точек восстановления, которые создаются службой Системного Восстановления. Эта служба посредством информации из последней созданной точки восстановления позволяет получить назад некоторые удаленные или замененные данные.
Включение службы системного восстановления
Для хранения точек восстановления служба использует некоторый объем свободного пространства вашего жесткого диска. Точки перезаписываются по мере заполнения этого объема. Большее число точек соответственно занимает больший объем. Вы можете вручную его регулировать, но по минимуму вам необходимо хотя бы 300Мб. В любом случае системное восстановление не займет более 15% от общего объема вашего жесткого диска. Необходимо также отметить, что служба не работает на накопителях с файловой системой FAT32.
Проверьте наличие на вашем жестком диске свободного места в 300Мб и после этого включите службу системного восстановления или убедитесь, что она включена. Для этого выполните следующие действия:
- Кликните кнопку "Пуск";
- Выберите "Компьютер", кликните на нем правой кнопкой мыши и выберите "Свойства";
- Войдите в "Дополнительные параметры системы" и далее выберите вкладку "Защита системы";
- Галочка, установленная напротив накопителя, свидетельствует о включении для него системного восстановления. Установите галочки для всех требующихся дисков или разделов.
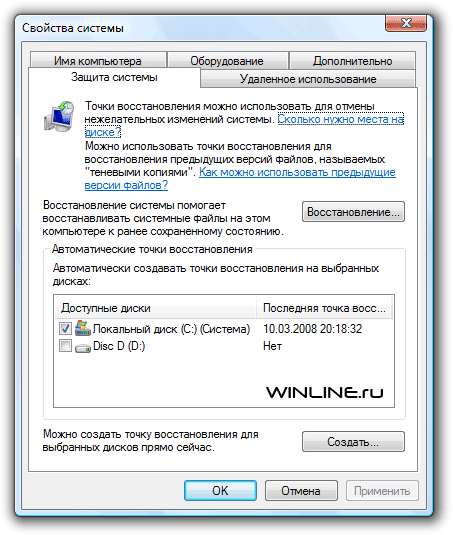
В нашем случае восстановление включено только для диска C.
Создание точки восстановления
После того, как вы включили системное восстановление, рекомендуется вручную создать точку восстановления. Для этого вам не придется перезагружать ваш компьютер, просто выполните следующие действия:
- Кликните кнопку "Создать...";
- Как-нибудь назовите свою точку восстановления, для того, чтобы не спутать ее с системными:
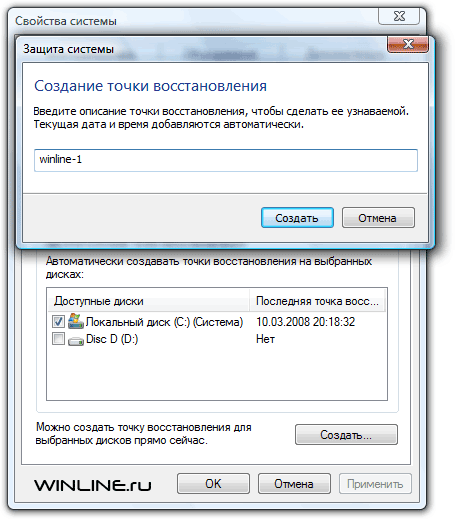
- Нажмите кнопку "Создать". После непродолжительного времени, ваша точка восстановления будет создана:
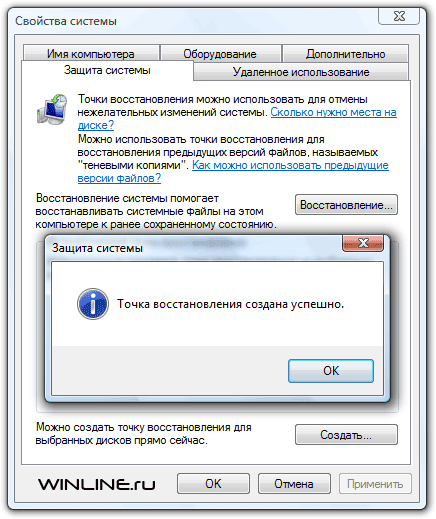
Вам не придется делать этого постоянно. После того как вы включили системное восстановление, Windows Vista каждый день будет автоматически создавать точку восстановления. Также точка восстановления создается в случае каждого системного события, например при установке программы или драйвера.
Теперь вы можете восстанавливать свои удаленные файлы и папки. Необходимо учесть, что чем раньше вы включите системное восстановление, тем больше у вас будет вероятность восстановить ваши данные. Восстановить файл, удаленный перед включением службы, почти невозможно. Можно лишь попытаться это сделать с помощью различных программ-восстановителей, да и то, только если на место ваших файлов еще не были записаны другие данные.
Восстановление удаленного файла или папки
- Вспомните название и местоположение папки, в которой находился ваш удаленный файл или ваша удаленная папка, и перейдите к ней;
- Кликните на ней правой кнопкой мыши, перейдите в "Свойства" и затем к вкладке "Предыдущие версии";
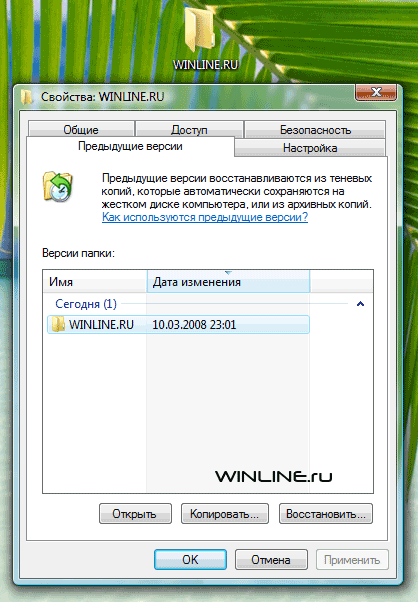
- Для восстановления папки просто перетащите ее в какое-нибудь место, например на ваш рабочий стол;
- Для восстановления файла просто перетащите его в какое-нибудь место.
После этого, в том месте, куда вы перетаскивали свои данные, появятся ваши восстановленные файлы и/или папки.
Восстановление предыдущей версии файла
- Вспомните название и местоположение папки, в которой находился ваш замененный файл или ваша замененная папка, и перейдите к ней;
- Просмотрите ее и найдите в ней более новую версию своей папки или файла;
- Кликните на найденном файле или папке правой кнопкой мыши, перейдите в "Свойства" и затем к вкладке "Предыдущие версии";
- Для отката к предыдущей версии папки, нажмите кнопку "Восстановить", но прежде, чем вы это сделаете, убедитесь, что внутри нее находятся нужные вам файлы. Для этого дважды кликните на ней мышью. После нажатия кнопки "Восстановить" процесс необратим;
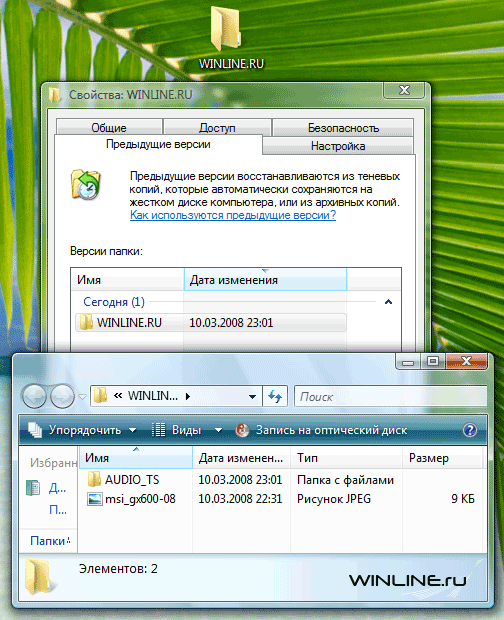
- Для того чтобы сделать отдельные копии восстановленного файла или папки, просто переместите их в какое-либо другое место, например на ваш рабочий стол.
Если вы забыли, где находился ваш удаленный файл или папка
Если вы забыли, в каком месте находился ваш удаленный файл или ваша удаленная папка, то вы можете просто выбрать диск, на котором они находились и, кликнув на нем правой кнопкой мыши, зайти в его "Свойства", а затем в "Предыдущие версии".
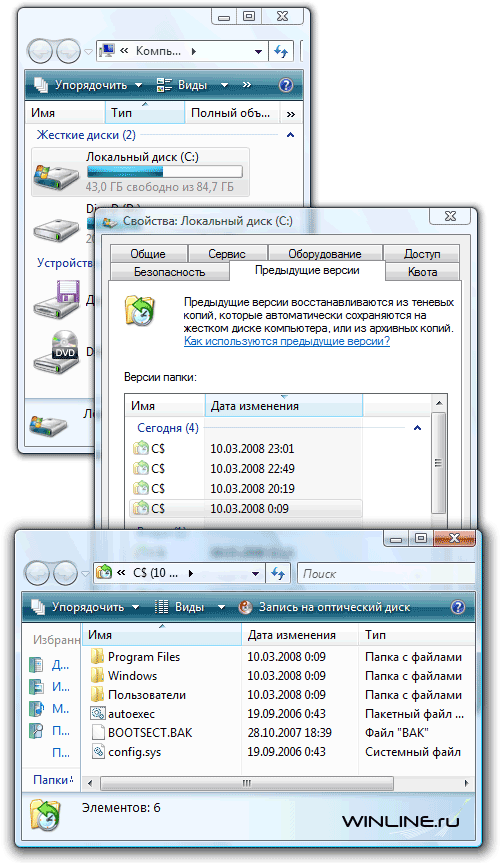
После этого вы можете искать свои данные, просматривая все папки диска. Удачи вам в вашем восстановлении!
