Оглавление
- Аннотация
- Проектирование отчета по сбыту (Sales Report), основанного на данных OLAP
- Построение географического отчета OLAP по складам
- Унаследованные функциональные возможности Crystal Reports
- Распространение через Crystal Enterprise
- Усовершенствованная технология OLAP с помощью Crystal Analysis
- Дополнительная информация
Аннотация
![]()
 Многие компании отдают предпочтение хорошо зарекомендовавшему себя инструменту генерации отчетов Crystal Reports от компании Business Objects/Crystal Decisions, обеспечивающему высококачественное форматированное представление информации на базе накапливаемых в организации данных.
Многие компании отдают предпочтение хорошо зарекомендовавшему себя инструменту генерации отчетов Crystal Reports от компании Business Objects/Crystal Decisions, обеспечивающему высококачественное форматированное представление информации на базе накапливаемых в организации данных.
В большинстве случаев Crystal Reports работает с реляционными базами данных, но может также использоваться для создания высококачественных отчетов на основе кубов OLAP. Усовершенствования, введенные в версии 9, еще больше расширяют функциональные возможности программы в области создания OLAP-отчетов.
В статье описывается процесс создания набора отчетов на основе данных OLAP, а также способ объединения частей отчета, основанных на нескольких источниках данных OLAP, в один отформатированный отчет (см. рисунок 1). Здесь также представлены полезные советы, помогающие разработчику отчетов с максимальной выгодой использовать функциональность OLAP в программе Crystal Reports 9.
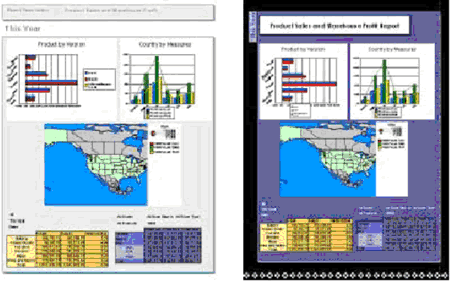
Рисунок 1 - Окно Crystal Reports с несколькими ракурсами данных OLAP.
Проектирование отчета по сбыту (Sales Report), основанного на данных OLAP
В этом разделе вам предстоит создать отчет по сбыту, отображающий индикаторы сбыта, которые помогают менеджерам по продажам отслеживать характеристики сбыта различных продуктов. При создании такого отчета используйте мастер создания отчетов OLAP (OLAP Report Creation Wizard) для доступа к кубу OLAP "Sales Reports", поставляемого в качестве сегмента источника данных Crystal Samples MS OLAP.
- Запустите программу Crystal Reports и выберите команду " File ", а затем " New ".
- Выберите " Using the Report Wizard ", затем " OLAP ", после чего нажмите " OK ".
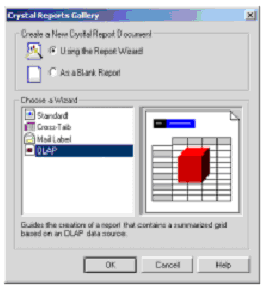
Рисунок 2 - Диалоговое окно создания отчетов Сrystal Reports.
- На экране появится диалоговое окно "OLAP Report Creation Wizard". Нажмите "Select Cube" и выберите куб "Sales Reports", размещенный в каталоге Crystal Samples (на вашем сервере MSOLAP), а затем нажмите "Open".
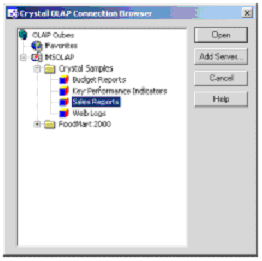
Рисунок 3 - OLAP Connection Browser.
- Определите размерности строк и столбцов:
a. Выберите " Next " на экране " OLAP Data " в диалоговом окне мастера создания отчетов ( OLAP Report Creation Wizard ). На экране появится диалоговое окно Rows/Columns . Этот экран позволяет определить размерности строк и столбцов, которые будут отображаться в таблице OLAP. Объекты таблицы OLAP обеспечивают фактическую многомерную отчетность и используются для отображения и форматирования данных OLAP, а также навигации по данным внутри OLAP-отчета.
Представленный по умолчанию формат " Rows/Columns " является основным форматом куба.
б. Добавьте размерность " Version " в окне списка " Columns " и удалите оттуда размерность " Measures ".
в. Добавьте размерность " Measures " в окне списка " Rows " после размерности " Products ".
г. Выберите в столбцах размерность " Version ". Нажмите " Select Column Member s" и убедитесь в том, что выбраны элементы " Actual " и " Budget ". Нажмите " Cancel ". - Определите размерности среза/страницы:
a. На экране " Rows/Columns " диалогового окна мастера создания отчетов ( OLAP Report Creation Wizard ) нажмите " Next " для вызова экрана " Slice/Page ". Этот экран позволяет определить правила для размерностей, которые будут отображены в строках или столбцах таблицы OLAP.
b. Выберите срез " Week=All Weeks " и нажмите " Select Slice ". В диалоговом окне " Member Selector " разверните дерево размерностей " All Weeks " (для этого необходимо нажать на "+") и выберите в списке пункт " week 40 ". Нажмите " OK ".
c. Выберите срез " Year=All Years " и добавьте его в окно списка " Page ". В диалоговом окне " Member Selector " выберите главный элемент " All Years " и нажмите " Select > Move Selection Down One Level ".
d. Разверните дерево размерностей " All Years " (для этого необходимо нажать на "+") и убедитесь в том, что отмечены элементы " Last Year " и " This Year ". Нажмите " OK ".
ПРИМЕЧАНИЕ Для создания параметризованного отчета, основанного на срезе и/или размерности страницы, просто используйте функцию "Link to Parameter " (для этого необходимо нажать на кнопку " Create/Edit "). Эта функция позволяет проектировщикам создавать отчет из данных OLAP, основанных на входных параметрах пользователя.
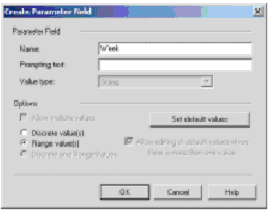
- Примените стиль:
a. На экране " Slice/Page " диалогового окна мастера создания отчетов ( OLAP Report Creation Wizard ) нажмите " Next " для вызова экрана " Style ".
б. Слева, в окне списка, выберите стиль " Basic - Gold " и нажмите " Finish ". Будет активирован дизайнер Crystal Reports, при этом на экране появится ваш отчет. Перейдите на закладку " Preview ", на которой представлены две таблицы OLAP: одна - для прошлого года (" Last Year "), другая - для текущего года (" This Year "). - Быстрое форматирование:
a. Нажмите на закладку " Design " - появится экран " Design " с отображением формата таблицы OLAP Grid.
b. Нажмите на ячейку Value, чтобы выделить ее. Увеличьте ее ширину с помощью правой ручки.
c. Нажмите на закладку " Preview " - появится экран " Preview ". Дважды щелкните на элементе строки " All Products " в таблице OLAP " Last Year ", чтобы развернуть узел " All Parents " и отобразить все дочерние элементы в таблице OLAP.
Формат таблицы OLAP
Ниже, на рисунке 5, представлен экран "Preview" вашего OLAP-отчета. Отчет OLAP может иметь 4 вида размерностей: размерность строк, размерность столбцов, размерность среза и размерность страницы. Выбор зависит от количества размерностей, представленных в вашем кубе, и от параметров создания таблицы OLAP.
ПРИМЕЧАНИЕ Все OLAP-отчеты, их куб-образцы, пошаговые операции, примеры, диаграммы участия/вклада (Contribution Chart) для наглядности работы с инструментом генерации отчетов Crystal Reports версии 9 даны на языке оригинала. В необходимых случаях приводится их перевод на русский язык. При составлении примеров использованы данные для Северной Америки.
Куб-образец " Sales Reports " содержит 5 размерностей: Week (Неделя), Version (Версия), Year (Год), Product (Продукт) и Measures (Меры). А в нашем отчете OLAP представлены все 4 вышеописанных вида размерностей. Далее с помощью рисунка 5 дается описание каждого вида размерности.
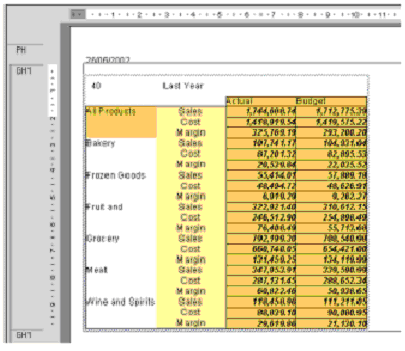
Рисунок 5 - Экран предварительного просмотра таблицы OLAP (Preview).
Размерности строк и столбцов
Размерности строк и столбцов следует описывать одновременно, так как они функционируют одинаковым образом. По существу, размерности строк и столбцов - это те размерности, которые отображаются в строках и столбцах таблицы OLAP. Важный момент, на который стоит обратить внимание: с целью облегчения проведения анализа, просмотра большего объема данных в рамках одного и того же ракурса, сравнения схожих значений и т.п. вы можете добавить несколько размерностей в строки и/или столбцы вашей таблицы OLAP. Это называется "наложением" размерностей, и в нашем примере размерность строки " Measures " накладывается в рамках размерности строки " Products ".
Размерность " Measures " называется внутренней размерностью строки, а размерность " Products " - внешней размерностью строки.
Количество размерностей строк и/или столбцов, которые можно наложить, ограничивается только количеством размерностей, размещенных в кубе, и свободным местом в вашем отчете для отображения информации.
Размерности среза
Размерностями среза являются те размерности, которые не отображаются в строках и столбцах таблицы OLAP. В нашем примере присутствуют следующие размерности среза - " Week " и " Year ". " Week " имеет срез на элементе недели " 40 ", в то время как " Year " разрезается на элементе " Last Year ".
Количество размерностей среза равно общему количеству размерностей в кубе за вычетом количества размерностей в строках и столбцах.
Размерности страницы
Размерности страницы соответствуют размерностям среза и позволяют создавать несколько отображений таблицы OLAP (одно отображение для каждого элемента размерности страницы).
В нашем примере (см. рисунок 6) размерностью страницы является размерность " Year ". Наличие элементов размерности страницы " Last Year " и " This Year " позволяет работать с двумя отображениями нашей таблицы OLAP, представленной на экране " Preview " (одно - для " Last Year ", другое - для " This Year ").
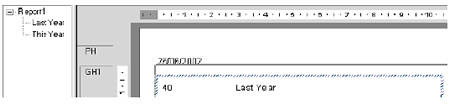
Рисунок 6 - Размерность страницы
Вы можете наложить несколько размерностей страниц в отчете OLAP, а также создать иерархическое дерево между элементами размерностей страниц, как показано на рисунке 7.
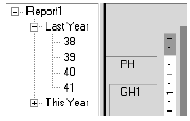
Рисунок 7 - Наложенные/вставленные размерности страниц.
Иерархические размерности
Элементы размерностей можно организовать в иерархию. Например, для " Bakery " (бакалея): поля " Wine and Spirits " (вина и спиртные напитки) являются дочерними по отношению к верхнему основному полю " All Products " (все продукты).
При изучении описываемых в этом документе функциональных возможностей OLAP в области создания отчетов нетрудно заметить, что фильтрация, сортировка, форматирование, создание диаграмм/карт и другие виды обработки элементов таблицы OLAP контролируются иерархическим уровнем элементов.
Следует обратить на данный факт особое внимание, так как это позволяет вам очень быстро применять функциональные возможности OLAP по созданию отчетов к большим наборам элементов и при этом гарантировать получение оптимальных результатов.
Вставка расчета отклонений
Одним из нововведений 9 версии Crystal Reports является возможность добавления расчетов в таблицу OLAP. Эти расчеты сохраняются в отчете и обновляются при изменении данных этого отчета.
Давайте добавим в нашу таблицу OLAP Grid расчет отклонений для того, чтобы посмотреть, каких показателей достигли наши продукты.
- В таблице OLAP щелкните правой кнопкой мыши на элементе " Budget " и выберите команду " Add Calculated Member ".
- В диалоговом окне "Calculated Members" выберите Variance " Calculation Type " и " Compare" Actual "To target of" Budget. Выберите "Values less than the target are bad". Переименуйте в отклонение " Calculation Name " (вместо Variance(Actual vs Budget)) и нажмите " OK ".
Теперь расчет отклонений расположен в таблице OLAP после элемента " Budget " и мы видим, что положительное и отрицательное отклонение отличаются, независимо от того, какой критерий имеется в виду: " Sales " или " Cost ". В действительности, положительный результат для " Sales " означает то, что мы превышаем намеченный показатель, в то время как для "Costs" это означает, что мы потратили больше средств, чем было предусмотрено в бюджете. В следующем разделе мы добавим цветовое кодирование с целью различения плохих и хороших показателей.
Форматирование
Формат и редактор формул (Formula Editor)
В этом разделе мы раскрасим фон ячейки расчета отклонений в зеленый (положительный результат) или красный (отрицательный результат) цвет. Для этого необходимо добавить условное форматирование с помощью редактора формул и, так как здесь задействован определенный атрибут, для изменения " Background color " необходимо вызвать Formula Editor.
- Щелкните правой кнопкой мыши на любой ячейке " Variance " в таблице OLAP и выберите команду " Format Field ". В диалоговом окне "Format Editor" нажмите на закладку " Border ". Отметьте галочкой опцию Background и нажмите на кнопку Formula. Откроется диалоговое окно редактора формул ( Formula Editor )
- В редакторе формул ( Formula Editor ) введите следующую формулу:
| // positive variance for sales or margin if (CurrentFieldValue > 0 and GridRowColumnValue ("Version, level 0")="Variance" and (GridRowColumnValue ("Measures, level 0")="Sales" or GridRowColumnValue ("Measures, level 0")="Margin")) or // or negative variance for costs (CurrentFieldValue < 0 and GridRowColumnValue ("Version, level 0")="Variance" and GridRowColumnValue ("Measures, level 0")="Cost") // means a good result then crGreen // // negative else // negative variance for sales or margin if (CurrentFieldValue < 0 and GridRowColumnValue ("Version, level 0")="Variance" and (GridRowColumnValue ("Measures, level 0")="Sales" or GridRowColumnValue ("Measures, level 0")="Margin")) // or positive variance for costs or (CurrentFieldValue > 0 and GridRowColumnValue ("Version, level 0")="Variance" and GridRowColumnValue ("Measures, level 0")="Cost") // means a bad result then crRed else crWhite |
3. Нажмите на иконку " Save and Close ".
4. В редакторе форматирования ( Format Editor ) нажмите " OK ".
Ячейки таблицы OLAP окрашиваются в разные цвета в соответствии с логикой формулы (см. рисунок 8). Теперь пользователю легче определить, какие категории продуктов имеют хорошие или плохие показатели.
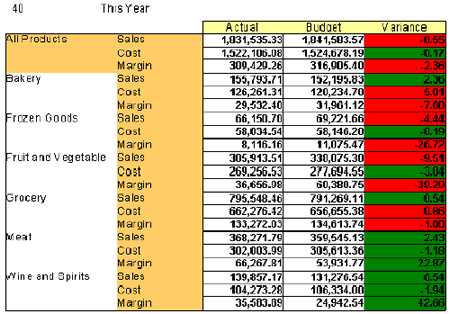
Рисунок 8 - Условное форматирование в столбце "Variance".
Условное форматирование позволяет вам выполнять любое форматирование, необходимое вашим пользователям. В этом отдельном примере условное форматирование применяется на уровне ячейки с использованием формул.
Мастер выделения (Highlighting Expert)
Другим способом применения условного форматирования на иерархическом уровне является использование мастера выделения Highlighting Expert. Удобный в использовании Highlighting Expert позволяет одновременно изменять сразу несколько атрибутов форматирования - цвет шрифта, цвет фона, начертание шрифта и границы.
- Щелкните правой кнопкой мыши на любой ячейке " Budget " в таблице OLAP и выберите команду " Highlighting expert ". В диалоговом окне " Highlighting Expert " нажмите " New ". Установите " Value of " " Version, Level 0 ", " equal to ", " Actual ". В качестве фона (" Background ") выберите желтый цвет (" Yellow ").
- Нажмите " New " и повторите эту же операцию со значениями " Value of " " Budget " " equal to " " Budget ", а затем в качестве " Background " установите желтый цвет (" Yellow ").
- Нажмите " OK "
Для данных " This Year " вы увидите следующую таблицу OLAP (Рисунок 9).
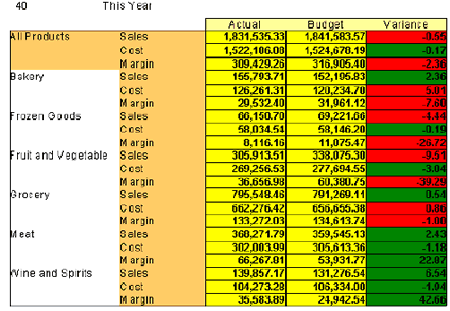
Рисунок 9 - Условное форматирование в столбцах "Actual" и "Budget".
Вы можете сразу заметить, что для данных " This Year " продажи " Frozen goods " и " Fruit and vegetable " не достигают намеченных показателей.
Если вы дважды щелкните на " Fruit and Vegetable ", вы получите разделение элемента на 2 подкатегории и заметите, что проблема заключается в категории " Fruit ".
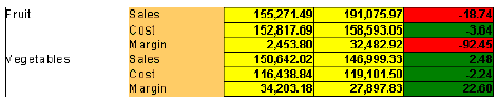
Рисунок 10 - Развертка элемента "Fruit and Vegetable"
Все эти виды форматирования представляют собой форматирование на стадии проектирования и не требуют вызова реального источника данных. Это означает следующее:
- Форматирование, добавленное в отчет, сохраняет его значение даже тогда, когда происходит обновление основных данных.
- Пользователи могут создавать форматирование с целью пометки условий, не существующих в текущем ракурсе данных. Например, по условию происходит выделение красным цветом ячеек, значение которых превышает 1000. Изначально таких значений может и не быть, но пользователь увидит их в будущем при очередном изменении данных.
- Данные форматирования очень эффективны, а также масштабируемы для очень крупных отчетов.
Составление диаграмм
Вы можете использовать функцию создания диаграмм по данным OLAP в Crystal Reports 9 в качестве мощного инструмента визуализации.
Возможности составления диаграмм зависят от формата таблицы OLAP, при этом для добавления функций создания диаграмм ваш отчет должен обязательно содержать определенную таблицу OLAP.
В этом разделе мы усовершенствуем отчет OLAP с помощью 2 видов диаграмм: круговой диаграммы и гистограммы.
- Диаграмма участия/вклада
В данном случае большой интерес представляет диаграмма участия, позволяющая увидеть, какой вклад вносит каждая категория продуктов в совокупный показатель. Для этого необходимо выполнить следующее:
a. Выделите всю таблицу OLAP, щелкните правой кнопкой мыши и выберите команду " Insert Chart ". На закладке " Type " необходимо выбрать вид диаграммы - " Pie ".
b. Перейдите на закладку " Data " и выберите " On change of " " Products, Level 2 ".
c. Нажмите " Other dimensions " и убедитесь в том, что установлены следующие параметры: " Measures=Sales " и " Version=Actual ". Нажмите " OK "
d. На экране появится диалоговое окно " Chart Expert ". Нажмите " OK ". В вашем отчете будет создан раздел с круговой/секторной диаграммой участия ( Contribution )
e. Для изменения названия диаграммы необходимо нажать на диаграмму и выбрать команду " Chart Options > Titles ". Переименуйте диаграмму в " Actual Sales Figures for Product Categories ". Нажмите " OK ".
f. Проделайте эту же операцию с диаграммой " This Year ".
Фактические данные о продажах для различных категорий продуктов (Actual Sales Figures for Product Categories)
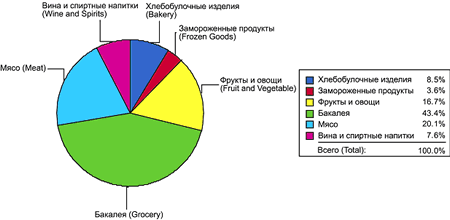
Рисунок 11 - Круговая диаграмма с фактическими данными о продаже различных категорий продуктов в этом году.
Диаграмма "This Year" показывает, что категория "Фрукты и овощи" представляет собой важную сферу продаж для магазина (16.7% в этом году при 18.5% в прошлом году), в то время как категория "Замороженные продукты" не несет какого-либо стратегического значения (3.6% в этом году при 3.2% в прошлом году). Теперь мы сосредоточимся на анализе категории "Фрукты и овощи (Fruit and Vegetable)".
- Сравнительная диаграмма
Еще одной полезной диаграммой является диаграмма сравнения продаж "Actual" и "Budget", позволяющая графически проиллюстрировать то, какие показатели продаж имеют те или иные категории продуктов. Для этого необходимо выполнить следующее:
a. Выделите всю таблицу OLAP, щелкните правой кнопкой мыши и выберите команду " Insert Chart ". На закладке " Type " необходимо выбрать вид диаграммы - " Bar ".
b. Перейдите на закладку " Data " и выберите " On change of " " Products, Level 2 ". Выберите " Subdivided by " " Version, Level 1 ".
c. Нажмите " Other dimensions " и убедитесь в том, что установлены следующие параметры: " Measures=Sales " и " Version=Actual ". Нажмите " OK ".
d. На экране появится диалоговое окно " Chart Expert ". Нажмите " OK ". В вашем отчете будет создан раздел со сравнительной гистограммой ( Comparative )
e. Для изменения названия диаграммы необходимо нажать на диаграмму и выбрать команду " Chart Options > Titles ". Переименуйте диаграмму в " Actual vs Budget Sales for Product Categories ". Нажмите " OK ".
f. Проделайте эту же операцию с диаграммой " This Year ".
Фактические и планируемые объемы продаж по категориям продуктов (Actual vs Budget Sales for Product Categories)
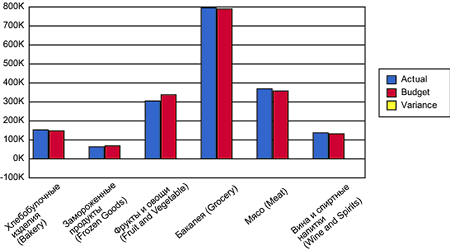
Рисунок 12 - Гистограмма с фактическими и планируемыми данными о продаже различных категорий продуктов в этом году ("This Year"). Фактические (Actual), Планируемые (Budget), Отклонение (Variance).
g. Сохраните новый отчет на рабочем столе и назовите его " Top Level OLAP Sales Reports ".
ПРИМЕЧАНИЕ Crystal Reports 9 позволяет включать в диаграмму значения вычисленных элементов. Однако это не относится данному примеру (из-за слишком большого масштаба диаграммы).
Построение географического отчета OLAP по складам
Вы можете добавить несколько кубов от одних и тех же поставщиков OLAP (MSOLAP, Crystal Holos, SAP BW, Hyperion Essbase, DB2, HDC) в один отчет OLAP, если ваши данные хранятся в различных источниках данных OLAP.
В этом разделе мы создадим новый отчет, чтобы продемонстрировать остальные функции OLAP, появившиеся в Crystal Reports 9.
- Создайте новый отчет OLAP с помощью куба " MSOLAP Foodmart 2000 > Warehouse ", следуя инструкциям, которые описаны в первом разделе документа "Build a Top Level OLAP Sales Reports".
- Выберите в строках размерность " Warehouse ", а в столбцах - размерность " Measures ".
В размерности "Measures" вызовите селектор элементов (" Member Selector ") и снимите галочки с элементов " Store Invoice ", " Supply Time ", " Units Shipped " и " Units Ordered ". Следует оставить отмеченными только элементы " Warehouse Sales ", " Warehouse Cost " и " Warehouse Profit ". - Нажмите " Next " дважды (пропустите экран " Slice/Page "). На экране стиля (Style) выберите " Basic - Indigo ". Программа создаст отчет со следующей таблицей OLAP.

Рисунок 13 - Таблица OLAP "Warehouse"
- Дважды щелкните на элементе " All Warehouses " и обратите внимание на то, что для " Canada " и " Mexico " отсутствуют данные. Для того чтобы узнать, какой элемент размерности следует разрезать, чтобы найти данные для данных ячеек, мы собираемся запустить OLAP Grid Analyzer.
- Щелкните правой кнопкой мыши на таблице OLAP и выберите команду " Launch Analyzer ".
- На закладке " Cube View " теперь представлена ваша рабочая таблица OLAp (Worksheet). Теперь для того чтобы получить желаемый формат данных, вы можете поменять размерности, наложить их в строках или столбцах, изменить элемент размерности среза, реорганизовать элементы размерности в строках и столбцах, добавить расчет и т.п.
- Нажмите на размерность " Time " и выберите в качестве элемента среза значение "1998".
- Переименуйте элемент " Measures ", щелкнув на нем правой кнопкой мыши, и выберите команду "Change Caption".
- Переименуйте " Warehouse Cost " в " Cost ".
- Переименуйте " Warehouse Sales " в " Sales ".
- Переименуйте " Warehouse Profit " в " Profit ".
- Активизируйте " Member Selector " в размерности " Warehouse " и выберите следующие элементы:
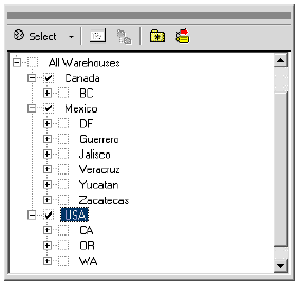
Рисунок 14 - Диалоговое окно селектора в размерности "Warehouse".
- Нажмите на закладку " Preview " и обратите внимание на то, что формат таблицы OLAP изменился в соответствии с форматом " Cube view ".
Для изменения формата таблицы OLAP мы использовали рабочую таблицу Worksheet, вызванную через команду Launch Analyzer (закладка Cube View tab), однако, это также можно сделать и другим способом:
- с помощью переноса размерностей внутри самой таблицы OLAP (замена размерностей, а также их наложение)
- с помощью активации мастера создания отчетов OLAP (щелкните правой кнопкой мыши на таблице OLAP и выберите "OLAP Expert") и изменения формата на закладках Rows/Columns и Slice/Page
- Выберите нажатием ячейку Value. Увеличьте ее ширину с помощью правой ручки.
Вставка доли участия (Contribution) и итоговых вычислений (Total Calculations)
Чуть раньше мы убедились в том, как легко добавить в отчет какой-либо расчет. Давайте повторим операцию с расчетом участия, для того чтобы выяснить, какая страна вносит самый большой вклад в общий результат продаж.
- Щелкните правой кнопкой мыши на элементе " Profit " и выберите " Add Calculated Member ".
- В диалоговом окне " Calculated Member " выберите " Contribution of" "Sales" "To Dimension" "Warehouse ". " Calculate contribution to the overall total " и измените значение для " Calculation Name " с " Contribution(Sales) " на " Contribution ". Теперь вам будет легко установить, что доля США составляет 55% от всех продаж, Мексики - 35.49 %, Канады - только 8.95 %.
- Щелкните правой кнопкой мыши на элементе " Contribution " и выберите " Automatic Totals > Columns (Down) ". В строки добавляется элемент " Total ", обеспечивающий более полное представление о затратах, продажах и доли в создании прибыли по разным странам (см. рисунок 15).
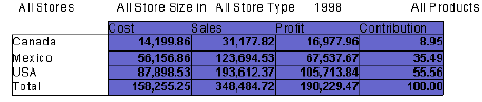
Рисунок 15 - Таблица OLAP "Warehouse" с долями участия и итоговыми расчетами.
- Удалите вычисленный элемент " Contribution ". Щелкните правой кнопкой мыши на "Contribution" и выберите " Remove Calculated member ".
Составление карты
Еще одним способом визуализации данных в Crystal Reports 9 является функция создания карт на основе данных OLAP.
Функции создания диаграмм и карт во многом схожи. Также как и диаграммы, карты OLAP зависят от формата таблицы OLAP.
- Выберите таблицу OLAP, щелкните правой кнопкой мыши и выберите команду " Insert Map ".
- В диалоговом окне " Map Expert " нажмите на закладку "Data" и выберите для " on change of " значение " Warehouse " и для " subdivided by " - значение " None ". Затем перейдите на закладку " Type " и выберите для параметра " Color of highest interval " значение " Navy ", а для " Color of lowest interval " - значение " Yellow ". Нажмите " OK "
Программа Crystal Reports автоматически генерирует в вашем отчете карту " Cost by World " (см. рисунок 16).
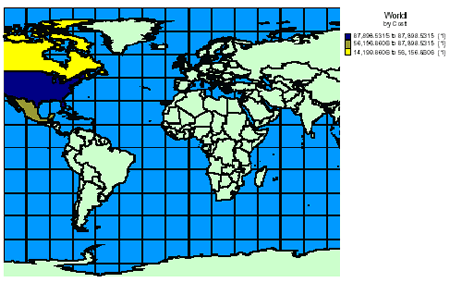
Рисунок 16 - Карта складов ("Warehouse") Cost by World.
- В таблице OLAP дважды щелкните на элементе " USA " (развертка). Обратите внимание на то, что карта выполняет развертку по элементу "USA ".
Формат таблицы OLAP обеспечивает навигацию пользователя по объекту карты.
Для демонстрации этой функции можно было также использовать и объект диаграммы.
- Дважды щелкните на элементе " Mexico " (развертка), и ваша таблица OLAP примет следующий вид (см. рисунок 17):
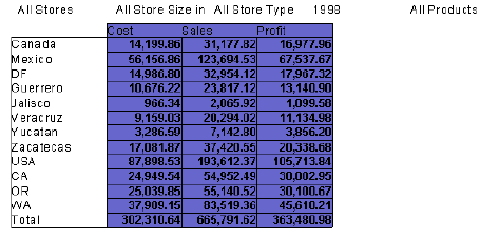
Рисунок 17 - Развернутая таблица OLAP "Warehouse".
Здесь снова развертка одновременно выполняется и на карте.
Обратите внимание на то, что сворачивание иерархии до основного поля также отражается на формате карты.
- Щелкните правой кнопкой мыши на карте и выберите " Map Expert ". В разделе " Data " выберите " Subdivided by " " Measures, Level 1 ". Теперь у вас есть графическое представление данных по продажам, затратам и прибыли в отношении каждого склада в стране (см. рисунок 18).
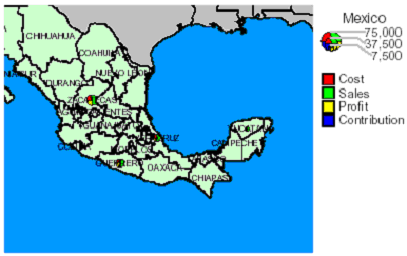
Рисунок 18 - Карта складов в Мексике ("Warehouse") с указанием затрат, продаж и прибыли.
Фильтрация и сортировка
Еще одна новая функция OLAP в Crystal Reports 9 - это возможность сортировки и фильтрации таблиц OLAP, позволяющая быстро преобразовать данные таблицы в более удобную форму.
Фильтр
Размерность " Warehouse " в таблице OLAP теперь развернута в достаточной степени (см. рисунок 17), чтобы применить фильтр, определяющий 5 самых рентабельных складов.
Для применения фильтра необходимо выполнить следующие шаги:
- В таблице OLAP щелкните правой кнопкой мыши на элементе " Profit " и выберите команду " Add Filter ".
- В диалоговом окне " Define Filter " выберите " Filter/Type " " Top / bottom n ". Выберите " Display rows " для параметров " top " " 5 " элемента Profit.
Теперь ваша таблица OLAP имеет следующий формат (см. рисунок 19).
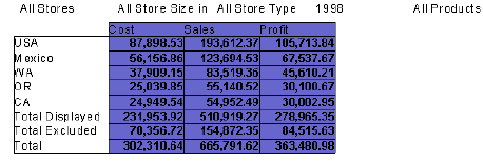
Рисунок 19 - 5 самых рентабельных складов.
Вполне логично, что элементы " USA " и " Mexico " будут в начале списка, так как эти элементы занимают верхние иерархические позиции. Тем не менее, обратите внимание на порядок классификации штатов " WA ", " OR " и " CA ".
Обратите внимание на то, что расчет " Total " разделен на " Total Displayed " и " Total Excluded " для обеспечения целостности данных.
Сортировка
Тот же самый результат можно достичь, используя возможности сортировки:
- В таблице OLAP щелкните правой кнопкой мыши на элементе " Profit " и выберите команду " Remove Filter ". Таблица OLAP примет первоначальный вид (см. рисунок 17).
- Щелкните правой кнопкой мыши на прибыли элемента и выберите " Add First Sort > Descending ". Теперь ваша таблица OLAP имеет следующий формат (см. рисунок 20).
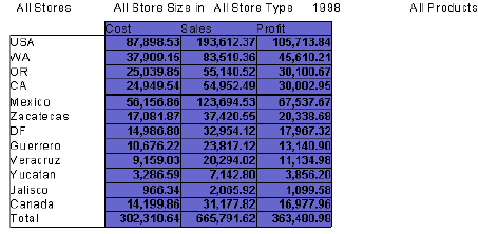
Рисунок 20 - Таблица OLAP "Warehouse", отсортированная по элементу "Profit" (сортировка по нисходящей).
Обратите внимание, что сортировка применяется внутри иерархии размерностей.
- Щелкните правой кнопкой мыши на прибыли элемента и выберите "Break Hierarchies". Теперь ваша таблица OLAP имеет следующий формат (см. рисунок 21). Теперь вы видите тот же порядок, что и отображаемый с помощью функции "Filter".
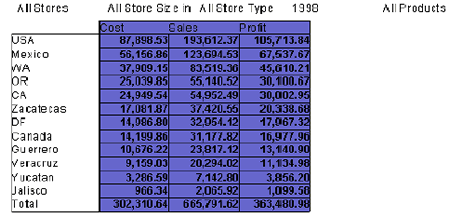
Рисунок 21 - Таблица OLAP "Warehouse", отсортированная по элементу "Profit" (сортировка по нисходящей и разбивка иерархий).
Унаследованные функциональные возможности Crystal Reports
Шаблон отчетов (Report Template)
В Crystal Reports 9 отчеты Crystal OLAP унаследовали функциональные возможности шаблонов отчетов. Шаблон - это файл отчета, форматирование которого может быть применено в отношении сразу нескольких отчетов. Теперь вам больше не нужно форматировать каждый из них по отдельности.
Чтобы применить к вашему отчету определенный шаблон, необходимо выполнить следующие шаги:
- В меню " Report " нажмите " Template Expert ".
- В " Template Expert " выберите предварительно определенный шаблон и нажмите " OK ".
Образцы отчетов, представленные в этом документе на рисунке 1, были созданы с помощью шаблона "Block Sample (Blue)" и "Contrast Index Sample".
Возможности экспортирования
В Crystal Reports 9 отчеты OLAP унаследовали функциональные возможности экспорта в рамках дизайнера, а также в рамках различных программ просмотра Crystal Enterprise.
В рамках дизайнера Crystal Reports доступны различные форматы экспорта:
- Acrobat Format (PDF)
- Crystal Reports (RPT)
- HTML 3.2
- HTML 4.0
- MS Excel 97-2000
- MS Excel 97-2000 (только данные)
- MS Word
- ODBC
- Record style (столбцы без пробелов)
- Record style (столбцы с пробелами)
- Report Definition
- Rich Text Format
- Раздельные значения (CSV)
- Текст, разделенный табуляцией
- XML
В рамках программ просмотра Crystal Enterprise доступны различные форматы экспорта:
- Crystal Reports (.rpt)
- Microsoft Excel 7.0 (.xls)
- Microsoft Word (.doc)
- Portable Document Format (.pdf)
- Rich Text Format (.rtf)
Гиперссылки и части отчета
В Crystal Reports 9 отчеты Crystal OLAP также унаследовали функции ввода гиперссылок и возможностей Report Parts в рамках дизайнера, а также в рамках Report Application Server 9 (интегрируется с Crystal Reports 9).
Части отчета (Report Parts) - объекты отчета, которые могут отображаться в программе просмотра по отдельности (без остальных данных страницы отчета). Если быть еще более точным, части отчета представляют собой определения гиперссылки, указывающей путь от первичного объекта отчета до объекта назначения.
Это позволяет разработчикам отчетов создавать навигационные ссылки между объектами отчета в рамках одного и того же отчета или из/в другой существующий отчет.
Распространение через Crystal Enterprise
Отчет OLAP распространяется через Crystal Enterprise так же, как и отчет по реляционным данным. Вы можете сохранить его в Crystal Enterprise APS непосредственно из дизайнера Crystal Reports или импортировать его в структуру Crystal Enterprise с помощью мастера Crystal Enterprise Publishing Wizard.
После импортирования в Crystal Enterprise отчет OLAP может быть "запланирован" (статические отчетные данные) или поставлен в очередь "до востребования" (динамические отчетные данные). Этот выбор будет зависеть от размера отчета, происхождения данных, конфигурации среды Crystal Enterprise и настроек Crystal Enterprise Administrator.
Усовершенствованная технология OLAP с помощью Crystal Analysis
Как представлено в данной статье, некоторые ключевые компоненты и функции Crystal Analysis были внедрены в Crystal Reports для создания отчетов на стадии проектирования.
В некоторых случаях конечным пользователям могут потребоваться более динамичные функции анализа - например, интерактивная навигация по отчету, опубликованному в Crystal Enterprise, оперативное добавление расчетов, переориентация вида куба OLAP, реорганизация полей размерностей, цветовое кодирование ячеек и т.п. Данные мощные аналитические функции доступны в рамках программы Crystal Analysis Professional и ее дополнительных функциональных возможностей в области создания отчетов и анализа данных.
Crystal Reports и Crystal Analysis предназначены для решения разных задач в области генерации отчетов:
- Программа Crystal Reports предназначена для быстрого создания сложноформатированных отчетов, отвечающих на вопрос "что?". Например, "Какие из имеющихся продуктов показали наилучшие результаты в прошлом году?"
- Программа Crystal Analysis предоставляет конечным пользователям возможность быстрого выполнения комплексного анализа в среде приложения и получения ответов на вопросы "почему?" и "а что, если?". Например, "Почему продажи фруктов каждый месяц снижаются" или "Что будет если изменить цену на продаваемые фрукты?" Вдобавок, Crystal Analysis также содержит Excel Add-In, позволяющий конечным пользователям форматировать и манипулировать данными OLAP внутри среды Microsoft Excel.
Дополнительная информация
- Статьи по продуктам Crystal Decisions
- Подробнее о Crystal Reports
- Обратиться в Interface Ltd. за дополнительной информацией/по вопросу приобретения продуктов
- Приобрести продукты Crystal Decisions в электронном магазине ITshop
- Курсы по средствам разработки и распространения отчетов Сrystal Reports и Crystal Enterprise
