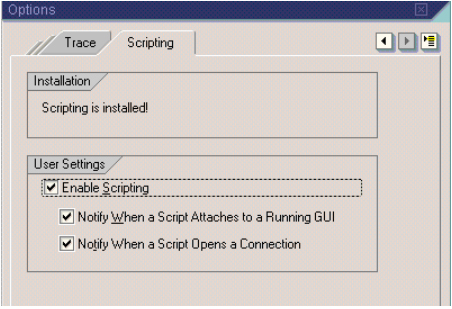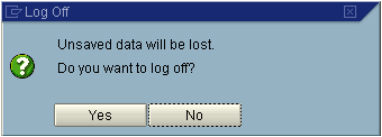В этой статье представлен краткий обзор расширения IBM Rational Functional Tester Extension для решений SAP, которое помогает успешно обновлять приложения SAP GUI и развёртывать критические изменения. SAP разработан, чтобы помочь организациям быстро и уверенно придавать приложениям ожидаемую функциональность и надежность, чтобы удовлетворять потребностям бизнеса организации, реагирующей на запросы рынка.
Расширение IBM Rational Functional Tester Extension для решений SAP поддерживает запись и тестирование приложений, основанных на SAP GUI версии 6.20 с уровнем патча 52 или выше, а также на SAP GUI версии 6.40. Версии серверов не имеют значения. В отличие от Rational Functional Tester Siebel для пользования этим расширением клиентам не нужно покупать дополнительное ПО от SAP.
- Установка IBM Rational Functional Tester версии 7.0.
- Расширение SAP доступно как дополнительный продукт к IBM Rational Functional Tester (входит в состав базового продукта Functional Tester версии 7.0). Его необходимо приобретать дополнительно, и он доступен только как краткосрочная лицензия. Расширение позволяет Functional Tester распознавать средства управления SAP GUI и извлекать из них данные.
Замечание: Хотя базовые продукты Rational Functional Tester работают на ОС Linux, Расширение для решений SAP может использоваться только на платформах Microsoft Windows.
Когда вы тестируете приложение SAP, вам в первую очередь надо задать систему SAP, к которой подключается клиент SAP GUI. В этом примере используется SAP GUI версии 6.40.
Для того, чтобы задать систему SAP:
- Откройте окно входа в систему SAP и выберите вкладку System.
- Нажмите Server, и вы должны получить окно такое, как показано на Рисунке 1.
Замечание: Пожалуйста, свяжитесь с вашим администратором SAP, чтобы уточнить ваши личные параметры. В этом случае вам надо заполнить поля Description, Application Server, System ID и System Number. После того, как вы задали систему SAP, пожалуйста, проверьте, что вы можете установить соединение с сервером.
Рисунок 1. Окно New Entry, в котором вы задаёте систему SAP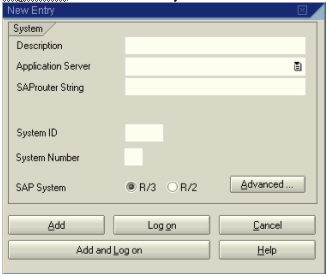
Конфигурация файла SAP GUI для запуска
Инструмент Functional Tester не предоставляет специального мастера для конфигурации SAP GUI для целей тестирования. Вам нужно сконфигурировать исполняемый файл SAP GUI как исполняемый или batch-файл и записать ваш выбор. Выполните следующие шаги для конфигурирования исполняемого файла SAP GUI:
- Запустите мастер Application Configuration Tool, выбрав Конфигурировать (Configure)> Конфигурировать приложения для тестирования (Configure Applications for Testing) из перспективы Functional Tester.
- В мастере Application Configuration Tool нажмите кнопку Add (добавить)....
- В окне Add Application (Добавить приложение) Выберите Executable or Batch File (Исполняемый или batch-файл), а затем нажмите Next. (См. Рисунок 2)
Рисунок 2. Окно Добавления Приложения (Add Application)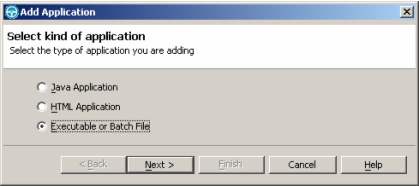
- Нажмите Browse (Просмотр)..., чтобы выбрать файл saplogon.exe, находящийся по месту установки SAP.
- Если вы используете SAP GUI 6.4, файл saplogon.exe будет находиться в
C:\program files\sappc\SAPGUI. - Если вы используете SAP GUI 6.2, файл saplogon.exe будет находиться в
C:\program files\SAP\FrontEnd\SAPGUI.
- Нажмите Finish. Обратите внимание, что saplogon появится в Списке приложений (Applications list) в Application Configuration Tool. В этом месте вы можете указать и другое имя файла. В нашем упражнении выберите SAP Logon. (См. Рисунок 3)
Рисунок 3. Application Configuration Tool с выбранным SAP Logon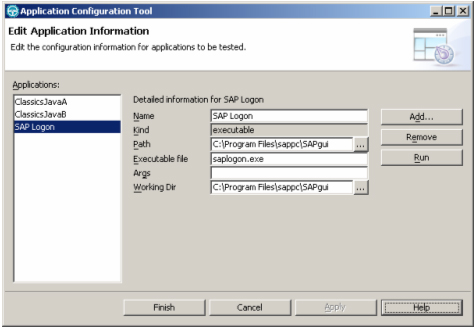
- Теперь нажмите или Finish или Apply (Применить), чтобы сохранить ваши изменения.
Вы готовы начать записывать тестовый скрипт для вашего приложения SAP.
- Начните записывать скрипт в Functional Tester, нажав Record (Запись).
- Введите
script name (имя скрипта), выберите расположение папки скрипта, а затем нажмите Finish. (См. Рисунок 4)
Рисунок 4. Окно Записи в IBM Rational Functional Tester 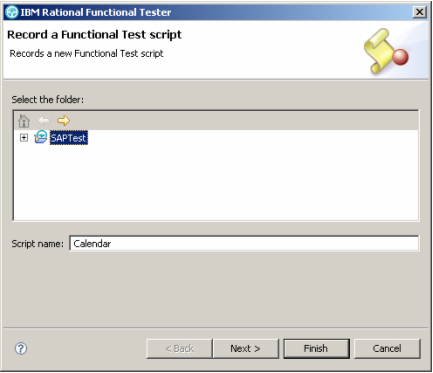
- Нажмите Start Application в записывающем окне, чтобы выбрать исполняемый файл SAP Logon, который вы до этого задали (Рисунок 5).
Рисунок 5. Выберите определенный вами до этого файл в окне Start Application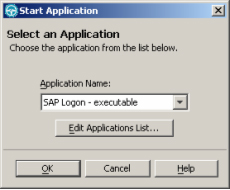
- Из окна SAP Logon, которое откроется, выберите систему, которую вы хотите протестировать, а затем нажмите на кнопку Log on. (См. Рисунок 6).
Рисунок 6. В окне SAP Logon выберите систему для тестирования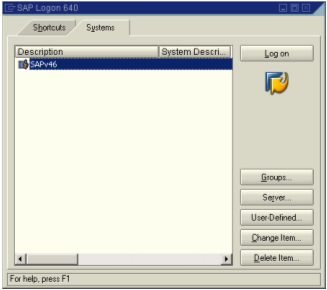
- Затем, вам надо ввести данные пользователя в экранном диалоге SAP Welcome, как показано на Рисунке 7.
Рисунок 7. Зарегистрируйтесь, когда появится экран приветствия SAP Welcome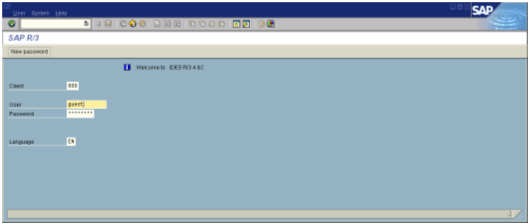
- После ввода данных пользователя вы можете выполнять действия в тестируемом приложении. Для демонстрации этого выберите календарь Own (Собственный) из Appointment Calendar (Календарь назначений), как показано на Рисунке 8.
Рисунок 8. Варианты, доступные из Appointment Calendar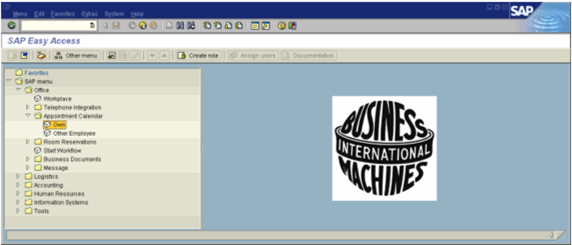
- Закройте календарь назначений, нажав на круглую красную иконку с X. Затем закройте SAP, нажав X в правом верхнем углу.
- Выберите Yes (Да) в окне Log Off (выхода) (Рисунок 9)
Теперь вы завершили тестовый сценарий. Когда вы остановите запись, будет сгенерирован скрипт тестирования. Рисунок 10 показывает записанный пример скипта тестирования, где вы можете увидеть подтверждение того, что объекты SAP GUI распознаются вместе с их соответствующими событиями. Вы также можете делать точки проверки свойств и данных в SAP GUI, используя среду пула данных Functional Tester.
Рисунок 10. Пример записанного скрипта тестирования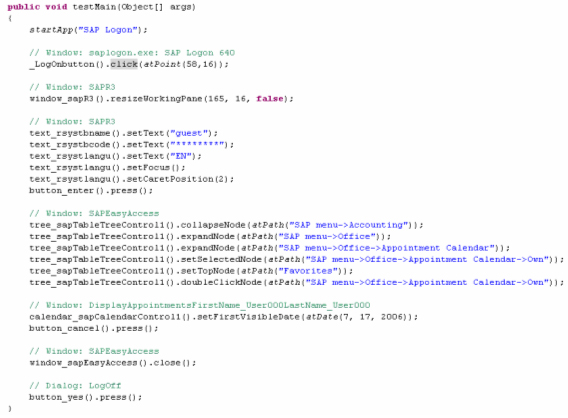
Как вы можете видеть, пароли SAP записаны как текст: _rsystbcode().setText(********). Инструмент IBM Rational Functional Tester записывает введенный пароль, в том виде, как он появляется в поле для ввода пароля, и он не может читать зашифрованное значение. Поэтому, перед воспроизведением скрипта, не забудьте заменить записанный пароль на фактический пароль в скрипте.
Замечание: При использовании расширения SAP Rational Functional Tester вы воспроизводите скрипт тестирования таким же образом, как и при использовании инструмента Rational Functional Tester без расширения.
Совет по поиску неисправностей: диалог безопасности SAP
Иногда во время записи для приложений SAP на экране появляются предупреждающие сообщения о проверке безопасности. Например, вы могли бы получить предупреждение, которое показано на Рисунке 11:
Рисунок 11. Пример предупреждения безопасности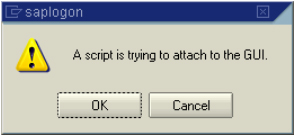
Чтобы избежать этого предупреждения, следует вручную отключить проверку безопасности, проделав следующие шаги:
- Войдите в SAP.
- Нажмите Customizing of Local Layout (Настройка локальной раскладки) на панели инструментов SAP (последняя кнопка на панели инструментов), а затем выберите Options... (Опции). (Как вариант, вы можете нажать Alt+F12, а затем выбрать Options....)
- В диалоговом окне Options, выберите вкладку Scripting. (Рисунок 12)
- В разделе User Settings (Пользовательские Настройки), снимите галочку с Notify When a Script Attaches to a Running GUI и с Notify When a Script Opens a Connection.
Рисунок 12. Деактивация двух проверок безопасности в диалоговом окне Options