IBM Rational Manual Tester - это инструмент для разработки и выполнения ручных тестов для тестировщиков и бизнес-аналитиков, желающих улучшить быстродействие, широту применения и надёжность ручного тестирования. Он интегрируется с IBM Rational ClearQuest и предлагает такие возможности как публикация скриптов в HTML, Редактор разработки (Authoring Editor), просмотровщик журнала тестирования (Test Log viewer), а также набор инструментов Rational Process Advisor.
Введение
IBM Rational Manual Tester предназначен для внедрения технологии многократного применения шага теста (test step reuse) и уменьшения влияния изменений в ПО на работы по обслуживанию ручных тестов. В нём также имеется продвинутый текстовый редактор, поддерживающий присоединение изображений и файлов для улучшения читаемости тестов. Наконец, он оказывает помощь при вводе данных и верификации во время выполнения тестов, чтобы свести к минимуму человеческий фактор.
В данной статье рассматриваются некоторые функции IBM Rational Manual Tester V7.0. При знакомстве с некоторыми из них используются примеры, созданные при тестировании Google Earth.
Закажите пробную версию Rational Manual Tester, чтобы иметь возможность опробовать функции, о которых ведётся речь в этой статье.
Примечание редактора
При написании данной статьи использовались IBM Rational Manual Tester V7.0.0, IBM Rational ClearQuest V7.0.0, Google Earth V4.0.2416 (beta), Microsoft Office Excel 2003 SP2, Mozilla Firefox 2.0 и Microsoft Windows XP Professional SP2.
Что нового?
В IBM Rational Manual Tester Version 7.0 имеется множество новых функций, предназначенных для облегчения пользования программой. Все нововведения Rational Manual Tester, от интеграции с IBM Rational ClearQuest до интеграции управления с IBM Rational Unified Process (RUP), направлены на достижение большей эффективности и удобства в использовании. Ниже перечислены ключевые функции Rational Manual Tester V7.0:
- Интеграция с ClearQuest
- Публикация скриптов в HTML
- Новая функция Редактор разработки
- Новый просмотровщик журнала тестирования
- Интегрированное управление процессами
Помимо вышеперечисленных новых функций имеются и другие улучшения удобства эксплуатации, в том числе лучшая поддержка drag-and-drop в редакторе, представление Reuse, представление Outline, представление New Properties, а также новые иконки.
Интеграция с ClearQuest
Rational Manual Tester полностью интегрирован с ClearQuest. Если у вас установлен ClearQuest, вы можете передавать, отслеживать и устранять неисправности. Вы также можете создавать отчёты о неисправностях, и всё это из Rational Manual Tester.
В режиме ClearQuest (показан на Рисунке 1) имеются представления ClearQuest Query Results, ClearQuest Record Details и ClearQuest Navigator. Когда вы находитесь в режиме ClearQuest, вы можете видеть подробное описание неисправностей ClearQuest и выполнять запросы ClearQuest. В этом же режиме вы также можете выполнять задачи по соединению и администрированию.
При разработке или выполнении теста вы можете передать неисправность в ClearQuest, нажав кнопку на панели, или использовать вкладку Defects в представлении Properties, чтобы связать неисправности с тестовым скриптом при разработке или выполнении. Кроме того, как объясняется в следующем разделе "Просмотровщик журнала тестирования", вы можете использовать просмотровщик журнала тестирования, чтобы связать неисправности с журналом тестирования при помощи номера записи. Используйте страницу ClearQuest Field Mappings диалогового окна Preferences, чтобы преобразовать данные ручного тестирования в поля ClearQuest. Данные копируются автоматически, когда вы создаёте запись о неисправностях из приложения ручного тестирования.
Рисунок 1. Интеграция ClearQuest в Rational Manual Tester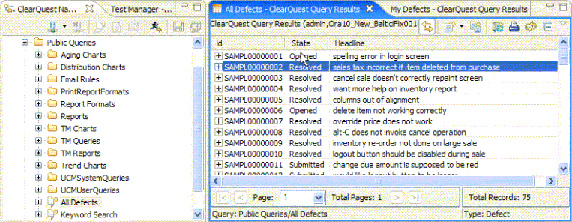
Публикация скриптов в HTML
С помощью Rational Manual Tester V7 вы можете публиковать скрипты для ручного тестирования в HTML-файлы для их лёгкого просмотра другими людьми. В этом есть пара преимуществ. Во-первых, любой член команды может просмотреть тестовый скрипт в Web-браузере, не прибегая к какому-либо специальному ПО (очень удобно для удалённого просмотра). Кроме того, так как скрипт публикуется в HTML, вы можете анализировать ваши тестовые скрипты с помощью какого-либо скриптового языка (что вряд ли возможно с традиционными .rmt-файлами). Это позволяет вам собирать данные и информацию ваших скриптов для ручного тестирования программно, а также использовать ваши скрипты для ручного тестирования в некоторых видах автоматизации.
Чтобы опубликовать скрипты для ручного тестирования в формате HTML, выполните следующие действия.
- Перейдите в представление Recent Files.
- Выберите файлы, которые вы хотите опубликовать.
- Нажмите на них правой кнопкой мыши, а затем нажмите Publish Test Script.
- С другой стороны, если вы хотите опубликовать скрипт, который уже открыт в Редакторе разработки, нажмите File > Publish Test Script в главном меню.
Вы можете осуществлять публикацию двух видов: Editable (можно редактировать в любом редакторе) или Interactive (можно просматривать в Web-браузере). Если вы выберите Editable, вы сможете добавлять к результату свойства и вложения, выбрав With Properties and Attachments.
Рисунок 2 показывает опубликованный примерный скрипт для Google Earth.
Рисунок 2. Пример опубликованного скрипта, отображаемый в Mozilla Firefox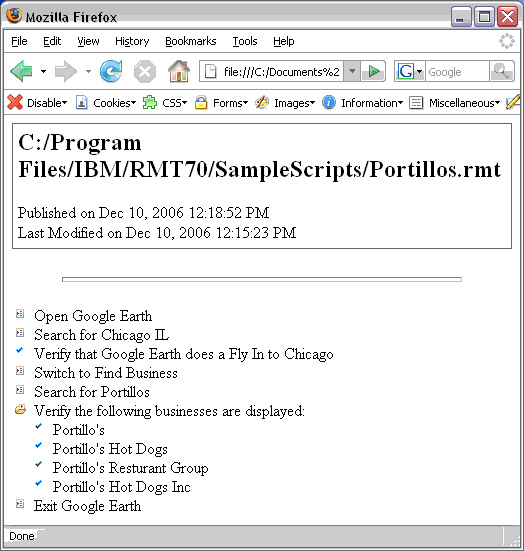
Новый Редактор разработки
Редактор разработки (основной экран для создания и обновления скриптов) поддерживает отмену и повтор действий, перетаскивание объектов в скрипты и из них, а также вставку таблиц в ваши скрипты.
Когда вы вырезаете или копируете оператор, Редактор разработки ведёт себя подобно большинству текстовых редакторов:
- Чтобы вырезать и вставить оператор, выберите текст, нажмите Ctrl+X, переместите точку вставки в нужное место, а затем нажмите Ctrl+V (либо можно перетащить выбранный текст в новое место мышью).
- Чтобы скопировать и вставить оператор, выберите текст, нажмите Ctrl+C, переместите точку вставки в нужное место, а затем нажмите Ctrl+V (либо нажав и удерживая клавишу Ctrl, перетащите выбранный текст в новое место мышью).
- Вы можете отменить изменение, нажав Ctrl+Z. Поддерживается многоступенчатая отмена.
- Вы можете вернуть последнюю операцию отмены, нажав Ctrl+Y.
Чтобы вставить таблицу, скопируйте данные в табличном формате из редактора (например Microsoft Word или Microsoft Excel) и вставьте их в Редактор разработки. Вы можете редактировать содержимое таблицы и форматировать текст в каждой ячейке. Когда вы запускаете скрипт с таблицами, ячейки таблицы отображаются в виде обычного текста.
Например, скопируем таблицу, показанную на Рисунке 3 из Microsoft Excel.
Рисунок 3. Ключевые слова и наиболее релевантные результаты поиска по Google Earth в Чикаго, Иллинойс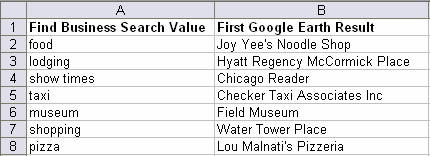
Затем вставим её в Редактор разработки, и вы получите следующее (Рисунок 4):
Рисунок 4. Таблица с ключевыми словами для поиска, отображаемая в Rational Manual Tester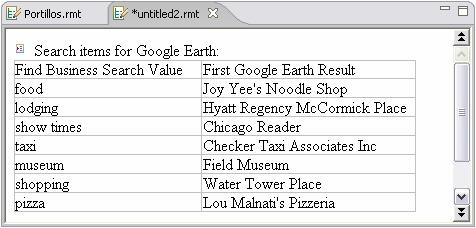
Вы можете редактировать содержимое таблицы и форматировать текст в каждой ячейке. Когда вы запускаете скрипт с таблицами, ячейки таблицы отображаются в виде обычного текста.
Новый просмотровщик результатов тестирования
Просмотровщик результатов тестирования был обновлён такими функциями, как интеграция системы отслеживания неисправностей и возможность прикреплять внешние файлы, например данные или скриншоты.
Прикрепляемые файлы
Прикрепляемые файлы присоединяются во время выполнения теста, и переносятся в журнал тестирования. Когда вы открываете журнал тестирования в просмотровщике, вложение является свойством оператора проверки условия, который был выбран, когда вы прикрепляли вложение. Чтобы просмотреть вложение, нажмите на вкладку Events и выберите оператор. Вложение отображается под Advanced Properties, и вы может открыть или сохранить его оттуда.
Записи ClearQuest
Вы можете использовать просмотровщик журнала тестирования (Рисунок 5), чтобы связать неисправности с журналом тестирования с помощью номера записи. Связанные неисправности удобно отображаются в журнале тестирования, и напрямую связаны с ClearQuest. Можно также отправить неисправность в ClearQuest, пока вы находитесь в просмотровщике журнала тестирования. Номера записей неисправностей затем отображаются в тестовом журнале.
Рисунок 5. Просмотровщик журнала тестирования показывает интеграция с ClearQuest вложения в Extended Properties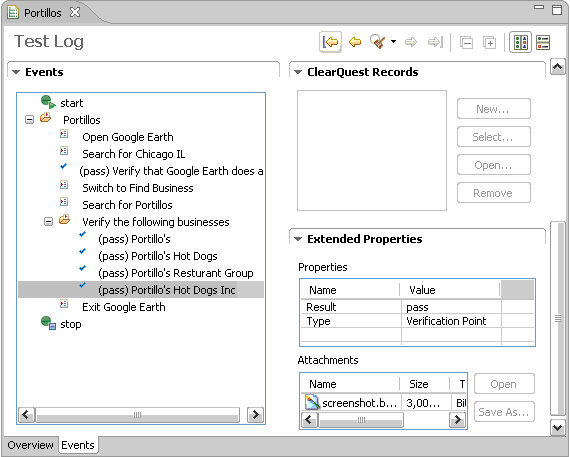
Интегрированное управление процессами
С помощью Rational Manual Tester V7 вы можете осуществлять управление процессами при помощи набора интегрированных свойств и содержимого, известного как Rational Process Advisor (в основном, методика RUP). Rational Process Advisor охватывает многие из распространённых методик современной разработки ПО и представляет их в виде, подходящем для широкого спектра проектов и организаций. Два простейших способа получения доступа к этой информации - это представление Process Advisor и окно Process Browser.
Представление Process Advisor
Для запуска представления Process Advisor в первый раз, выберите Help > Process Advisor. Вы должны увидеть представление (Рисунок 6), появившееся в нижней части вашего рабочего пространства (для первой загрузки может потребоваться некоторое время).
Рисунок 6. Представление Process Advisor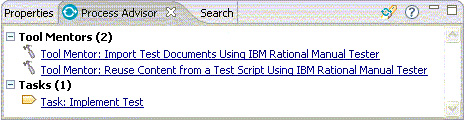
Представление Process Advisor обеспечивает контекстуальное управление процессами на основе текущей задачи. Нажатие на ссылку opens открывает тематическое содержание в окне Process Browser. Я также нахожу функцию поиска (Search) достаточно мощной.
The Process Browser window
Чтобы запустить окно Process Browser, показанное на Рисунке 7, выберите Help > Process Browser (или вы можете выбрать задачу в представлении Process Advisor).
Рисунок 7. Окно Process Browser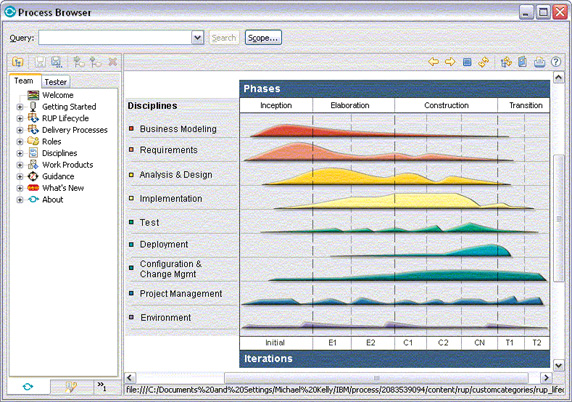
Окно Process Browser отображает полный набор содержимого процессов из установленной конфигурации и обеспечивает навигацию по задачам с помощью трёх вкладок: Process Views, Search Results и Index. Если вы знакомы с Web-сайтом Rational Unified Process, который использовался для доставки продуктов IBM Rational, Process Browser вам также должен быть знаком.
Представление процесса (process view) - это иерархический набор элементов процессов, представленных и отображаемых деревом содержимого процессов на панели представлений, и связанных с конкретной ролью или основной категорией.
Следующие шаги
IBM Rational Manual Tester - очень лёгкий в обучении и работе инструмент, но не впадайте в заблуждение, что не стоит тратить слишком много времени на его изучение. Есть несколько функций и моментов, связанных и интеграцией, являющихся не совсем очевидными, но весьма полезными. Когда вы немного с ним поработаете, обязательно ознакомьтесь с его более продвинутыми возможностями.
