Урок 1 / Урок 3 / Урок 4 / Урок 5 / Урок 6
На вкладке Design представлена структура отчета с размещением в его областях информации из базы данных (рис. 7). В этом режиме можно вручную изменять форматирование отдельных полей таблиц и вычислительных полей, удалять эти поля и добавлять новые, вставлять различные надписи и картинки. Чтобы хорошо представлять, как будет выглядеть отчет на бумаге (для контроля служит режим предварительного просмотра), следует познакомиться с характеристиками областей отчета и возможностью помещения в них информации различного вида. От того, в какую область включить поле формулы, диаграмму или кросс-таблицу, будет зависеть, сколько значений из базы данных будет использовано для их вычисления.
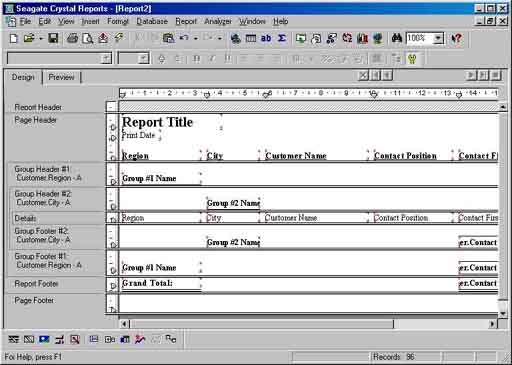
Рис. 7. Представление отчета в режиме конструктора
Отчет включает набор областей (некоторые из них могут повторяться в отчете несколько раз) со следующими возможностями:
Report Header содержит объекты, которые будут напечатаны в начале отчета (формулы, размещенные в этой области, вычисляются один раз в начале данного отчета; диаграммы и кросс-таблицы включают полные данные отчета);
Page Header содержит объекты, которые печатаются в начале каждой страницы отчета (область не может содержать диаграммы и кросс-таблицы; формулы, размещенные в этой области, вычисляются один раз в начале каждой новой страницы);
Group Header содержит объекты, которые печатаются в начале каждой новой группы (диаграммы и кросс-таблицы при этом включают данные только этой группы; формулы, размещенные в этой области, вычисляются один раз в начале каждой новой группы);
Details Area содержит объекты, которые выводятся на печать для каждой новой записи базы данных (область не может содержать диаграммы и кросс-таблицы; формулы, размещенные в этой области, вычисляются один раз для каждой записи);
Group Footer содержит объекты, которые печатаются в конце каждой группы (диаграммы и кросс-таблицы при этом включают данные только этой группы; формулы, размещенные в этой области, вычисляются один раз в конце каждой группы);
Report Footer содержит объекты, которые будут напечатаны в конце отчета (формулы, размещенные в этой области, вычисляются один раз в самом конце отчета; диаграммы и кросс-таблицы включают полные данные отчета);
Page Footer содержит объекты, которые печатаются в конце каждой страницы отчета (область не может содержать диаграммы и кросс-таблицы; формулы, размещенные в этой области, вычисляются один раз в конце каждой страницы).
Каждая область имеет одну или несколько направляющих, по которым выполняется выравнивание объектов. Однако для объектов, основанных на тексте, выравнивание происходит иначе, чем для OLE-объектов. Выравнивание текстовых объектов выполняется по базовой линии текста, а не по его рамке. Базовая линия отображается специальными маркерами красного цвета внутри рамки объекта и может быть расположена различным образом в зависимости от размера шрифта.
Форматирование
Абсолютное или безусловное форматирование применяется к выделенному объекту путем задания параметров форматирования и установки соответствующих атрибутов. Задание относительного или условного форматирования осуществляется с помощью формул, проверяющих выполнение некоторых условий. При форматировании можно использовать следующие диалоговые окна:
- «Format Editor» для форматирования полей и их значений;
- «Section Expert» для форматирования области отчета целиком;
- «Highlighting Expert» для условного форматирования числовых и денежных полей.
Окно «Format Editor» содержит набор вкладок, которые вызываются следующими командами меню Format: Format Field, Format Text, Border and Colors, Font, Paragraph Formatting.
Вкладка «Common» окна «Format Editor» (рис. 8) включает следующие параметры:
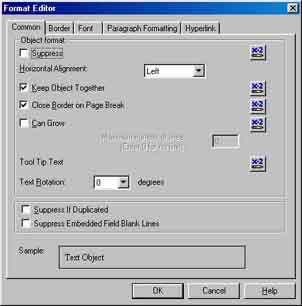
Рис. 8. Вкладка «Common» окна «Format Editor»
- флажок Suppress - позволяет скрыть объект (группу объектов), если в отчете он не должен быть представлен, но требуется для промежуточных вычислений;
- флажок Suppress If Duplicated - позволяет распечатывать в группе повторяющихся значений только первое;
- раскрывающийся список Horizontal Alignment - содержит возможные виды горизонтального выравнивания для выделенного поля;
- флажок Keep Object together - позволяет распечатать все объекты области на одной странице (не работает, если они не помещаются на страницу);
- флажок Close border on page break - завершает каждую из рамок, если обрамленный объект распечатывается на разных страницах;
- флажок Can Grow - позволяет увеличить размер выделенной для поля области, если данные в нее не помещаются (в противном случае данные просто будут усечены); при установленном флажке становится доступным параметр Max number of lines - определяющий максимальное число строк, на которое будет расширено поле области (если 0, то без ограничений);
- свойство Tool Tip Text - устанавливается с помощью Format Formula Editor, в окне которого вводится текст в кавычках; этот текст будет отображаться, если навести на объект маркер мыши и задержать его;
- раскрывающийся список Text Rotation - содержит значения, которые можно использовать для текстовых объектов для их вертикального расположения.
Вкладка «Border» позволяет выбрать тип, цвет и оттенение рамок для выделения отдельных полей отчета и придания ему профессионального вида.
Вкладка «Font» задает атрибуты используемого шрифта, а вкладка «Paragraph Formatting» - установки для абзаца.
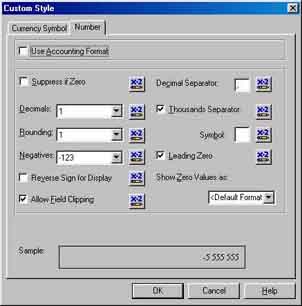
Рис. 9. Вкладка «Number» окна «Custom Style»
для специального форматирования чисел
Если на вкладке «Number» окна «Format Editor» выполнить щелчок по кнопке Customize , то откроется окно «Custom Style» (рис. 9), на вкладке «Number» которого можно задать следующие установки для выделенных числовых полей:
- флажок Use Accounting Format - задает применение установок, соответствующих бухгалтерскому формату;
- флажок Suppress if Zero - отменяет печать нулевых значений;
- раскрывающийся список Decimals - задает от 0 до 10 значащих цифр в дробной части;
- раскрывающийся список Rounding - округляет числа с заданной точностью;
- раскрывающийся список Negatives - определяет представление отрицательных чисел;
- -1.23 печатает знак минус перед числом: -100.00, -225.73, -1,000,000;
- 1.23- печатает знак минус после числа: 100.00-, 225.73-, 1,000,000.00-;
- (1.23) печатает отрицательные числа в скобках: (100.00), (225.73), (1,000,000);
- флажок Reverse Sign for Displaying - изменяет знак приходных и расходных статей в финансовых отчетах;
- флажок Allow Field Clipping - позволяет укорачивать значения в поле, если оно не помещается в заданный размер. В противном случае в поле отображается набор #####, указывающий на необходимость изменения размера поля;
- поле Decimal separator - разрешает задать любой разделитель для дробной части числа;
- флажок Thousands Separator - позволяет задать разделитель между разрядами чисел;
- поле Symbol - отображает текущий разделитель между разрядами чисел;
- флажок Leading Zero - для печати нуля в целой части числа;
- раскрывающийся список Show Zero Values as - содержит возможные представления нулевого значения.
Если выбрать команду Format - Section, то откроется окно «Section Expert», которое позволяет придать различные свойства областям отчета (рис. 10).
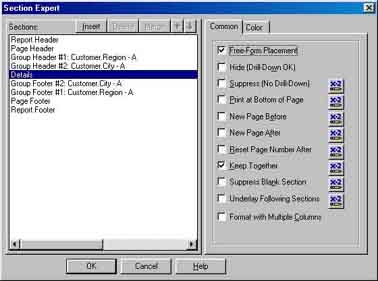
Рис. 10. Окно «Section Expert» для выбора свойств областей отчета
Для исключения некоторых областей из отчета при его просмотре или печати можно скрыть их, устанавливая следующие свойства:
- Suppress Blank Section - позволяет скрыть область, если в ней ничего нет;
- Suppress (No Drill-Down) - скрывает область без возможности ее развертывания при просмотре, задается абсолютно либо по условию, записанному с помощью формулы;
- Hide (Drill-Down OK) - позволяет скрыть область, но показывает специальный курсор для ее развертывания и просмотра, задается только абсолютным образом.
