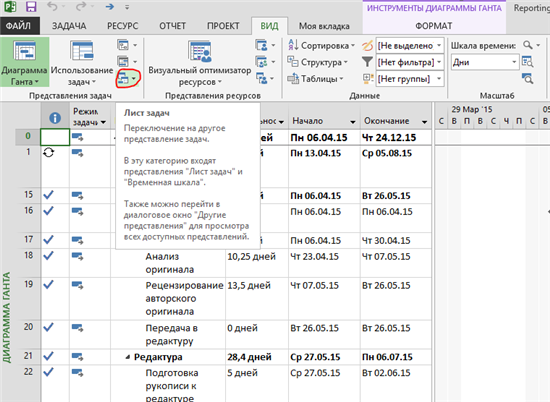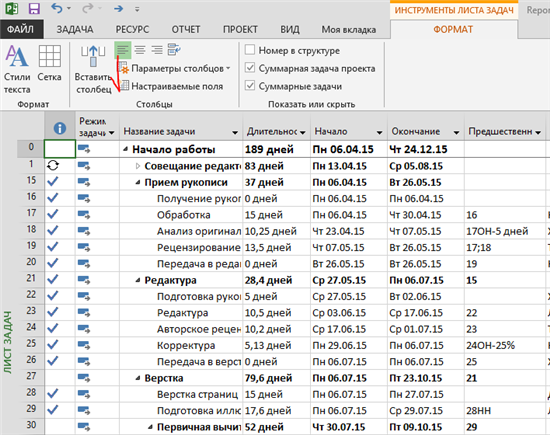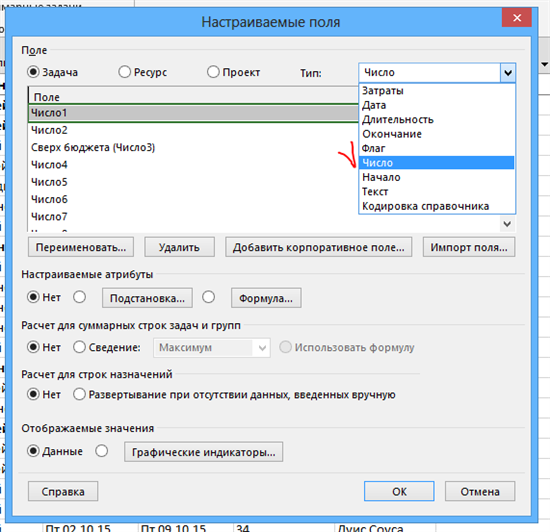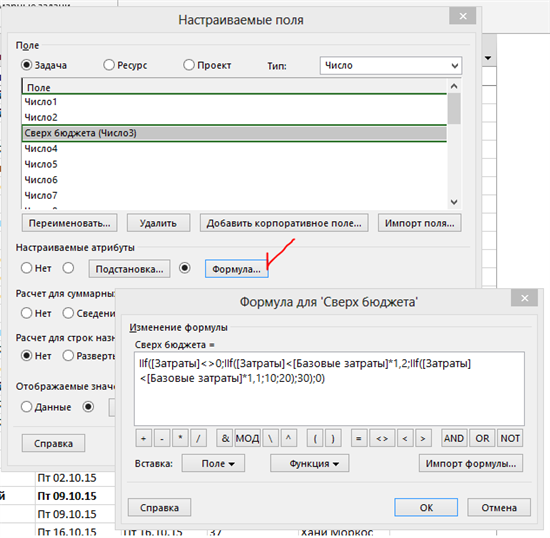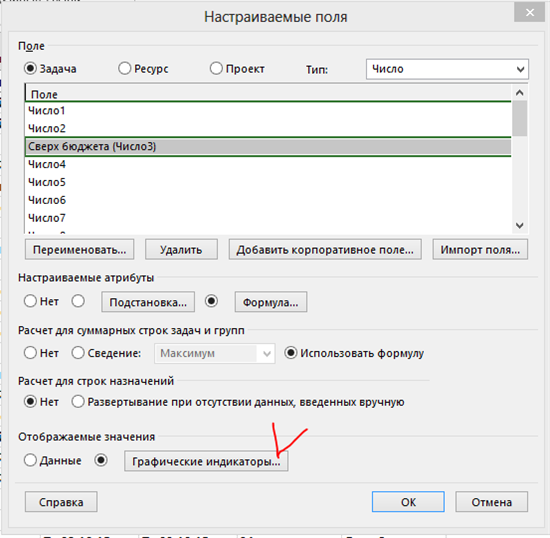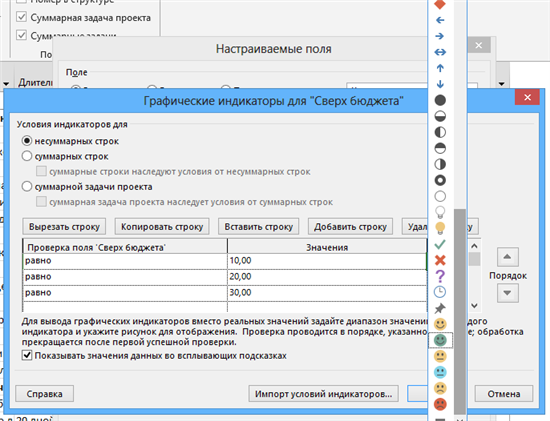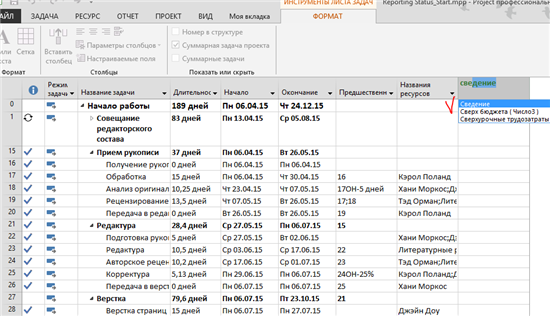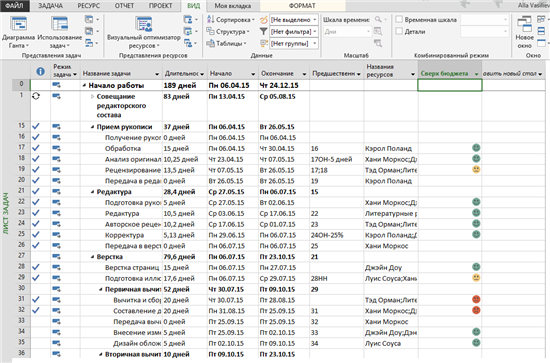Существует масса различных способов формирования отчета о состоянии проекта с точки зрения отклонений в расписании задач или стоимости. В Project есть много возможностей создания отчетности по состоянию проекта, но главное, что следует иметь ввиду: метод предоставления отчета о состоянии проекта - это в большей степени коммуникационный, а не технический вопрос. Например, в каком формате, и с каким уровнем детализации заинтересованные лица должны увидеть данные? Должны ли заказчики видеть одни аспекты исполнения проекта, а ресурсы - другие? Эти вопросы являются ключевыми в работе руководителя проектов. К счастью, Project - это многофункциональный коммуникационный инструмент, с помощью которого вы можете создавать тип отчета о состоянии проекта, который наилучшим образом отвечает требованиям заинтересованных лиц.
Давайте уделим внимание созданию отчета, который часто называют светофорным. Этот отчет о состоянии отображает ключевые индикаторы для задач, такие как состояние расписания или бюджета, в виде значков красного, желтого или зеленого цвета. Такие отчеты о состоянии просты в понимании и дают общую картину состояния проекта. Строго говоря, то, что мы создадим, не является отчетом программы Project, поэтому мы назовем это светофорным представлением.
Сценарий. Мы решили, что лучший способ помочь команде, работающей над планом выпуска новой книги для детей, понять отклонения по затратам - это использовать представление, созданное в стиле красного/желтого/зеленого цветов светофора.
В этом посте мы с помощью настраиваемых полей покажем, как создать представление, позволяющее визуально сосредоточиться на отклонениях в проекте.
1. Щелкнем по кнопке Другие представления группы Представления задач на вкладке Вид и выберем представление Лист задач.
Project отобразит представление Лист задач.
Чтобы сэкономить время, мы уже создали настраиваемое поле в файле Project, которое содержит формулу анализа значения отклонения по стоимости для задач. Далее мы просмотрим эту формулу, чтобы понять, каким образом по ней производится расчет, а затем просмотрим используемые в поле графические индикаторы.
2. Щелкнем по кнопке Настраиваемые поля группы Столбцы на вкладке Формат.
Откроется диалоговое окно Настраиваемые поля.
3. Выберем пункт Число в раскрывающемся списке Тип, расположенном в верхнем правом углу диалогового окна.
4. В списке ниже выберем поле Сверх бюджета. Это настраиваемое поле, которое мы создали ранее.
5. Щелкнем по кнопке Формула, расположенной в группе элементов управленияНастраиваемые атрибуты.
Откроется одноименное диалоговое окно.
Эта формула оценивает отклонение стоимости по каждой задаче. Если стоимость задачи превышает базовую не более чем на 10%, формула назначает задаче число 10. Если превышение стоимости по сравнению с базовой находится в пределах от 10 до 20%, формула присваивает задаче число 20. Если стоимость больше базовой на 20% и более, задаче присваивается число 30.
6. Щелкнем по кнопке Отмена, чтобы закрыть диалоговое окно Формула.
7. Щелкнем по кнопке Графические индикаторы, расположенной в группе элементов управления Отображаемые значения диалогового окна Настраиваемые поля.
Откроется диалоговое окно Графические индикаторы для. Здесь отображаются уникальные индикаторы, которые будут присваиваться каждой задаче в зависимости от значения этих полей.
8. Щелкнем по первой ячейке под заголовком столбца Рисунок, а затем щелкнем по стрелке вниз.
Откроется раскрывающийся список графических индикаторов, которые можно связывать со значениями полей.
9. Щелкнем по кнопке Отмена, чтобы закрыть диалоговое окно Графические индикаторы для, а затем еще раз по кнопке Отмена, чтобы закрыть диалоговое окно Настраиваемые поля.
В заключение мы отобразим столбец Сверх бюджета.
10. С правого края таблицы щелкнем по заголовку столбца Добавить новый столбец.
Отобразится список доступных полей.
Выберем пункт Сверх бюджета в раскрывающемся списке. Это же поле в списке полей можно найти под названием Число3.
Project отобразит столбец Сверх бюджета.
Отклонения затрат для каждой задачи изменяются, поэтому графические индикаторы отображаются в соответствии с диапазонами, указанными в формуле. Это удобный формат для определения задач, отклонения по затратам которых больше, чем хотелось бы, о чем свидетельствуют желтые и красные индикаторы. Можно заметить, что в задачах 31, 32 и в их суммарной задаче 30 есть большое отклонение по стоимости, как в денежной сумме, так и в процентном отношении, что подтверждается красными грустными смайликами.