Сегодня рассмотрим очень не плохой выход - это перенос профиля ещё на этапе установки операционной системы. Всё что вам нужно, это устанавливать систему в обычном режиме, но остановится на экране создания пользователя и дальше следовать инструкции:
1) Нажимаем сочетание клавиш Shift+F10, откроется окно командной строки.
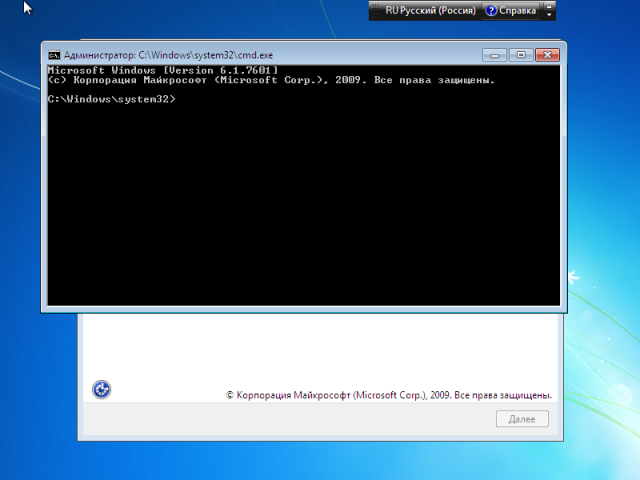
2) А теперь займемся переносом. По порядку, если вы ещё не переносили профиль на другой диск, то начинаем с простого, необходимо скопировать папку Users на другой локальный диск (я буду переносить на диск D). Для этого вводим следующую команду:
robocopy "C:\Users" "D:\Users" /E /COPYALL /XJ
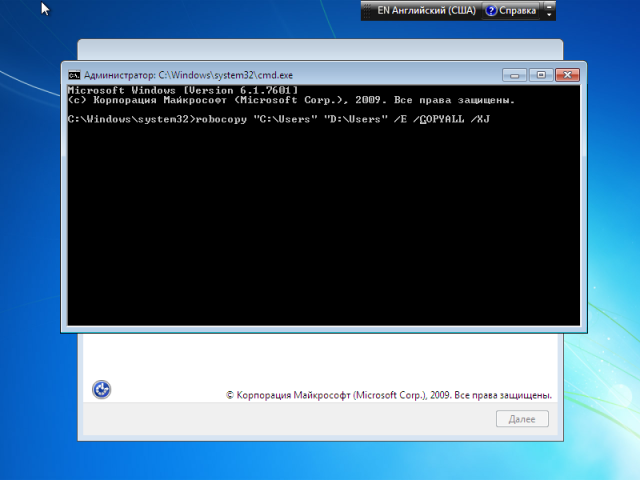
После удачного завершения консоль укажет дату и время окончания.
3) Удаляем старую папку и создаем символьную ссылку для связи новой папки со старым расположением (на всякий случай;). Для этого поочередно вводим две команды:
rmdir "C:\Users" /S /Q mklink /J "С:\Users" "D:\Users"
Первая команда служит для удаления папок, вторая для создания символьной ссылки.
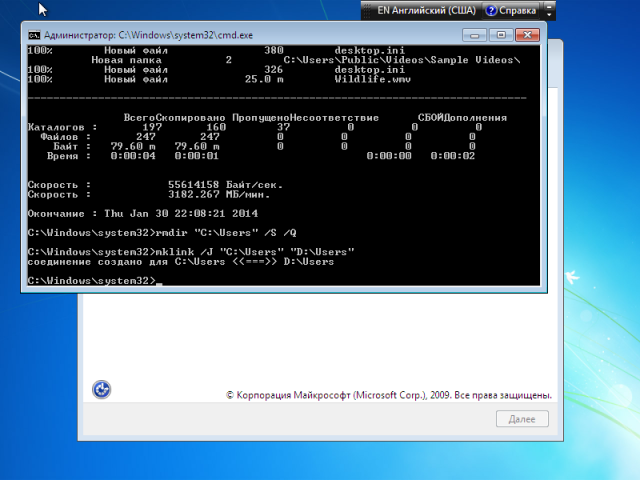
4) Теперь вводим команду regedit, для того, чтобы попасть в редактор реестра.
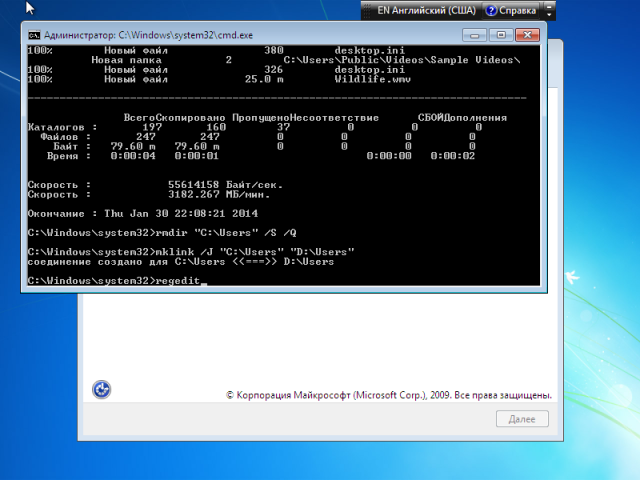
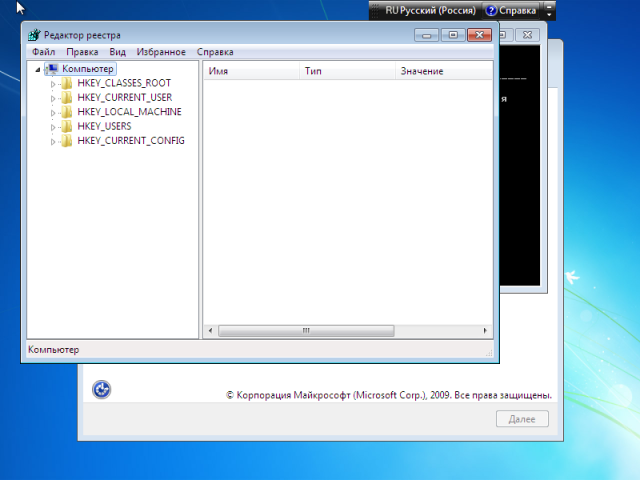
5) В открывшемся окне переходим в ветку:
HKEY_LOCAL_MACHINE\Software\Microsoft\Windows NT\CurrentVersion\ProfileList
И изменяем параметр ProfilesDirectory на путь до нашей папки с профилями. Я меняю на папкуD:\Users.
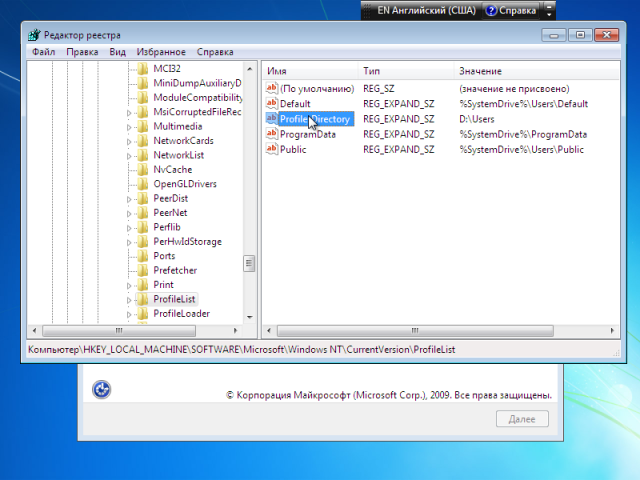
Закройте окно редактора реестра.
6) Теперь перезапустим компьютер, для этого в командной строке напишите следующую команду:
Shutdown -r -f -t 00
7) После перезапуска создавайте профиль, все папки профиля будут сохранены в указанном вами расположении.
Update: Посетитель сайта BoontOff в комментариях предложил не плохой вариант. Чтобы в ручную не писать все команды, можно использовать файл .bat. Для этого создаем файл users.bat и кладём его в корень какого-либо диска (но только не С, конечно же). Открываем его блокнотом и копируем в него следующее:
robocopy "C:\Users" "d:\Users" /E /COPYALL /XJ rmdir "C:\Users" /S /Q mklink /J "c:\Users" "d:\Users" REG ADD "HKLM\SOFTWARE\Microsoft\Windows NT\CurrentVersion\ProfileList" /f /v "ProfilesDirectory" /t REG_EXPAND_SZ /d "d:\Users" Shutdown -r -f -t 00
При необходимости меняем путь "D:\Users" на свой. И теперь при выполнении инструкции, сразу после первого пункта достаточно ввести в командной строке следующее:
D:\users.bat
Скрипт запустит последовательность действий, указанных в этой статье. Сам создаст и скопирует папку пользователей, удалит старую папку и создаст на её месте символьную ссылку, а также внесет изменение в реестр, затем компьютер перезапустится и вы сможете продолжить установку системы. Если вы переустанавливаете систему довольно часто, можно ещё дописать строку в начале файла, содержащее следующее (с поправкой на ваш путь):
move /Y "d:\Users" "d:\Users_OLD"
После этого старая папка Users будет переименовываться в Users_OLD.
