Мы используем это изображение, которое я взял с Arlington Cemetary.
Шаг 1: Идём в Select > Color Range.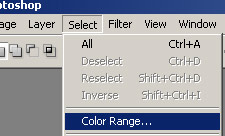
Шаг 2: Настройки как на рисунке. У вас должно получится 2 выделенные области.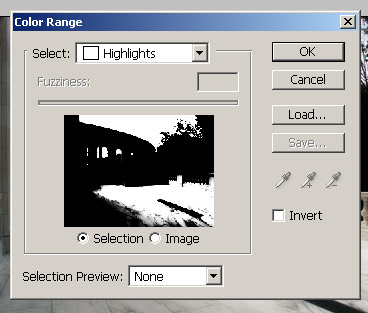
Шаг 3: Ctrl+J (Это создаст новый слой и перенесёт выделенные области).
Шаг 4: Дублируем верхний слой.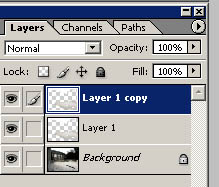
Шаг 5: С выбранным верхним слоем идём Filter > Radial Blur.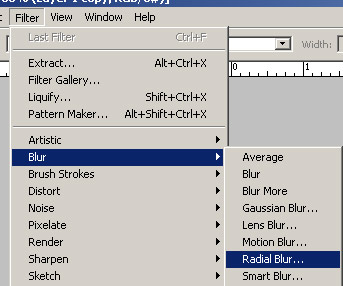
Шаг 6: Amount 100; Zoom; Best. Теперь самая важная часть: вы должны поместить центр смазывания в место источника света. На нашем изображение он находится слева, свет исходит почти из центра левой стороны, потому центр ставим туда. ОК.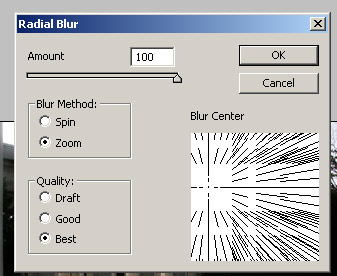
Шаг 7: Ctrl+F , 2 или более раз.
Шаг 8: Выбираем верхний слой и дублируем его 2 или более раз, пока не получите желаемый поток света.
Шаг 9: Объединяем все получившиеся слои, кроме бэкграунда и среднего слоя. Ctrl+E .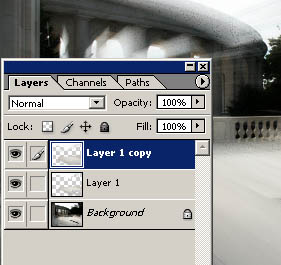
Шаг 10: Берем слой. полученный при соединении, и идём Filter > Gaussian blur с радиусом 1,5.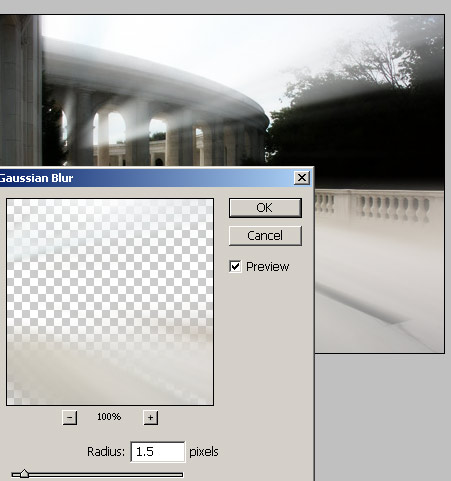
Шаг 11: У вас получается слишком большое размытие - берем Eraser tool с мягкими краями и обрабатываем изображение.
Шаг 12: Выбираем слой под верхним.
Шаг 13: Ctrl+L или Image > Adjustments > Levels
Шаг 14: Настройки как на рисунке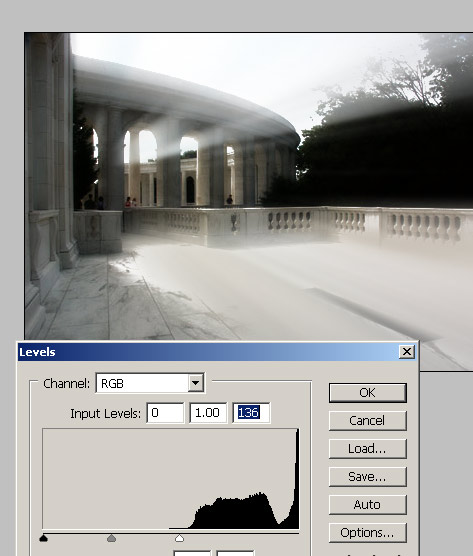
Шаг 15: выбираем средний слой и идём Filter > Blur > Gaussian Blur с радиусом 2,5.
Вот и всё. Если вы хотите добится большей реалистичности, я рекомендую взять слой с оригиналом и поиграть с уровнями, чтобы становилось темнее (попробуйте подвигать средний движок вправо).
