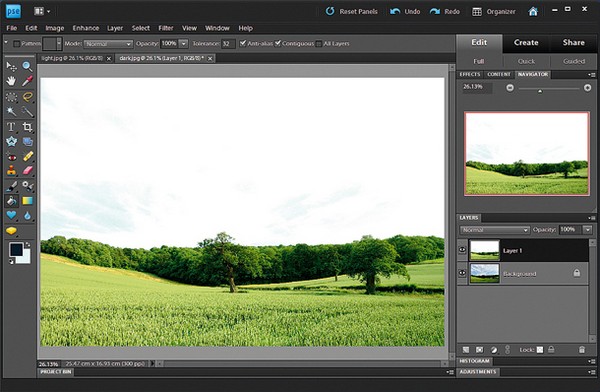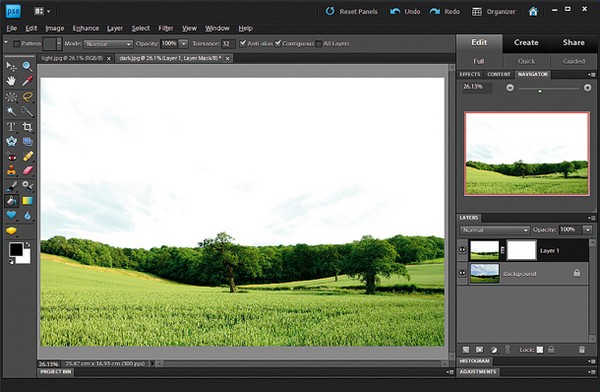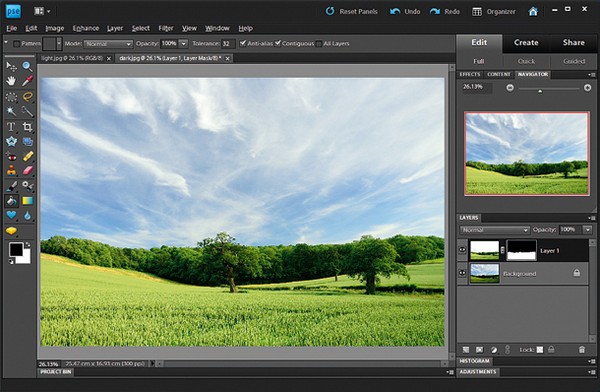Итоговое изображение
Обычно, ясное небо светлее, чем земля. Поэтому, если экспозиция настроена по земле, то небо изображается "пересвеченным". Вы можете исправить ситуацию, воспользовавшись градиентным фильтром нейтральной плотности (ND Grad), но это требует навыка.
Другой способ избежать "пересвета" - включить функцию увеличения динамического диапазона фотоаппарата, например, "Active D-Lighting" в камерах Nikon или "Auto Lighting Optimizer" в камерах Canon. Лучшим решением является создание двух снимков с различной экспозицией. Установите фотоаппарат на штатив и сделайте два кадра. Экспозицию одного кадра настройте по небу, экспозицию другого кадра - по земле.
Позже вы сможете объединить два снимка в графическом редакторе, наподобие, Photoshop Elements, и, тем самым, получить итоговое изображение с восстановленными деталями неба. Тем не менее, движение листьев и веток на ветру, запечатлённое в разных фазах на снимках, может вызвать трудности при объединении. Поэтому ещё одним способом является фотографирование одним кадром в формате RAW. Экспозицию при этом следует настроить по земле.
"Проявите" из одного и того же RAW-файла два изображения: светлое и тёмное, - и затем объедините их. Ниже мы продемонстрируем, как получить итоговую картинку.
Оригинальный снимок
Шаг 1. Скопируйте и вставьте
Откройте светлые и тёмные варианты изображения, полученные из исходного RAW-файла. Скопируйте светлую версию с помощью сочетания клавиш "Ctrl" + "C", а затем вставьте её поверх тёмной версии, нажав на клавиатуре сочетание клавиш "Ctrl" + "V". Светлое изображение появится на новом слое.
Шаг 2. Создайте маску слоя
Создайте маску для слоя со светлым изображением. Для этого, удерживая нажатой левую кнопку мыши на иконке верхнего слоя, подведите курсор к пиктограмме "Добавить маску" ("Add Layer Mask"), и отпустите кнопку мыши. Пиктограмма "Добавить маску" располагается в нижнем ряду панели "Слои" ("Layers"). В верхнем слое появится белый прямоугольник, который означает полностью прозрачную маску.
Шаг 3. Выделите и "залейте"
Нажмите левой кнопкой мыши на появившемся белом прямоугольнике. Затем выберите инструмент"Быстрое выделение" ("Quick Selection") и выделите область неба. Наконец, нажмите клавишу "D", чтобы "залить" выделенную область чёрным цветом.