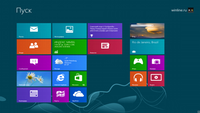
По умолчанию Windows 8 устанавливает приложения на диск, где установлена система. Но что если вам хочется устанавливать их в какое-либо другое место? Например, на карту SD или на внешний жесткий диск?
Вы можете это сделать, и сегодня мы расскажем вам - как. Приведенный ниже метод работает как в Windows 8, так и в Windows RT. Он будет полезен не только на планшете Microsoft Surface, но и на любом другом планшете с Windows 8 или обычном компьютере с маленьким SSD и большим внешним диском.
Подготовка нового диска
Для начала вам необходимо подготовить новое место для установки приложений. Для этого откройте окно проводника Windows и кликните правой кнопкой мыши по диску, на который вы хотите устанавливать приложения Windows 8. Диском может быть карта SD, жесткий диск или что-нибудь еще - в нашем случае это HDD, оставшийся от нашего редакционного Мака, после установки в него SSD.
Выберите Свойства и убедитесь, что выбранный диск отформатирован в NTFS.
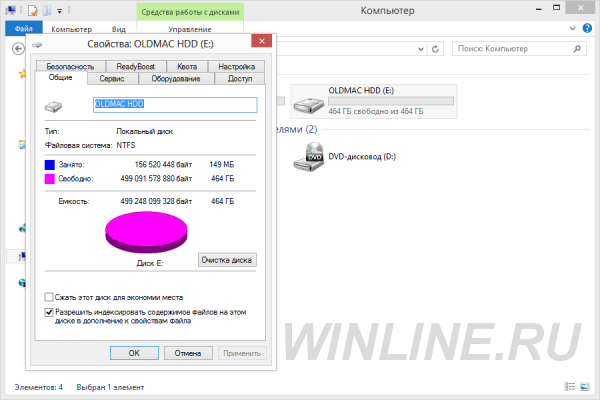
Если это не так, то вам придется переформатировать свой диск в NTFS. Для этого скопируйте с этого диска все важные данные на какой-нибудь другой диск, ведь при форматировании все данные с этого диска будут удалены. Затем, кликните правой кнопкой мыши по нужному диску и выберите Форматировать.
В качестве файловой системы выберите NTFS и кликните по кнопке Начать.
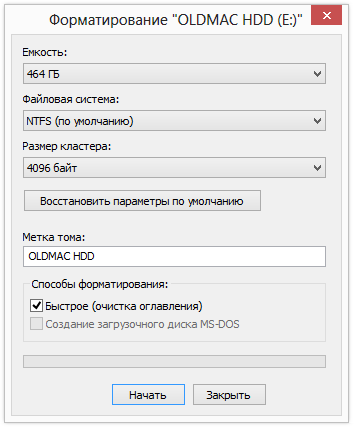
После форматирования диска, на нем необходимо создать папку под приложения. Назвать вы ее можете как угодно. Например, WindowsApps.
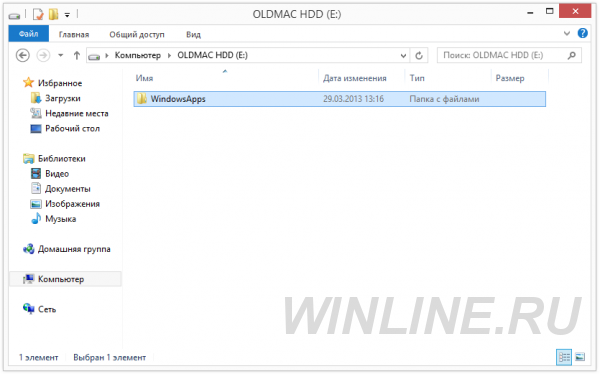
Изменение настроек реестра
Теперь вам надо открыть редактор реестра. Для этого нажмите клавишу Windows, наберите regedit, и затем нажмите Enter.
В редакторе реестра пройдите к разделу HKEY_LOCAL_MACHINE\SOFTWARE\Microsoft\Windows\CurrentVersion\Appx.
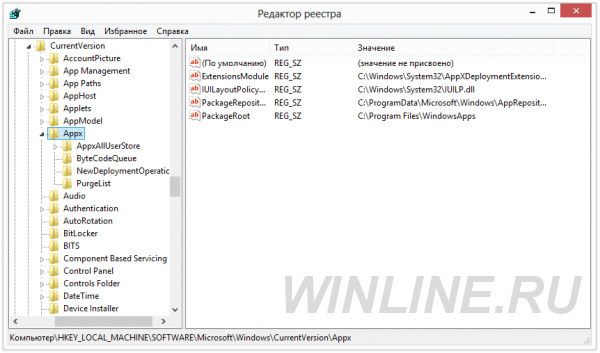
Кликните правой кнопкой мыши по разделу Appx, выберите Разрешения и кликните по кнопке Дополнительно.
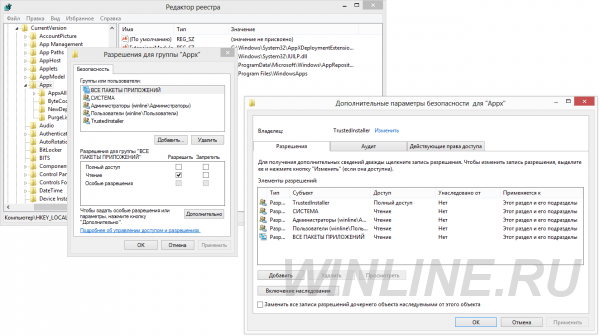
Затем кликните по ссылке Изменить напротив владельца, и в поле выбора напишите Администраторы. Кликните по кнопкеПроверить имена, и затем OK. Это действие сделает всех администраторов на вашем компьютере владельцами выбранного вами ранее раздела реестра.
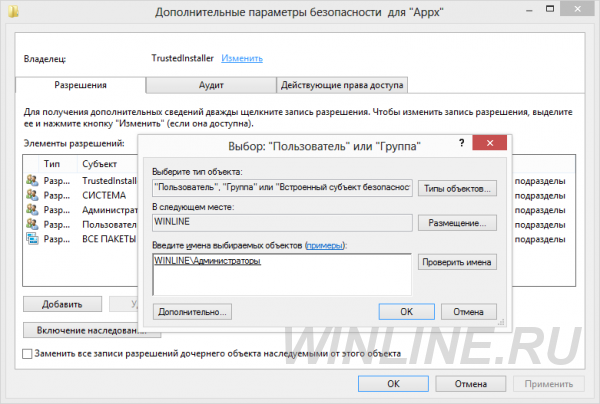
Включите опцию Заменить владельца подконтейнеров и объектов и кликните OK.
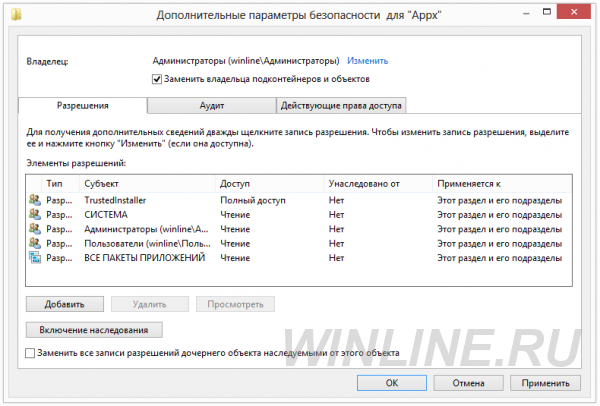
В окне выбора разрешений для AppX выберите группу администраторов и кликните по опции Разрешить напротив полного доступа. Кликните OK, и вы сможете редактировать соответствующий раздел реестра.
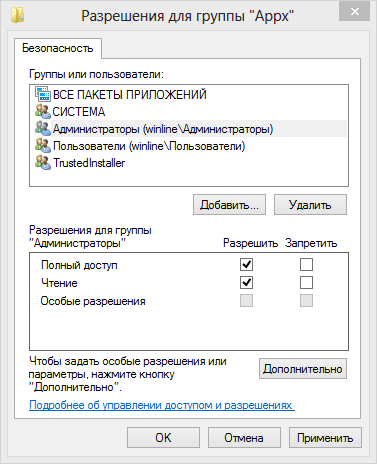
Теперь дважды кликните по параметру PackageRoot, находящемуся в правой панели редактора реестра, и введите путь до созданной вами ранее папки. В нашем случае это E:\WindowsApps\.
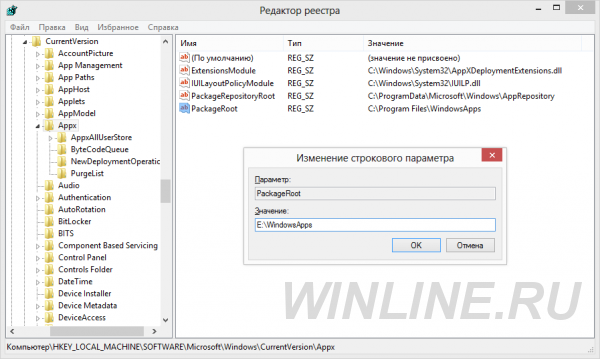
Теперь перезагрузите компьютер - изменения вступят в силу только после перезагрузки.
Переместите старые приложения в новое место (опционально)
Проделав все вышеописанные действия, вы сможете устанавливать приложения в новое место. Но коснется это только тех приложений, которые вы еще не установили. Чтобы переместить в новое место свои ранее установленные приложения вы можете удалить их с компьютера и установить повторно.
