Доброго времени. На днях прикупил себе новую гарнитуру с USB-звуковой картой к ней в придачу. Покупкой очень доволен, но в связи с этим появилась небольшая проблема. В зависимости от разных ситуаций мне нужны как наушники, так и колонки, которые подключены на другую звуковую карту. Но оказалось, что в Windows нет встроенных компонентов для быстрого переключения между устройствами вывода, и каждый раз приходится заходить в панель управления звуковыми устройствами.
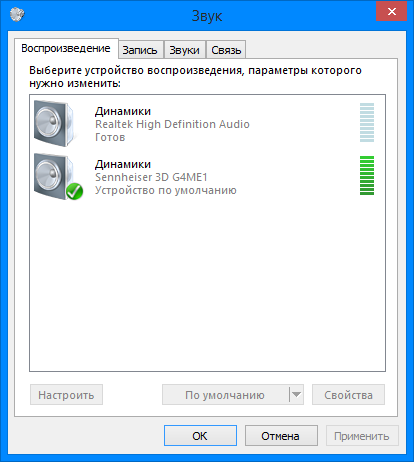
Но это все-таки ужасно неудобно, и я стал искать альтернативные варианты. Немного поискав в поисковике, я попал на страницу небольшой утилиты под названием DefSound. Которая не требует установки и после запуска позволяет переключать звуковые карты просто из трея, но это не всё, что умеет программа. С помощью небольших манипуляций можно назначить горячие клавиши для выбора той или иной звуковой карты, и вот это было то, что я искал. А теперь я расскажу как её правильно настроить. Перед началом работы, рекомендую так же как и у меня отключить все ненужные устройства вывода, они могут вам помешать.
1) Качаем архив с программой с официального сайта или по ссылке. И распаковываем, например с помощью 7Zip. Получим два файла для 32-и 64-битных систем. Используйте тот, который соответствует вашей операционной системе.
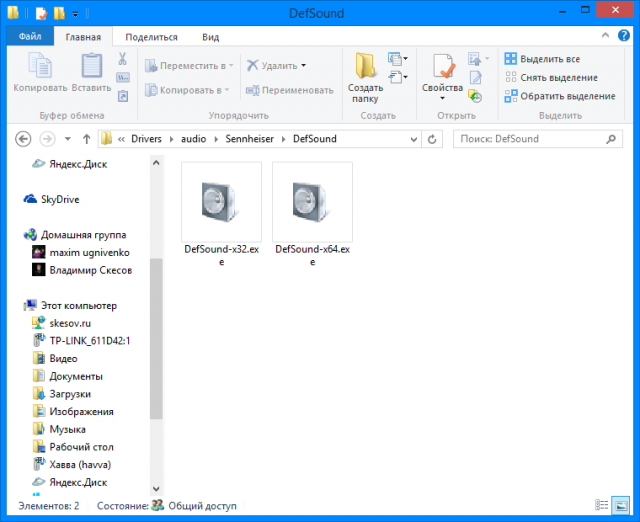
2) Создаем папку DefSound в каталоге:
C:\Users\*имя пользователя*\AppData\Roaming\Microsoft\Windows\Start Menu\Programs
Это создаст новую папку в меню "Пуск". И сюда вставляем два ярлыка на саму утилиту. Называем как вам угодно.
Но, конечно же, это не принципиально, куда вы поместите ярлыки. Лично мне удобно держать их в Пуске, так как ничего лишнего у меня там уже нет. Можно хоть на рабочий стол или, наоборот, совсем куда-нибудь спрятать.
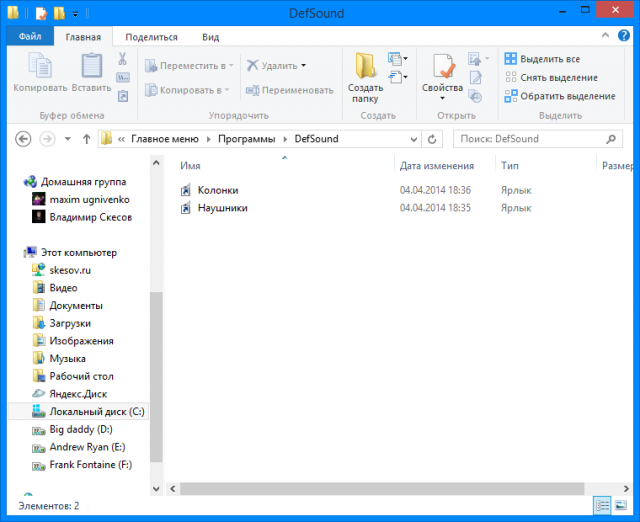
3) Кликаем правой клавишей по одному из ярлыков и открываем "Свойства". Нас интересует вкладка "Ярлык". Здесь в поле "Объект" нам необходимо добавить пару параметров. И в итоге должна получиться строка следующего вида:
*путь до файла утилиты* *номер устройства* *функция для включения*
Где, "номер устройства", как я понял на своем устройстве, это порядковый номер устройства (из подключенных и включённых) в панели управления звуком, самое верхнее "0″, второе "1″ и т.д.
А функция включения выбирается из следующего списка:
ALL - устройство по умолчанию для всего;
CON - устройство по умолчанию для системных звуков;
MMEDIA - устройство по умолчанию для мультимедиа (музыка, видео и т.п.);
VOICE - устройство по умолчанию для связи.
Итак, как показано на скриншоте выше, у меня включено два устройства, и я задал ярлыкам, соответствующие параметры.
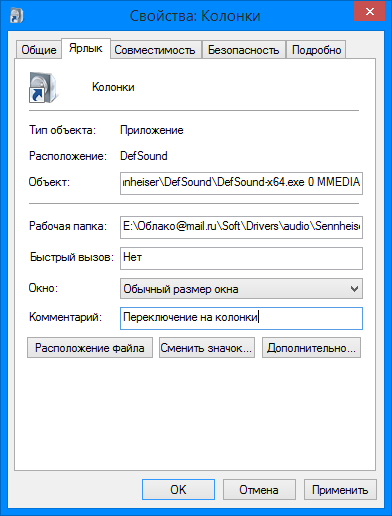
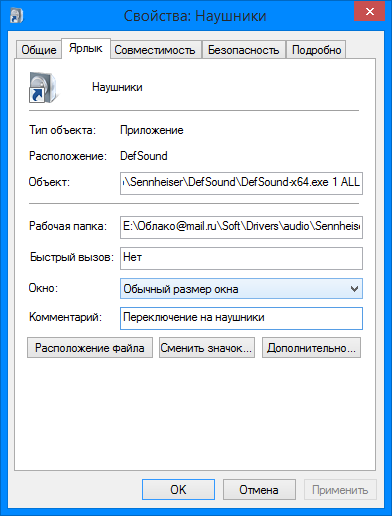
4) Далее упрощаем жизнь и задаем горячие клавиши для переключения между звуковыми картами. Для этого используем параметр "Быстрый вызов" на этой же вкладке свойств ярлыков. Я задал сочетания клавиш "Ctrl+Alt+1″ для переключения колонок и "Ctrl+Alt+2″ для переключения на наушники. Нажимаем ОК для применения всех изменений.
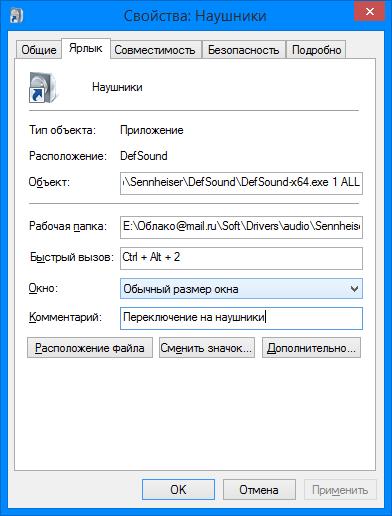
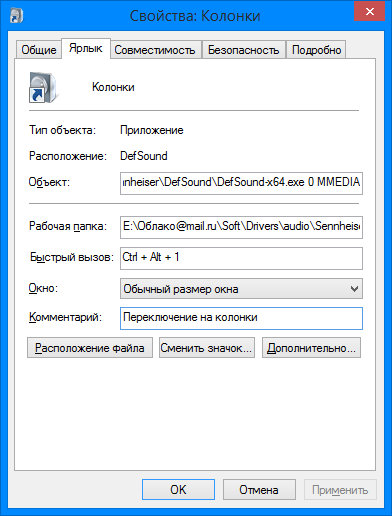
Теперь при нажатии сочетания клавиш вы активируете ту или иную звуковую карту. На мой взгляд, это очень удобно.
