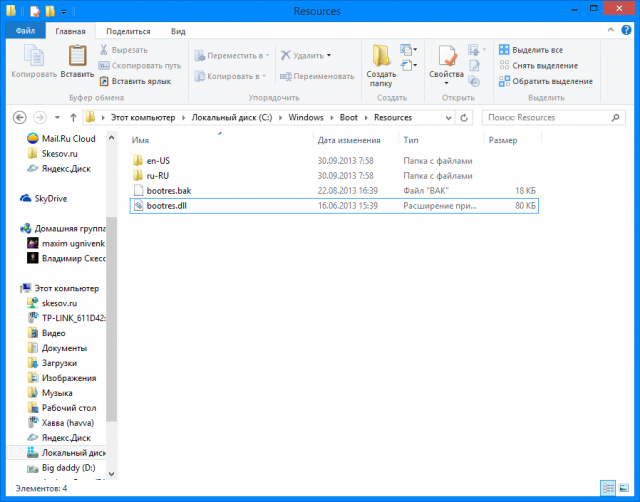Доброго времени суток. Я начал пользоваться Windows 8.1 ещё когда её выпустили в виде Preview версии. Из всех нововведений на тот момент самым ярким, на мой взгляд, была новая заставка загрузки системы. Она сразу как бы настраивала на положительные изменения в операционной системе.

И, конечно же, когда я перешел на стабильную версию Windows 8.1 меня несколько огорчило то, что Microsoft, решило не добавлять её окончательный релиз. "Жалко рыбку". Но, к нашему счастью, можно без всяких проблем вернуть любимую заставку в операционную систему. И для этого нам придется немного покопаться в операционной системе, как обычно;)
1) Качаем рыбку, в зависимости от вашей операционной системы:
- для 32-битной системы;
- для 64-битной системы.
И распаковываем нужный архив. Получаем файл bootres.dll.
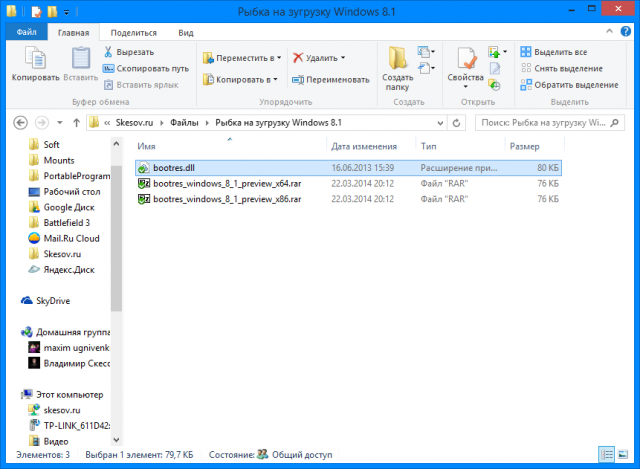
2) Этот файл нужно скопировать в папку "Windows" - "Boot" - "Resources". Но просто так это сделать не получится, поэтому возвращаемся в папку Boot и кликаем правой клавише по папке "Resources". Открываем свойства.
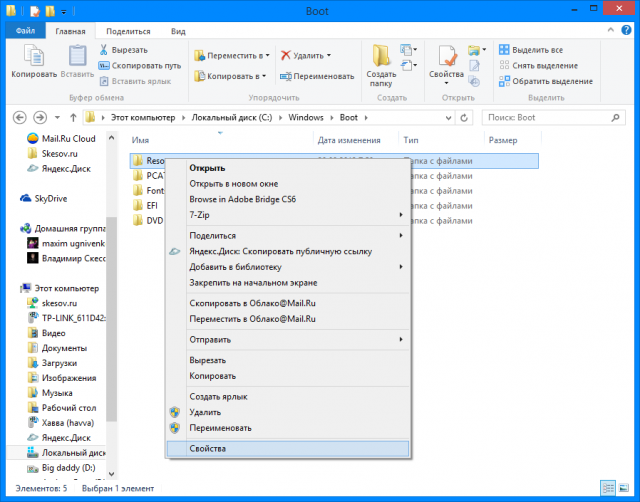
3) Переходим на вкладку "Безопасность" и жмем кнопку "Дополнительно".

4) Нам необходимо сменить владельца, поэтому вверху жмём "Изменить".
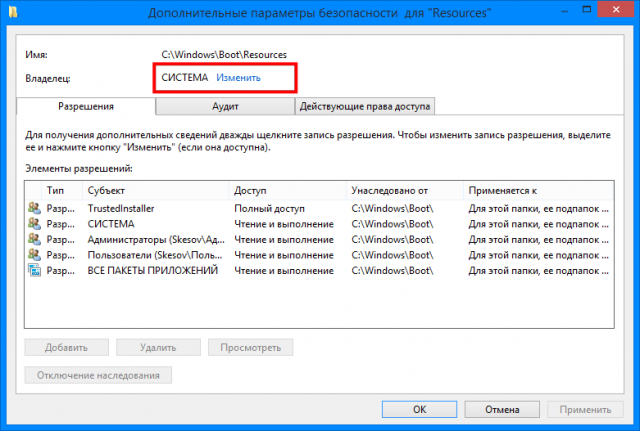
5) В открывшемся окне жмём "Дополнительно".
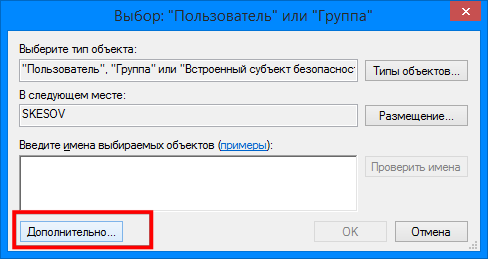
6) Жмём кнопку "Поиск" для отображения всех групп и пользователей ПК.
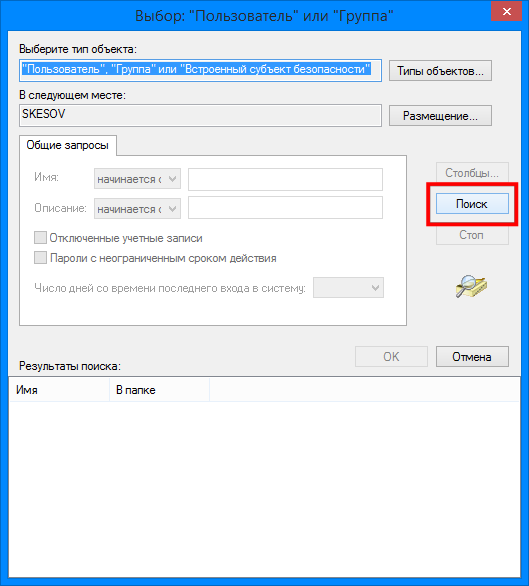
7) Выбираем "Администраторы" и жмём "Ок".
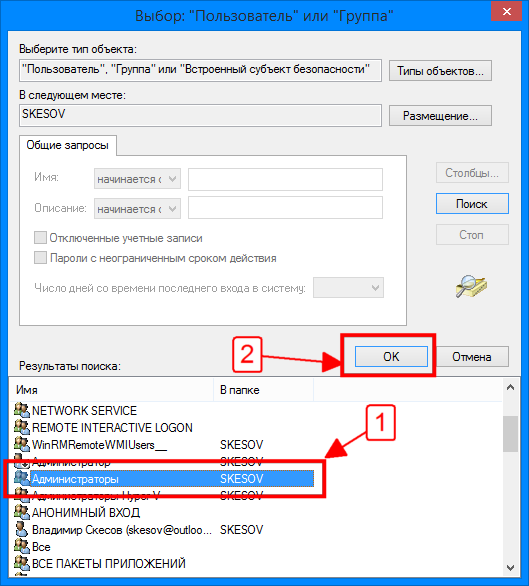
8) Жмём ОК. Пока снова не останется окно "Дополнительные параметры безопасности". Здесь ещё ставим галочку "Заменить владельцев подконтейнеров и объектов". Жмём ОК.
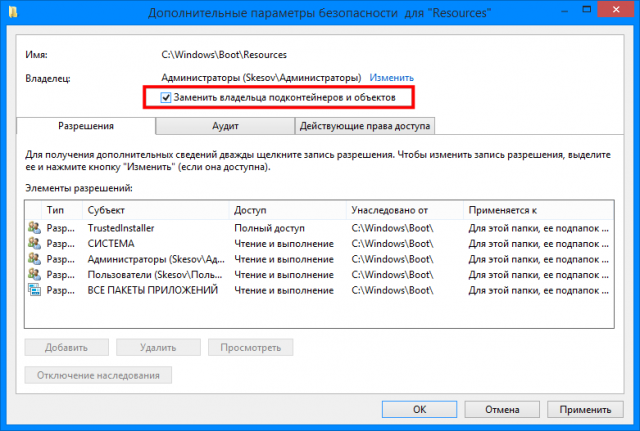
9) Теперь во вкладке "Безопасность" в верхней части окна жмём кнопку изменить. Выбираем группу "Администраторы" и даем ей "Полный доступ", поставив галочку в соответствующий пункт. Жмём ОК в обоих окнах.
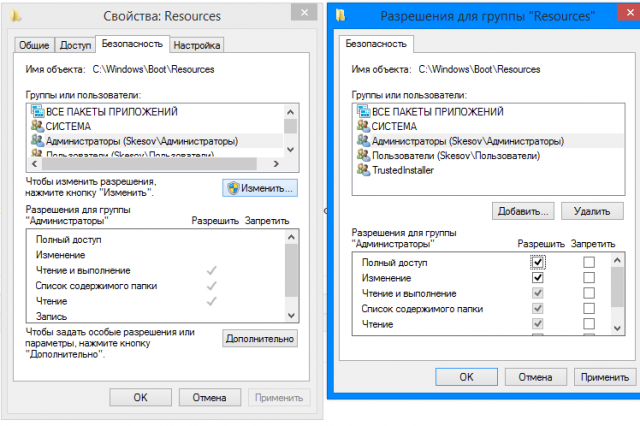
10) Идём в папку "Resources" , копируем в надежное место или меняем имя для файла "bootres.dll"
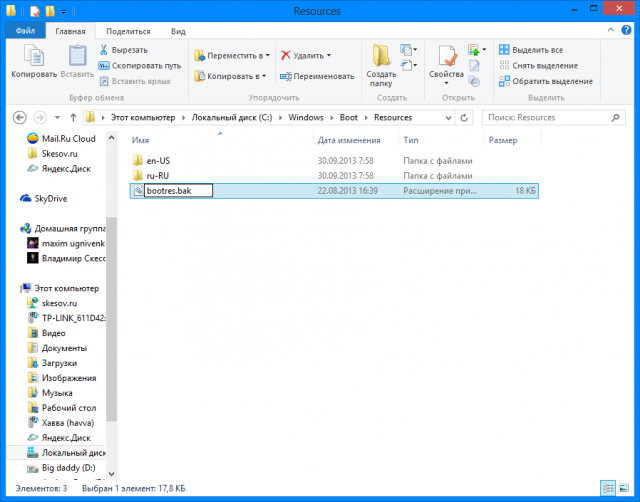
11) Копируем файл из архива, скаченного в первом пункте в эту папку. Теперь во время следующий загрузки ваши глаза будет радовать симпатичная рыбка, вместо угрюмых синих квадратов.