Доброго времени суток! Сегодня продолжим тему переноса системных папок (предыдущие темы по переносу папок доступны по ссылкам: папка Temp, Мои документы, Моя музыка, рабочий стол или даже всё вместе, просто перенеся профиль целиком). Сегодня мы постараемся перенести содержимое папки AppData. Но в этом есть небольшая проблема: если вы попробуете перенести саму папку appdata таким же способом, у вас ничего не получится, так как в свойствах этой папки нет вкладки "Расположение":
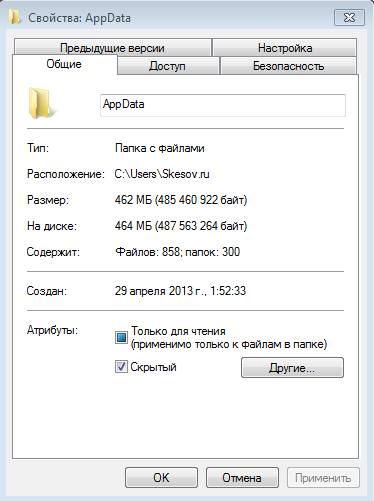
Не известно почему, но Microsoft решил не давать возможность пользователям переноса всей папки Appdata. Но если вы посмотрите на свойства папок Local, Roaming, LocalLow, вы увидите заветную вкладку "Расположение":
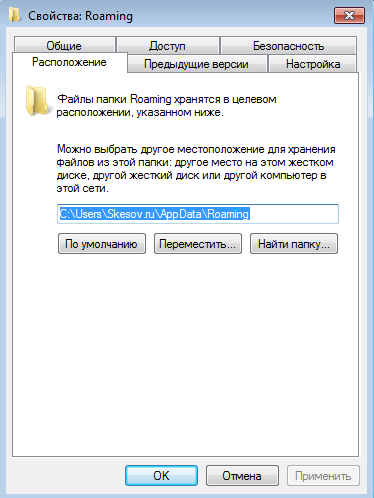
Так что мы будем просто перемещать содержимое папки Appdata. Итак, для этого есть два варианта:
I. Перенос папок Appdata посредством внесения изменений в реестр.
II. Перенос папок Appdata средствами проводника Windows.
Рекомендую использовать первый вариант. Также лучше всего эти изменения производить сразу после установки Windows, пока ещё не установлены программы. Так как далеко не все программы спокойно выдерживают перемещение папок и могут быть утеряны, к примеру закладки в браузере. Итак, начнём.
I. Перенос папок Appdata путём изменения значений в реестре
1) Создаем на другом локальном диске папку Appdata и копируем в неё содержимое текущей папки.
2) Открываем реестр Windows для этого жмём комбинацию клавиш Win+R и в открывшемся окне пишем regedit:
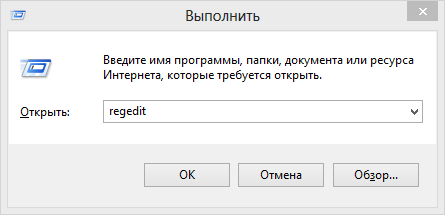
3) Идём в необходимый нам раздел:
HKEY_CURRENT_USER\Software\Microsoft\Windows\CurrentVersion\Explorer\Shell Folders
Перед нами откроется следующее:
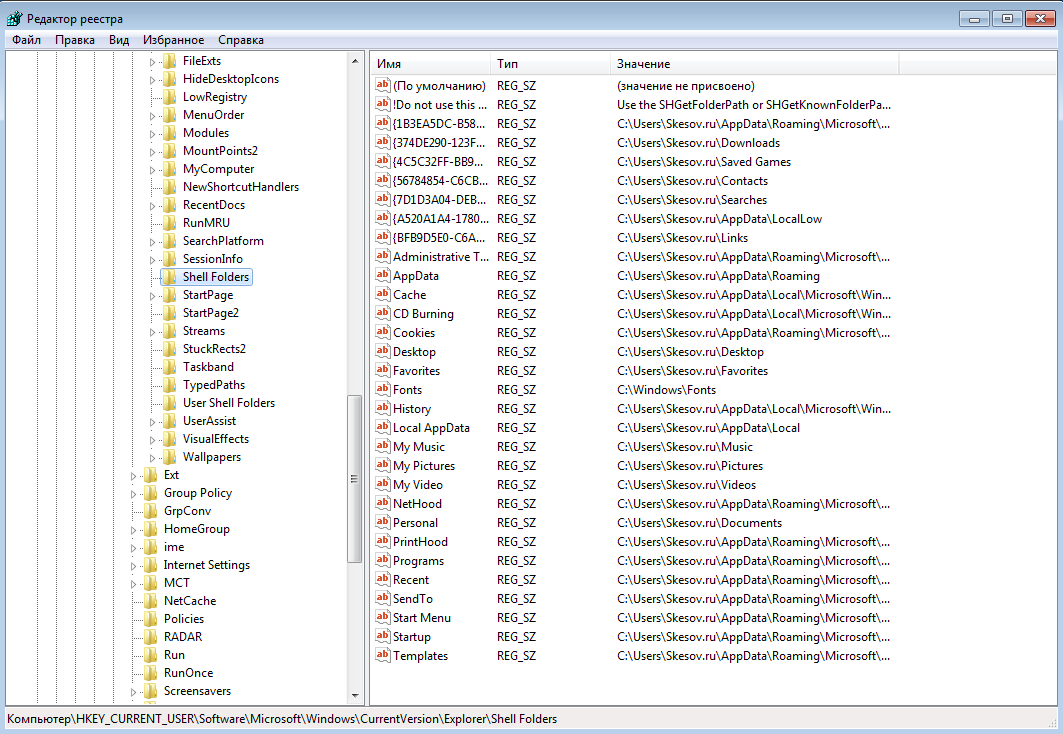
4) В данном окне изменяем значения всех параметров, которые ссылаются на папку Аppdata. То есть, в результате все значения типа "C:\Users\*user*\Appdata\…" должны иметь вид "D:\Appdata\…", соответственно указав свой путь до новой папки Appdata. В итоге должны получить следующий вид:
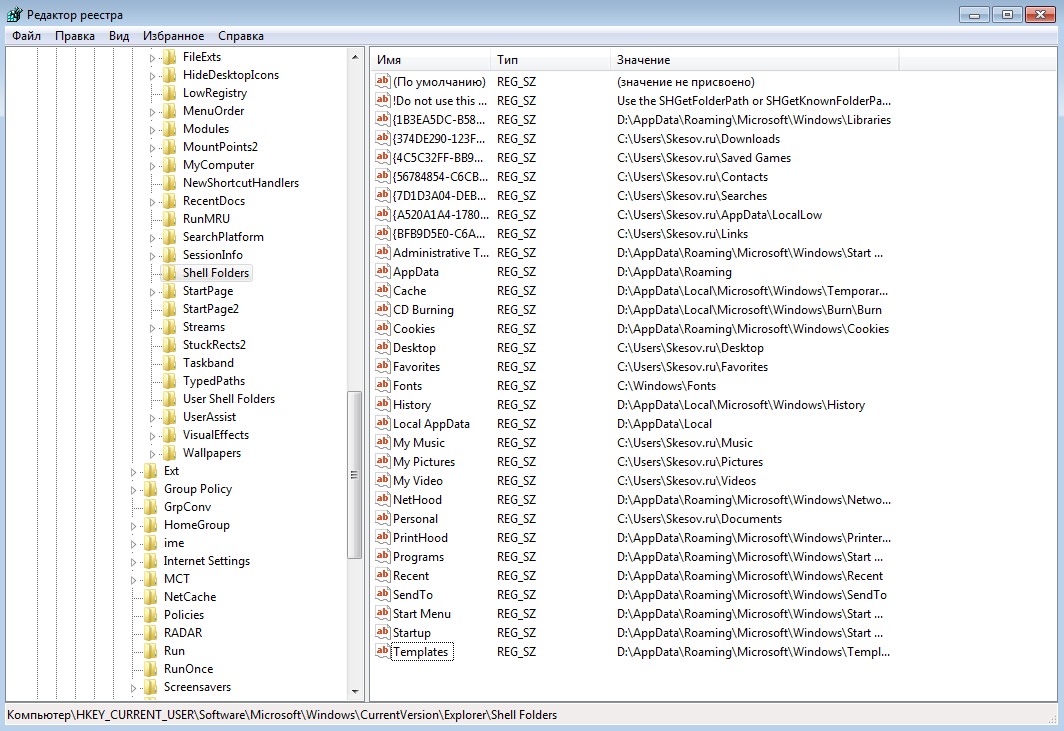
На этом всё, перезагружаем компьютер и удаляем старую папку Appdata.
II. Перенос папки Appdata средствами проводника Windows
1) Создаём папку Appdata в нужном вам месте. В ней нам нужно так же создать папки Roaming, Local, LocalLow :
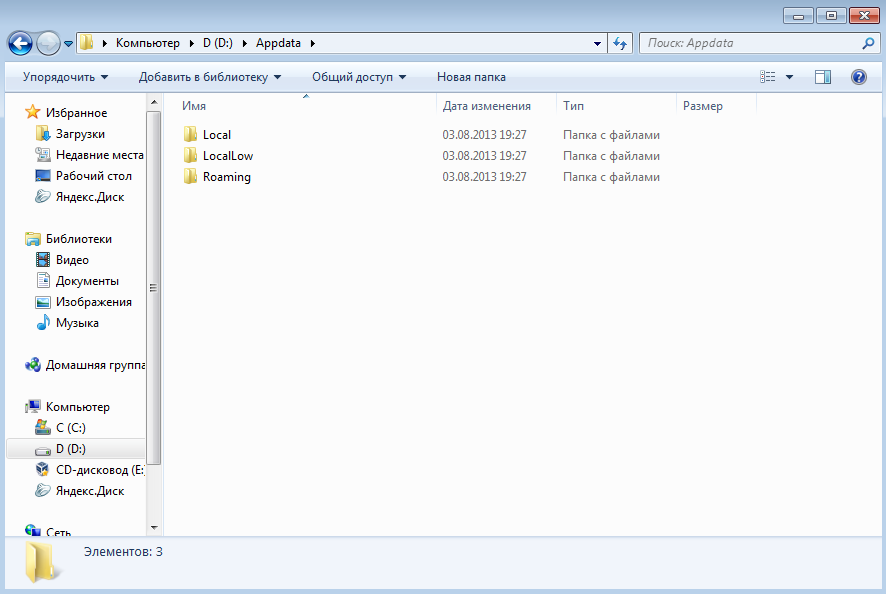
2) Идём в текущую папку и жмём правой клавишей по папке Roaming и выбираем "Свойства":
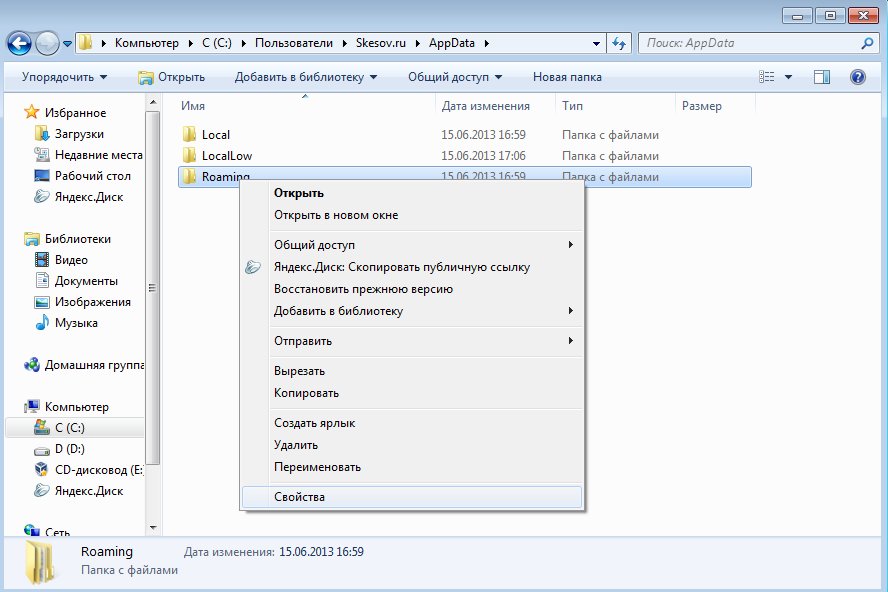
3) В открывшемся окне переходим на вкладку "Расположение" и жмём кнопку "Переместить":
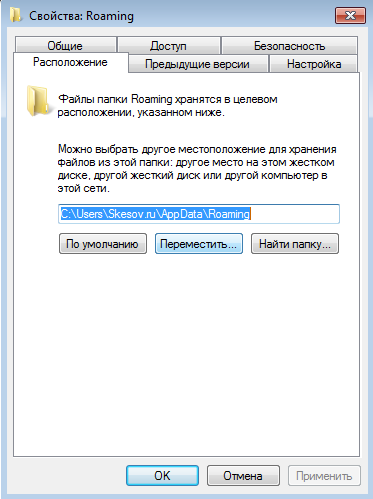
4) Выбираем новую папку Roaming:
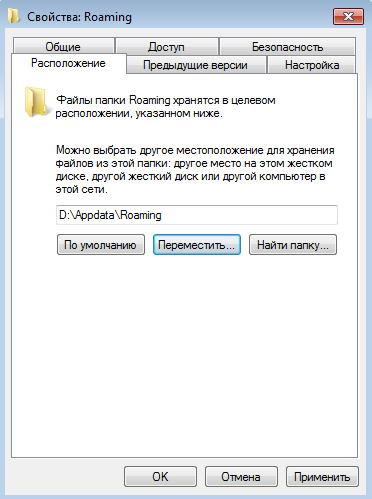
И жмём кнопку "Применить". Windows спросит о перемещении файлов из старого расположения в новое, отвечаем "Да" и ждём пока файлы переместятся.
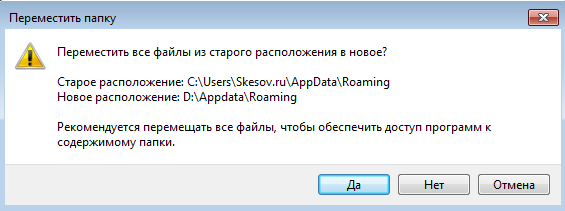
5. Повторяем пункты 2, 3 и 4 для папок Local и LocalLow.
6. Перезагружаем компьютер и удаляем старую папку Appdata.
Спасибо за внимание :)
