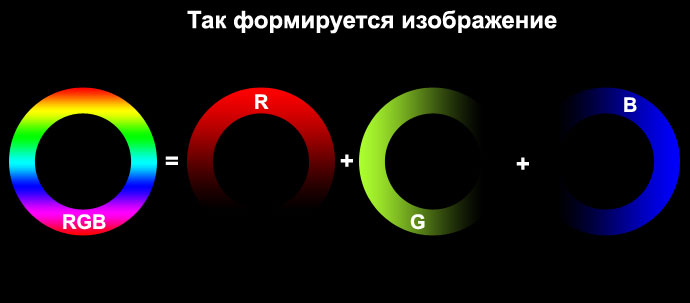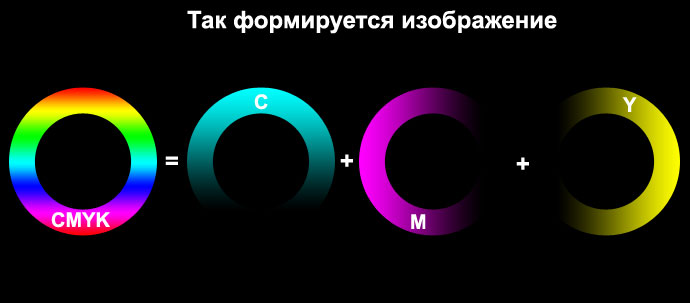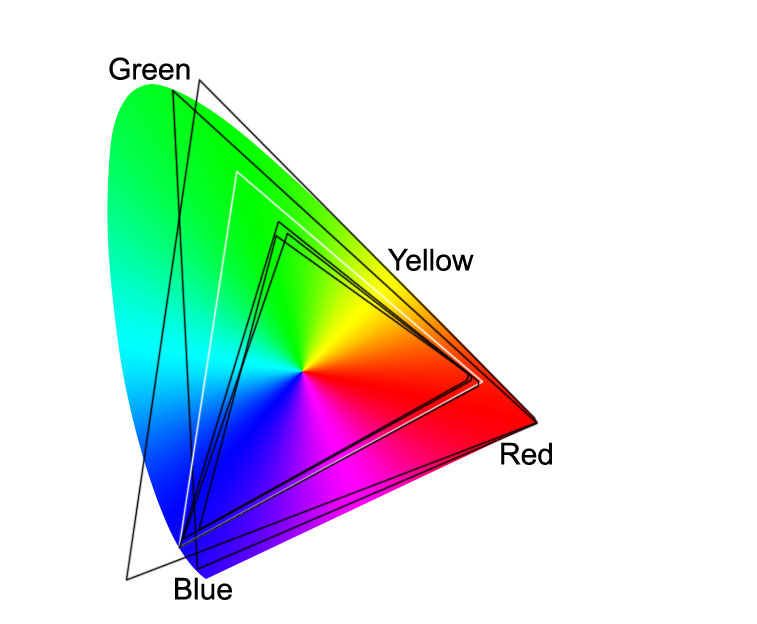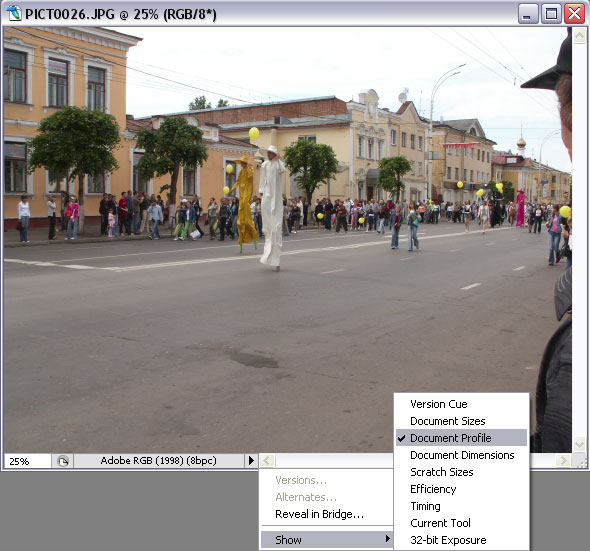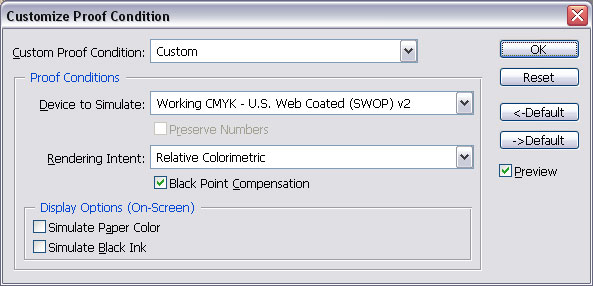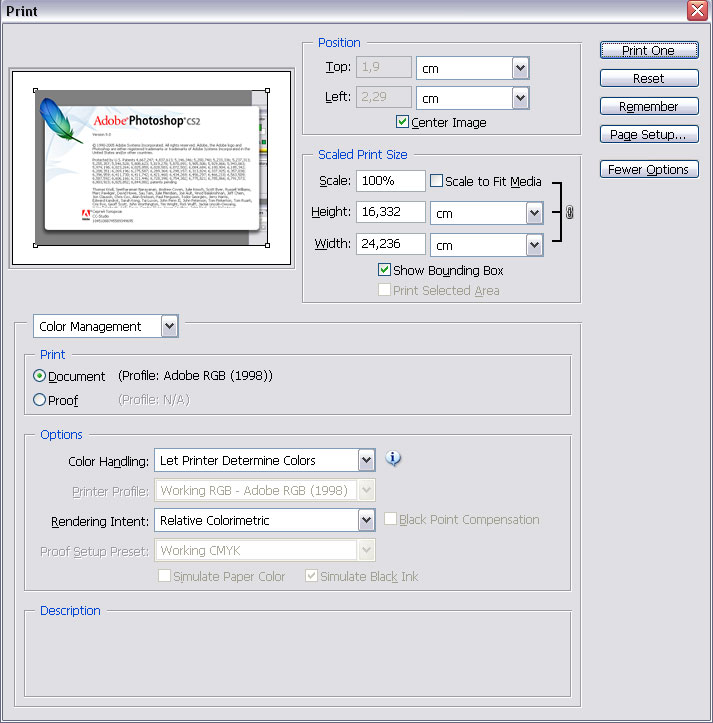Проблема корректного воспроизведения цветов рано или поздно становится актуальна для любого пользователя Photoshop. Согласитесь неприятно выполнять работу к примеру в ярких сочных цветах, а на принтере получить блеклую картинку в темных оттенках. Или я думаю многие сталкивались с тем, что после очередной корректировки фотографии, на мониторе все цвета просто идеальны, а на печати выходит какая-то пародия. В данной статье мы с вами разберемся, почему так происходит и как этого избежать.
| ~* Как воспроизводит цвета принтер *~ |
На печати, вы также можете контролировать распределением RGB света. Но так как вы не можете создать свет принтером, то должны управлять процессом поглощения света, падающего на лист бумаги, на котором вы печатаете.
Все вы не раз видели палитру Info (те, кто не видел идите в меню Window или нажимаем F8). Как вы понимаете, CMYK на экране монитора может только эмулироваться, поэтому, используя три цвета, происходит контроль за яркостью каждого этих цветов на мониторе. Итак, принтер не может сделать светящуюся бумагу, поэтому процессом освещенности управляет четырьмя цветами Cyan (Голубой), Magenta (Пурпурный), Yellow (Желтый) и K (Черный).
Чернила Cyan управляют поглощением красного цвета, Magenta контролирует поглощение зеленого цвета и Yellow управляет синим цветом. Собственно экономия происходит на черном цвете, который используется вместо комбинации 100% Cyan, 100% Magenta и 100% Yellow. Он просто контролирует отражением света от страницы.
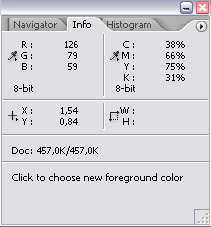
| ~* Если все так просто, то почему возникают проблемы с цветом? *~ |
Согласен, звучит все идеально. Получается, что вы можете корректировать как вам угодно цвета на мониторе и абсолютно не боятся, что цвета на печати будут расходиться, ведь все под контролем. Но на деле, мы имеем совершенно другую ситуацию. Проблема состоит в том, что никто с абсолютной точностью не может сказать и воспроизвести, то как воспроизводит цвет ваш монитор и как распечатает этот оттенок ваш принтер.
Ваш дисплей в своей работе во многом схож с телевизором, т.е. он имеет юлок настройки, который и отвечает за воспроизведение исходного сигнала. Вы когда-нибудь обращали внимание в магазинах бытовой техники на стоящие в ряд телевизоры, показывающие одну и ту же картинку? Если нет, то присмотритесь, один и тот же цвет воспроизводится каждым телевизором по-разному. Нет, конечно, все цвета будут похожи и желтый не будет путаться телевизором с зеленым (если этот телевизор не сломан, конечно), но оттенки будут разные. Казалось бы, все телевизоры используют красный, зеленый и синий для воспроизведения изображения, однако цвета разные. Связано это с различием в подачи яркости света. Такая же ситуация и с мониторами, каждый производитель использует свою электронику, контролирующую вывод изображения, стандарта нет, одни мониторы яркие и насыщенные, другие блеклые и неконтрастные, третьи отдают, красны, четвертые синим и т.д.
Теперь о принтерах, представьте себе к примеру желтый маркер от разных производителей, вы также заметите, что это будет разный желтый, отличить один от другого вы сможете. Разные производители принтеров имеют свои чернила, свою откалиброванную электронику для этих чернил, свою бумагу. Опять проблема.
| ~* ICC Color Management спешит на помощь*~ |
Color Management или управление цветом по сути позволяет исправлять несоответствия между монитором и принтерам, а достигается это все за счет внедрение в изображение профиля…
Прежде чем продолжить повествование о профилях, вернемся с вами в далекие 90-е годы, когда управление цветом было вещью довольно редкой. Всего несколько компаний имеют в наличие методику для корректного воспроизведения цветов, но для того, чтобы приобрести эту качественную технику вам придется купить и монитор у этой компании и все другие устройства, которые вы будете использовать при печати.
Это из-за того, что каждая фирма вела разработки только для своих продуктов, что фактически означало, что ни о каком соответствии в цветах к примеру между монитором Sony, сканером Canon и принтером Epson речь идти не могла.
В конце 90х ситуация качественно поменялась. Группа компаний объединилась, чтобы разработать стандарт, который бы помогал находить соответствия в воспроизведении цветов на различном оборудовании.
Компания Apple сразу схватилась за эту идею и встроила разработанную технологию в свою Mac операционную систему и назвала технологию ColorSync. Microsoft тоже подхватила эту идею, и внедрила в Windows свою версию профиля и назвала ее ICM. Несмотря на различные имена, оба этих цветовых профиля используют один и тот же язык для воспроизводства цвета.
А это в свою очередь означает, что теперь абсолютно не имело значения технику какого производителя вы купите для работы с изображениями, все они будут работать корректно, поскольку заключили соглашения о поддержки внедренных в операционные системы цветовые профили.
Потом все эти компании объединились под названием International Color Consortium (ICC). Поэтому когда вы слышите о ICC, на устройстве, это означает, что оно поддерживает стандарты принятые данным консорциумом (кстати, говоря, туда на момент написания статьи входит порядка 60 компаний).
| ~*ICC COLOR PROFILE*~ |
Сам профиль представляет собой своеобразное руководство, в котором описано как конкретное устройство воспроизводит цвета. Зачастую ICC профиль называют цветовым пространством.
Чем более точно сделан цветовой профиль, тем более точным по цветопередаче получится изображение в Photoshop. Обычно соответствующие цветовые профили для устройств производители выкладывают на своих официальных веб-сайтах, также поставляют их на CD с драйверами. Вы можете создать и свой собственный цветовой профиль, но к сожалению в Photoshop (на момент написания статьи последняя версия CS2), нет инструментов для этого. Поэтому наша задача в этой статье сосредоточиться на том, что делать когда у нас в наличии есть необходимые цветовые профили.
Итак, вы скачали профиль, предположим, что автоматически он не устанавливался. Чтобы его обнаружил Photoshop, вам необходимо скопировать файл профиль в следующую папку:
- Windows 200 и XP: WinNT/System/Spool/Drivers/Color
- Windows NT: WinNT/System32/Color
- Windows 98: Windows/System/Color
Справедливости ради стоит отметить, что для пользователей Windows установка цветового профиля сводится к щелчку по правой кнопки мыши выбора пункта установить, чтобы все необходимое скопировалось в предназначенные для этого директории.
Теперь когда вы знаете, что к чему и зачем нужно, давайте разберемся с вами с инструментарием для контроля за цветом, имеющимся у нас в наличии. Сражу предупрежу, что я не в восторге от управления цвета в Photoshop, это не значит, что в Photoshop это реализовано плохо, на самом деле в нем все сделано на высшем уровне, и не восторге я поскольку, новичку разобраться в этих настройках довольно проблематично, я же за доступность Photoshop каждому.
| ~* Что есть цветовое пространство RGB?*~ |
Photoshop был разработан таким образом, что воспринимает одинаковое количество красного, зеленого и синего будет отображать серый цвет. Проблема состоит в том, что ни одно устройство не работает с цветом таким способом. Один из этих цветов (Красный, Зеленый или Синий) немного ярче, чем другие, а это значит, что их одинаковое количество производит что-то "практически серое", но в отношении этого серого имеется подсказка устройству.
Благодаря этому, мы всегда работаем с правильным серым цветом. Это основная концепция RGB, он никак не привязан к конкретному устройству. Именно этот цветовой профиль, является значением по умолчанию для Photoshop.
Существуют различные модификации RGB профилей, связанных с ограничением в воспроизведении цвета цифровым устройством. К примеру, недорогие цифровые фотокамеры способны получать изображение только в 256 градаций серого или 256 красного, 256 синего, 256 зеленого (8-битное изображение). Монитор же может воспроизводить больше информации.
Чтобы избежать недоразумений и ограничить при просмотре и редактировании изображения цветовой диапазон, мы и используем цветовые специализированные цветовые профили.
| ~*Выбираем цветовое пространство*~ |
Ознакомившись немного с теоретической частью, перейдем с вами к практике, а именно как все это использовать в фотошоп. Итак, выполняем команду Edit >Color Settings
Перед вами откроется диалоговое окно, в котором вы можете указать все необходимые для работы настройки.
Мы не будем рассматривать с вами параметры для работы со spot color и grayscale, также не будем рассматривать настройки для подготовки изображения к публикации в Интернет (в силу того, что в Интернет чаще всего профили не назначаются) и сосредоточимся только на подготовке изображения для фотопечати.
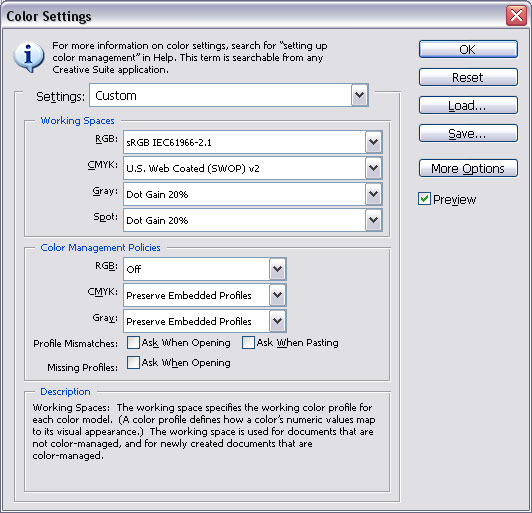
Как вы наверняка успели заметить, довольно много пунктов носит в своем названии слово RGB. Отличаются данные профили различным цветовым диапазоном, воспроизводимым данным профилем. Все представленные в списке профили работают вполне качественно, за исключением Monitor RGB. Наша задача выбрать наиболее оптимальный для работы профиль.
В первую очередь надо конечно ориентироваться на профиль применяемый вашим принтером, однако это не единственный вариант. К примеру довольно часто использую Adobe RGB, так как он охватывает наибольший цветовой диапазон, который может быть воспроизведен на многих цифровых устройствах. Если вы сомневаетесь в том, какой профиль применить - используйте Adobe RGB и будьте уверены в том, что данное цветовое пространство будет поддержано большинством принтеров.
Для большей наглядности я сделал рисунок, описывающий какой цветовой диапазон охватывают часто используемые профили. Основная форма это то, что способны воспринять наши глаза, а треугольниками очерчены возможности цветовых пространств.
Самый большой треугольник (который выходит за границы изображения) это ProPhoto RGB и немного меньше по охвату чем Wide Gamut RGB. Данные режимы используются фотографами, работающими с 16-битными изображениями. Белый треугольник это Adobe RGB, о нем было сказано выше. Другой большой треугольник представляет Color Match RGB. Оставшиеся треугольники sRGB и Apple RGB они находятся рядом.
| ~* Назначение профиля*~ |
Работая в любом из RGB профилей вы можете рассчитывать на то, что все функции Photoshop будут для вас доступны, в отличие от той же цветовой модели CMYK. При сканировании изображений или при получении фотографий с «цифровиков», вы можете столкнуться с тем, что различными устройствами используются различные RGB профили. Посмотреть какой профиль использует текущий документ, можно в статус баре, точнее настроить это можно именно там, выбрав в меню пункт Document Profile.
Если в статус баре висит надпись "Untagged RGB", значит что Photoshop не может прочитать каких-либо инструкций, обычно поставляющихся с профилями, и соответственно не может распознать и сопоставить их с имеющимися в наличии. Изображение будет выглядит как будто создавалось в цветовом пространстве RGB, но это отнюдь не значит, что оно будет отображаться везде должным образом. Чтобы избежать недоразумений, вы можете назначить профиль принудительно, выполнив команду Edit >Assign Profile
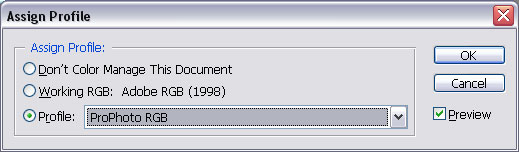
В этом диалоговом окне все просто, два пункта и один раскрывающийся список. Выбрав первый пункт, вы укажите Photoshop не назначать никаких цветовых моделей изображению. Выбрав второй пункт вы укажите оставить текущий профиль (команда используется не только когда цветовых профилей не назначено). И, наконец, в раскрывающемся списке вы можете выбрать и назначить необходимую цветовую модель
| ~*Встраиваем профиль*~ |
После назначения профилями всех изображений без оных, Photoshop будет корректно работать с цветами. Однако нам нужно быть уверенными, что при сохранении назначенный профиль не потеряется. Чтобы этого не произошло, вам всего-то и надо поставить флажок ICC Profile в диалоговом окне сохранения.
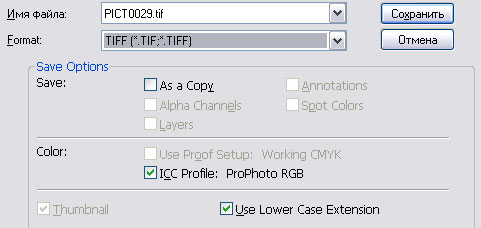
| ~* Отсутствующий профиль*~ |
Давайте посмотрим, что будет происходить при открытии документа, у которого цветовой профиль не назначен. В этом случае Photoshop спросит у вас какой профиль назначить, здесь все идентично диалоговому окну Assign profile, поскольку Photoshop открывает файл и не обнаруживает инструкции по корректному отображению цветов, поэтому просит вас назначить подходящий цветовой профиль.
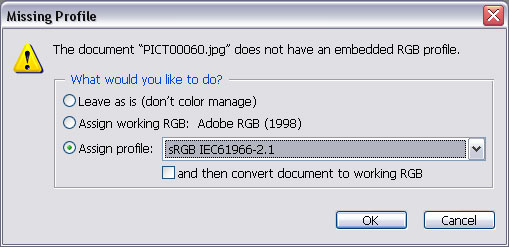
| ~* Конвертирование в другой цветовой профиль*~ |
Теперь, когда мы знаем что делать с изображениями без профилей, как эти профили назначать, попробуем разобраться с процессом конвертирования одного профиля в другой. Мы с вами прекрасно знакомы с такими профилями как Adobe RGB, sRGB, Apple RGB, Color Match RGB, знаем, что они корректно работают для большинства ситуаций… Но так уж получилось, что есть и другие специфические профили RGB (ProPhoto RGB, ROMM RGB, EktraSpace RGB, Wide Gamut RGB ), которые например могут поставляться с вашим сканнером, или цифровой фотокамерой и т.д.
Как быть в такой ситуации подготавливая изображение, например к печати? В этом случае нужно воспользоваться функцией конвертирования профиля, доступной посредством команды Edit >Convert to Profile
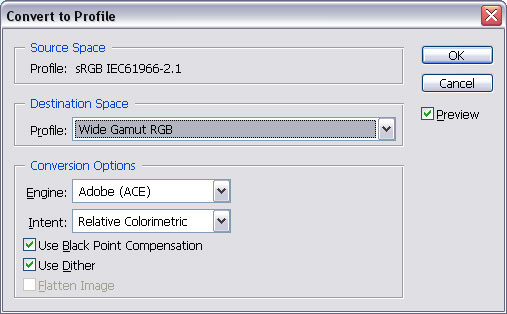
Увидев данное диалоговое окно, большинство пользователей скажет: «Ну уж нет! Лучше нажму кнопку Cancel и оставлю все как есть». На самом деле все, что здесь от вас требуется это выбрать из раскрывающегося списка пункт с соответствующим названием. Но вас наверняка уже заинтересовали и другие настройки в этом диалоговом окне. Что ж, давайте вкратце «пробежимся по ним». Хотя сразу оговорюсь, что по большому счету на практике сильной разницы вы не заметите и если не знаете что выбрать, просто нажмите Ok. Настройки по умолчанию подходят для большинства случаев.
Итак, поле Engine мы пожалуй пропустим, скажу лишь, что лучше оставить Adobe (ACE), поскольку если вы выберите Microsoft ICM, то в итоге можете получить совсем не то, что хотелось бы.
Поле Intent:
- Perceptual позволяет внедрить цветовое пространство изображения в выбранную рабочую среду и обеспечивает соответствующее отображение для нашего глаза.
- Saturation создает максимально яркие цвета, при этом никакого соответствия с оригинальными цветами вы не получите. Актуально только при работе с графиками, диаграммами и т.д.
- Relative Colorimetric производит конвертирование, соответствующее широте цветового диапазона Photoshop и всех устройств, подключенных к компьютеру. Здесь цвета будут максимально приближены к настоящим, однако есть и подводный камень. Так, если цвета имеют слишком большой цветовой диапазон, то после конвертирования вы получите значительное несоответствие цветов оригиналу.
- Absolute Colorimetric производит конвертирование цветов по их числовым значениям, т.е. к примеру цвет индиго 75, 0, 130 будет преобразован в цвет 75, 0, 130. Данный способ применяется в случае, когда конкретно определены числовые значение цвета (работа с логотипами).
| ~*Назначение или конвертирование? В чем разница?*~ |
Наверняка читаю эту статью вы уже успели задаться этим вопросом, ну а если нет, то задайтесь им сейчас :)
Дело в том, что команда Assign Profile не изменяет пикселей, изменяя лишь внешнее отображение на экране, в то время как команда Convert to Profile изменяет пиксели при сохранении их вида на мониторе. Т.е. с помощью Convert to Profile мы можем изменять цветовой профиль, не боясь, что изображение на экране будет иметь другие цвета. Ну а Assign Profile следует использовать, когда у вашего изображения цветовой профиль изначально отсутствует.
|
~*Несоответствие профилей. |
Начнем с того, что ничего страшного не будет в том, что вы будете работать со встроенным профилем вашего оборудования, а не с обычным RGB пространством. Все это означает, что некоторые цвета Photoshop все-таки слегка изменит, в то же время эти же цвета не изменятся, если вы будете работать со специфическим RGB пространством.
Если вы не собираетесь делать что-то в Photoshop, тогда это не будет иметь существенного значения. Если в настройках фотошоп вы установили вывод диалогового окна в случае несоответствия цветового профиля изображения и рабочего цветового пространства, то предупреждение как на скриншоте будет периодически вас беспокоить при открытии изображений.
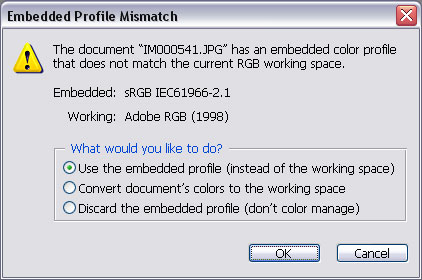
Как уже отмечалось ранее если вы увидели такое сообщение, то ситуация не критическая, не синий экран смерти все-таки :) Теперь рассмотрим варианты, точнее сразу перейдем к области их применения. В большинстве случаев более правильным будет воспользоваться первым пунктом (Use the embedded profile (instead of working space)), поскольку в этом раскладе информация об особенностях отображения цвета изображения останется не тронутой, в Photoshop постарается откорректировать изображения максимально близко к установленным настройкам.
Выбрав второй пункт (Convert document’s colors to the working space) конвертирует цвета в соответствии с рабочим цветовым пространством, но при этом будут утеряны все исходные настройки, «поставлявшиеся» с файлом. Если вы планируете просмотр фотографий только на своем компьютере то так поступить можно, а вот в случае перспективы открытия на других системах, лучше воспользоваться первым вариантом.
И наконец последний вариант (Discard Embedded profile (don’t color manage)) - в данном случае ни один из перечисленных выше факторов не будет влиять на цветопередачу изображения в Photoshop.
Зачастую, когда я сосредоточен на работе, меня начинают раздражать эти диалоговые окна, тем более что я и так знаю какой профиль назначен у изображения, которое открыл. Если вам эти окна также как и мне мешают работать, то вам дорога в меню Edit >Color Settings, далее находим пункт Profile Mismatches и снимаем флажок Ask When Opening.
Другая ситуация когда, у вас есть к примеру два изображения с разными цветовыми профилями и вам требуется скопировать часть одного и вставить в другое. При попытке сделать это (при условии установке флажка Ask When Pasting возле строки Profile Mismatches) вы опять увидите диалоговое окно, на сей раз следующего вида:
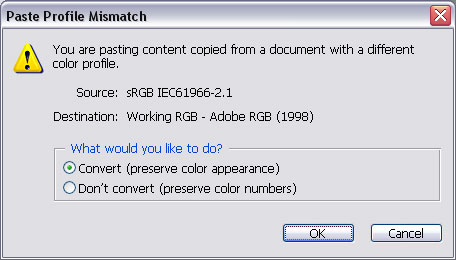
Объективно существует не так много ситуаций, в которых вы будете отказываться от конвертирования.
Вот одна из них. У вас есть изображение для интернета и вы используете Безопасные цвета для веб (Web Safe colors - цвета, которые являются безопасными для браузеров, другими словами, веб-браузеры могут отображать их одинаково на всех мониторах.), то вам следует выбрать Don't Convert. Почему? Потому что Safe Web Colors используют 20% приращения, т.е. 100% красный, 40% зеленый и 20% синий будут оставаться безопасными для Интернет цветами, при условии, что они не будут изменять своих значений.
При выборе пункта Convert, Photoshop постарается сохранить отображение таким же, но переиграет способ отображение цветов. Но вернемся к нашему примеру, если указанный нами цвет вдруг будет иметь 98% красного, 38% зеленого и 18% синего после конвертирования в более яркий RGB профиль.
Другая ситуация, если вы работаете с научными данными, к примеру получив информацию со спутника, вы определяете, что 20% это облачность, а 19% это солнечно, то здесь лучше оставить исходные значения.
Таким образом, если вы не создаете графику для Интернет и не работаете с научными данными, то смело выбирайте пункт Convert, в противном случае Don’t convert.
| ~*Как посмотреть реальные цвета перед печатью?*~ |
Рабочее пространство RGB, которое мы выбрали ранее, определяет цветовой диапазон, которые возможно использовать. В большинстве случаев этот диапазон будет больше чем может воспроизвести принтер. Однако само наличие возможности охватывать широкий диапазон еще не говорит о том, что все доступные оттенки будут задействованы.
Ваши изображения не будут становиться более яркими только за счет их конвертирования в рабочее RGB пространство, оно просто будет иметь потенциально возможную большую яркость. Для увеличения яркости и насыщенности цветов вы можете воспользоваться настройкой Hue/Saturation доступной из меню Imagee >Adjustments.
В то же время, ваше изображение будет содержать цвета не участвующие в печати, эти цвета изменятся на другие (участвующие в печати) после нажатия кнопки печати (или конвертировании в цветовую модель CMYK). Перед отправкой изображения на принтер вы можете сделать предварительный просмотр того, что собираетесь распечатать, для этого воспользуйтесь командой View >Proof Colors
По умолчанию установлен режим CMYK, если вас интересуют другие настройки, тогда вам сначала нужно зайти в меню View >Proof Setup и выбрать либо соответствующий пункт, либо получить провести полную настройку всех параметров выбрав Custom
Здесь в раскрывающемся списке Profile вам следует указать профиль вашего принтера. В Intent вы указываете что делать с цветами, которые не входят в диапазон указанного профиля.
Intent:
- Убедиться, что все цвета будут согласованы между собой даже в том случае если цвета будут в конечном итоге изменены.
- Сделать все насыщенные цвета на изображении насыщенными по максимуму и не беспокоиться о том, что цвета будут отличаться от изначальных за счет увеличения насыщенности.
- Убедиться в том, что любая белая область на изображении будет такая же как бумага, и что черная область будет черной насколько максимально может воспроизвести данный цвет принтер. Также не изменять какие либо цвета при воспроизведении, за исключением тех, которые выходят за цветовой диапазон принтера. Т.е. вы получаете изображение максимально контрастное, которое может распечатать ваш принтер.
- Показать изображение максимально приближенное к исходным данным. Цветовой диапазон принтера не учитывать.
Simulate
- Сделать черный на изображении максимально контрастным исходя из возможностей принтера.
- Сделать белый цвет на мониторе максимально контрастным исходя из возможностей монитора.
- Сделать черный цвет на мониторе максимально контрастным исходя из возможностей монитора.
| ~*Как получить точные цвета на печати?*~ |
С тех пор, как Photoshop стал использовать технологию ICC профилей для отсылки на устройство точной информации на принтер, он задает всего несколько вопросов перед печатью. Но чтобы их увидеть, необходимо выполнить команду File >Print with Preview.
Здесь вы можете задать размер и положение на странице печатаемого изображения, выровнять на странице в соответствии с размером (Scale to fit), задать цветовые настройки (More Options). Данное диалоговое окно, как очередной пример того, что опции управления цветом доступны в Photoshop повсюду :)
Обо всем по порядку. Source Space - здесь вы задаете параметры относительно того как будет выглядеть изображение (цвета как на экране (Document), либо эмулировать работу другого устройства (Proof)). Я использую Proof довольно часто, поскольку большинство изображений с которыми я работаю публикуются в книгах и журналах, поэтому мне необходимо знать как они реально будут выглядеть. Если вы хотите чтобы ваше изображение выглядело лучше, тот конечно вам лучше выбрать пункт Document.
Нижняя часть, которая Print Space, позволяет установить настройки для вашего принтера. Пункт Rendering Intent позволяет определить, что делать с цветами если они не вписываются в цветовой диапазон вашего принтера. В принципе не имеет смысла в очередной раз останавливаться на этих опциях, о них вы можете почитать выше.
| ~*Что еще нужно знать??*~ |
Как вы наверное успели заметить, на некоторых пунктах настроек я не останавливался подробно. Спешу восполнить этот пробел и вкратце охарактеризовать наиболее важное из пропущенного:
- Color Settings: CMYK Working Space - актуально использовать при подготовке изображения в журналах, книгах и т.д. Используется через меню View >Proof для эмулирования цветовой модели CMYK.
- Color Settings:Grey Working Space - говорит Photoshop эмулировать яркость как для подготовки для печати (при установленном dot gains) или яркость определенного монитора (настройка gamma)
- Color Settings: Spot Working Space - тоже самое что и Gray Working Space, но используется при работе со spit colors (чернила pantone)
- Color Settings: Color Management Policies - определяет что Photoshop будет делать с изображением, когда он определяет ошибку несоответствие профиля изображения и применяемого вами. Обычно я работаю с пунктом Preserve Embedded Profile, но меняю его на Convert to Working RGB, когда приходится открывать много изображений со специфическим профилем, которые не совсем точно отображает цветовой диапазон, необходимый для работы, и мне не приходится проводить операцию конвертирования вручную.
- CMYK Embedded Profile Mismatches - изображения, которые вы открываете настроены для различного вида печати и чаще всего отличное от того, что вы по умолчанию используете в Photoshop (как газета против журнала). Это означает, что вы можете потратить большее количество чернил, чем надо на изображение из-за специфики охвата цветового диапазона профиля. Если вы выберите пункт Use Embedded, то избежите предпечатной настройки профиля.
- View >Gamut Warning -используется для отображения области на изображении, которая не будет воспроизводиться на печати (в конечном итоге эта область может иметь не предсказуемые цвета). Также данная настройка может отображать настройки, определенные в View >Proof Setup. По сути дела данную настройку применяют для просмотра в режиме Proof colors, чтобы определить нужно ли добавить цвета чтобы цвета выглядели правильно. У данной опции есть один недостаток - она не показывает вам сколько цвета нужно добавить.
- Monitor Profiles - как вы понимаете, мониторов много, профилей к ним тоже, а я один :) про все я знать не могу, поэтому скажу лишь, что профиль поставляемый с вашим монитором подходит дл большинства программ, но в Photoshop его использовать нецелесообразно, поскольку он и так настроен корректно, используйте профили, которые будут требоваться для печати.
Ну а на этом наш небольшой экскурс в мир работы с цветовыми пространствами в Photoshop завершен, надеюсь, что сумел дать общее представление по самым насущным темам в данной области.