Чаще всего можно найти такие ситуации, когда вам, наоборот, необходимо спрятать от конечного пользователя тот или иной апплет панели управления. Следовательно, далее в этой небольшой статье речь пойдет о том, как можно спрятать определенные компоненты панели управления средствами групповой политики, причем сразу хотел бы обратить ваше внимание на то, что для выполнения данной задачи нам не придется использовать элементы предпочтений или какие-либо обходные пути. Итак…
Изменение отображаемых компонентов панели управления
Ввиду того, что данную задачу можно решить без применения "обходных путей", то есть непосредственно средствами административных шаблонов, ее можно реализовать как в доменной среде, так и на отдельно взятой локальной машине, которая даже не подключена к сети. Другими словами, если вы хотите отключить определенные компоненты панели управления для большого количества пользователей (например, для всех сотрудников какого-то определенного подразделения), нужно будет в оснастке "Управление групповой политикой" (Group Policy Management) создать или воспользоваться подготовленным заранее объектом групповой политики, связать его с требуемым подразделением, и уже в редакторе управления групповыми политиками найти требуемый параметр политики и настроить его. Сейчас же посмотрим на то, как можно отключить компоненты панели управления на локальном компьютере. Итак, нужно выполнить следующие действия:
-
Откройте оснастку "Редактор локальной групповой политики";
-
Перейдите к узлу Конфигурация пользователя\Административные шаблоны\Панель управления (User Configuration\Administrative Templates\Control Panel) и откройте диалоговое окно свойств параметра политики "Скрыть указанные элементы панели управления" (Hide Specified Control Panel items);
-
Как видно на следующей иллюстрации, для отключения того или иного компонента, следует установить переключатель на опцию "Включено" (Enabled), а затем нажать на кнопку "Показать" (Show). Когда перед вами отобразится диалоговое окно "Вывод содержания" (Show Contents) вам нужно будет в текстовом поле "Значение" (Value) указать каноническое значение скрываемого вами компонента или, для более ранних версий Windows, вы можете использовать наименование модулей со строковыми идентификаторами ресурсов. В качестве примера можно привести каноническое имя Microsoft.CredentialManager, позволяющее открывать "Диспетчер учетных данных", модуль Main.cpl, открывающий диалоговое окно свойств мыши, а также наименование модуля со строковым идентификатором control.exe powercfg.cpl,,3, позволяющее открыть дополнительные параметры плана электропитания. Например, в этом примере мы с вами и будем отключать только эти три компонента панели управления, но в Windows 8 и 8.1 отключится только первый компонент. Список с большим количеством всевозможных компонентов панели управления вы сможете найти в первой и второй частях статьи, посвященной созданию значков для компонентов панели управления на рабочем столе. Причем обратите внимание на то, что отключенные вами компоненты будут не только не отображаться в панели управления, а их еще невозможно будет вызвать из окна "Выполнить", из командной строки, консоли PowerShell и так далее. Как видно на следующей иллюстрации, диалоговое окно свойств выбранного в этой статье параметра политики с заполненным диалоговым окном, включающим в себя список запрещенных компонентов панели управления в данном примере должны выглядеть следующим образом:
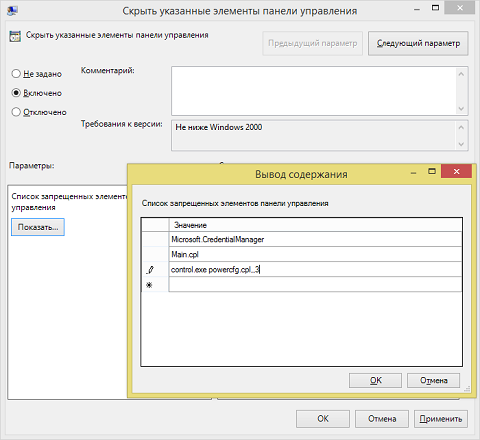
Рис. 1. Параметра политики, отключающий компоненты панели управления
-
Сохраните внесенные в параметр политики изменения, закройте редактор локальных групповых политик и обновите параметры политики на данном компьютере.
Итого, после обновления параметров политики и последующего открытия панели управления вы сможете обнаружить, что в данном случае компонент "Мышь" все еще будет активен для использования, а дополнительные параметры электропитания вы сможете открыть как из панели управления, так и средствами соответствующей команды. Диспетчер учетных данных, в свою очередь, будет полностью отключен. Следовательно, как видно на следующей иллюстрации, данный параметр политики следует использовать на современных операционных системах только в том случае, если в его свойствах были определены только канонические имена отключаемых компонентов:
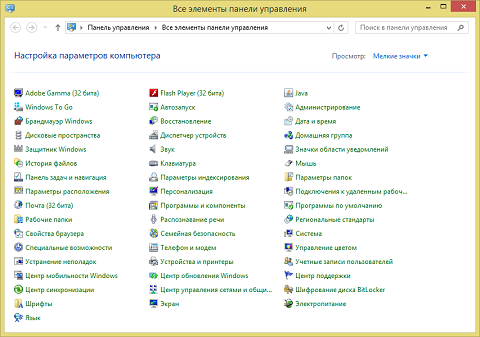
Рис. 2. Список доступных компонентов панели управления
