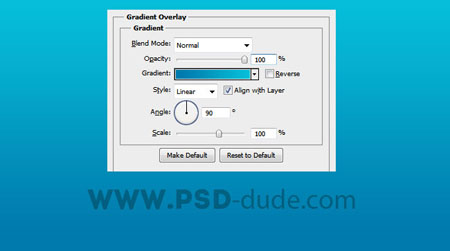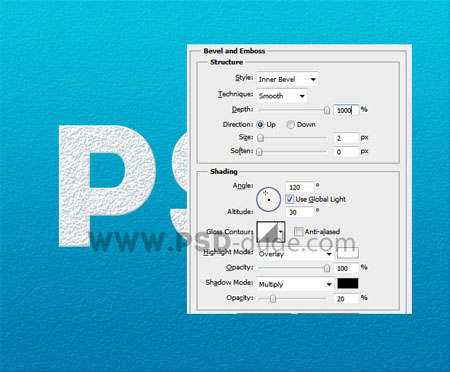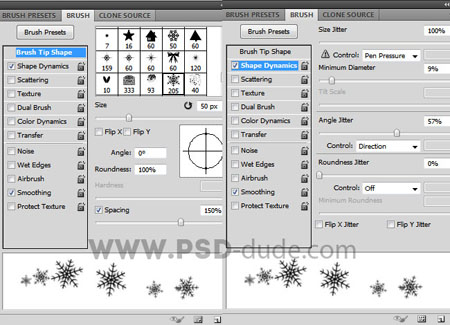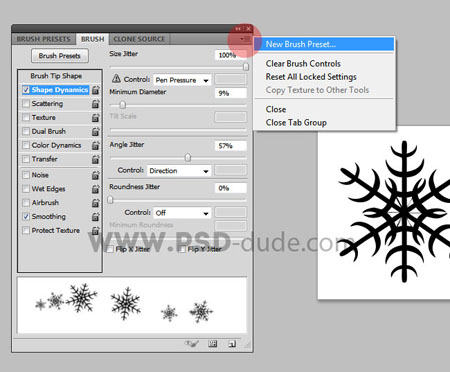В этом уроке вы узнаете, как легко создать текстовый эффект из ледяных снежинок с помощью простых методов в Фотошоп. Все, что вам нужно сделать, это творчески использовать кисти снежинок. Так же будем создавать текстуры, стили слоя, работать с масками.
Если вам понравится урок, вы можете использовать этот эффект для создания праздничных поздравлений. Автор предупреждает, что вы должны обладать простыми навыками в работе с программой.
И так, взгляните на то, что мы собираемся сотворить в этом уроке.

Создайте новый документ и примените к фону стиль слоя Наложение градиента (Gradient Overlay). Назовите тот слой Background 1.
Дублируйте фоновый слой и на копии растрируйте стили. Для этого создайте пустой слой и слейте его с копией. Назовите это слой Background 2 и добавьте маску слоя. Активируйте маску (кликните по ней чтобы появилась вокруг неё рамка) и идите в меню Фильтр - Шум - Добавить шум (Filter>Noise Add>noise).
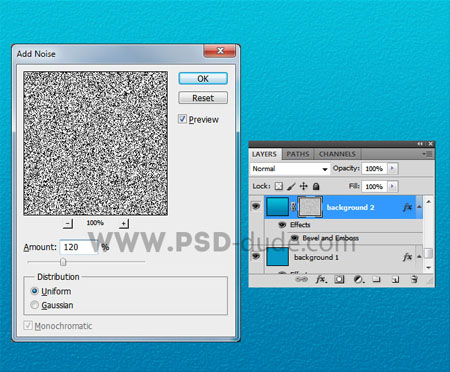
Теперь напишите текст и назовите этот слой Text 1.

Дублируйте слой Text 1 и назовите копию Text 2. Добавьте слой-маску к текстовым слоям. Примените Фильтр - Шум - Добавить шум (Filter>Noise Add>noise) как это делали для фона. Для первого текстового слоя эффект шума 120%, а для второго текстового слоя 60%. Добавьте в стилях слоя для обоих текстовых слоёв стиль Тиснение (Bevel and Emboss) со следующими настройками:
Создайте два новых слоя выше всех остальных слоев и назовите их Snowflake Border 1 и Snowflake Border 2. Создайте рабочий контур с помощью одного из текстовых слоев. Теперь создадим снежную кисточку, используя коллекцию Рождественских фигур. Создайте новый PSD файл и добавьте фигуру снежинки. Используйте белый цвет для фона и черный цвет для фигуры. Теперь идём в меню Редактирование - Определить кисть (Edit> Define Brush) и введите имя вашей кисти.
Примечание переводчика: для того чтобы создать рабочий контур, кликните правой кнопкой мыши и в контекстном меню выберите данную опцию.
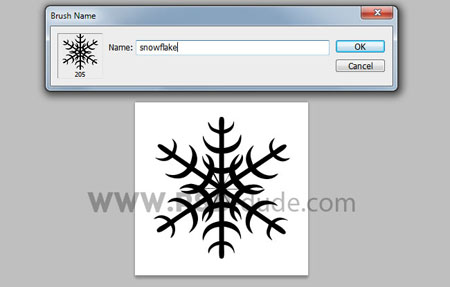
Теперь настроим созданную Кисть ![]() (Brush). Активируйте этот инструмент и выберите кисть снежинки. Откройте окно настроек кисти и настройте Форму отпечатка кисти (Brush Spacing) и Динамику формы (Shape Dynamics) как показано на скриншотах. Затем создайте Новый набор параметров кисти (new brush preset) и назовите его snowflake 1. Повторите процесс, но на этот раз поставьте Интервалы (spacing) на 60% и назовите этот набор snowflake 2.
(Brush). Активируйте этот инструмент и выберите кисть снежинки. Откройте окно настроек кисти и настройте Форму отпечатка кисти (Brush Spacing) и Динамику формы (Shape Dynamics) как показано на скриншотах. Затем создайте Новый набор параметров кисти (new brush preset) и назовите его snowflake 1. Повторите процесс, но на этот раз поставьте Интервалы (spacing) на 60% и назовите этот набор snowflake 2.
Выполните обводку контура, используя две созданные кисти и белый цвет, на слоях Snowflake Border 1 и Snowflake Border 2. У вас должен получиться такой результат.

Добавьте стиль слоя Тиснение (Bevel and Emboss), который мы использовали ранее, и снежный эффект должен сейчас выглядеть вот так.

Дублируйте все слои, кроме фоновых слоёв и объедините их. Добавьте стиль слоя Тень (Drop Shadow) для объединённого слоя. Так же вы можете использовать кисть со снежинками на новом слое для создания декоративной снежной рамки. Можно украсить работу кистями с искрами или бликами с помощью Фильтр - Рендеринг - Блик (Filter-Render- Lens Flare).
Финальный результат.