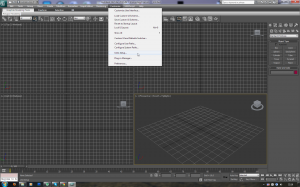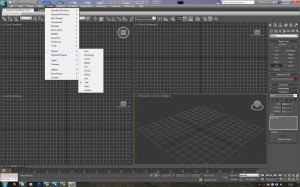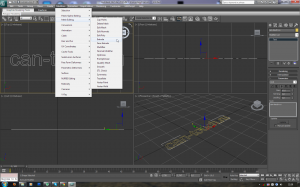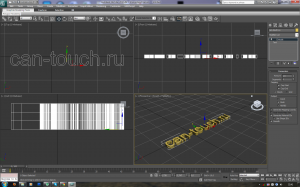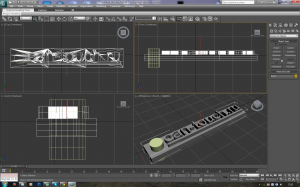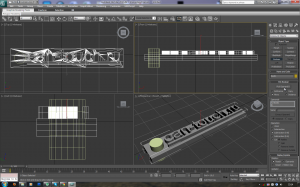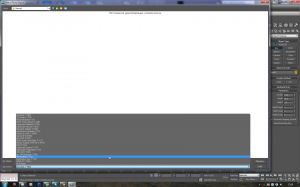Представляем вам руководство по основам 3D-моделирования и применению исходных файлов формата STL для 3D-печати. В этой статье мы рассмотрим моделирование с использованием программы 3ds Max.
3ds Max - это специальный пакет программ, разработанный Autodesk Media and Entertainment по 3D-моделированию, анимации и рендерингу. Он обладает возможностями пространственного моделирования, расширяемой архитектурой и может использоваться на платформе Microsoft Windows.
В этом руководстве мы поэтапно рассмотрим создание простого брелока для ключей. Если вы прежде использовали эту программу, то вам должно быть всё понятно. В случае, если вы ни разу не применяли софт для 3D-моделирования, то эта инструкция поможет вам получить определённое представление о сути работы.
Данная пошаговая инструкция была создана на основе программы 3ds Max 2010. Для вашего удобства некоторые большие картинки кликабельны.
У большинства программ есть несколько способов задействования одних и тех же функций для достижения одинакового результата. Зачастую для создания основной части модели я использую значки на правосторонней панели инструментов, но здесь я буду описывать работу с открывающимся меню главной панели. С ней работать немного понятнее.
Шаг 0
Первое, что нам необходимо сделать - установить единицы измерения. Это необходимо для того, что бы предметы, которые мы создаем, измерялись в привычных нам миллиметрах. Перейдите в меню Customize -> Units Setup.
Выберите Generic Units, как показано на картинке.
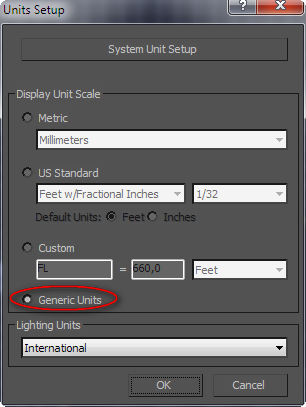
Проверьте и, если необходимо, измените единицы измерения системы. Кликните на кнопку System Unit Setup. Удостоверьтесь, что в открывшемся окне выбраны миллиметры. Нажмите ОК.
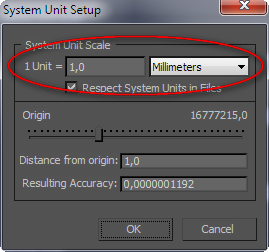
Теперь вы можете быть уверены, в том, что если вы построили куб с гранью 10 см, то 3D принтер создаст его именно такого размера.
Шаг 1
На верхней панели инструментов нажмите кнопку Create> Shapes> Text. (Если вы используете правостороннюю панель, то выбирать нужно Create> Shapes > Splines> Text).
Шаг 2
В диалоговом окне справа во вкладке "Parameters" вы можете установить шрифт, размер текста и ввести сам текст. Я выбрал шрифт Arial, установив для него кегль 10 и ввёл can-touch.ru в текстовом поле диалогового окна.
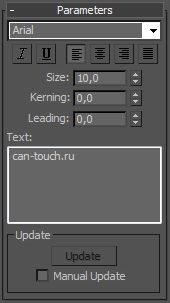
Шаг 3
Далее нам нужно 2D сплайн(ы) превратить в 3D-объект, воспользовавшись командой Extrude. Для этого откройте Modifiers > Mesh Editing > Extrude.
Шаг 4
На этом этапе мы будем корректировать параметры "Экструзии", пользуясь боковой панелью инструментов с правой стороны. Там мы устанавливаем значение Amount - 2. Я, к примеру, произвольно установил значение Segments - 3. Особенно важны параметры Cap Start и Cap End, которые необходимо включить, чтобы гарантировать вашим объектам герметичность.
Шаг 5
Далее нам нужно создать поле для того, чтобы объединить все буквы. Для этого выберите вкладку Create>Standard Primitive>Box. Параметры поля мы можем изменить всё той же боковой панелью инструментов. Делаем это для того, чтобы наше поле соответствовало параметрам букв. Установив длину - 10.0, ширину - 60.0, высоту -3.0, мы получим поле размером 10x60x3 мм, после того как напечатаем его 3D принтером.
Так как сейчас поле может занимать не совсем правильную позицию, вы можете легко переместить его, кликнув правой кнопкой мышки по полю и выбрав Transform>Move. Таким образом у вас получится поместить поле ровно за текстом. Вам нужно будет убедиться в том, что они совпадают, чтобы перейти к следующему шагу - объединению.
Шаг 6
Для того, чтобы соединить вместе все компоненты, выберете вкладку Create>Compound>Boolean, при этом вы должны будете выделить один из объектов. В панели инструментов справа доступны опции, позволяющие выбрать какой тип переменной использовать. В данном случае вам нужно выбрать Pick Operand B и Operation Union, затем выделите и второй объект.
Шаг 7
Принцип работы субтрактивной булевской переменной можно увидеть на примере создания отверстия для нашего брелока. Для начала создадим цилиндр - Create>Standard Primitive>Cylinder с радиусом 3 и высотой - 10. Далее воспользуйтесь функцией перемещение и поместите цилиндр в конец объекта, где должно находиться отверстие. Затем выбираете Create>Compound>Boolean, выделив при этом цилиндр. Вы снова выбираете Operand B, но на этот раз функцию Subtraction (B-A) , далее выделяете объединённое поле с текстом.
Шаг 8
Теперь всё готово для того, чтобы воспользоваться вкладкой File>Export the 3D design as a .STL (stereolitho). Перед тем, как загрузить свой проект на сайт сan-touch.ru, убедитесь еще раз, что масштаб установлен в миллиметрах. У STL-файлов нет единиц измерения, так что установка масштаба - единственный способ дать понять принтеру, что ваш объект составляет 120 миллиметров, а не метров.