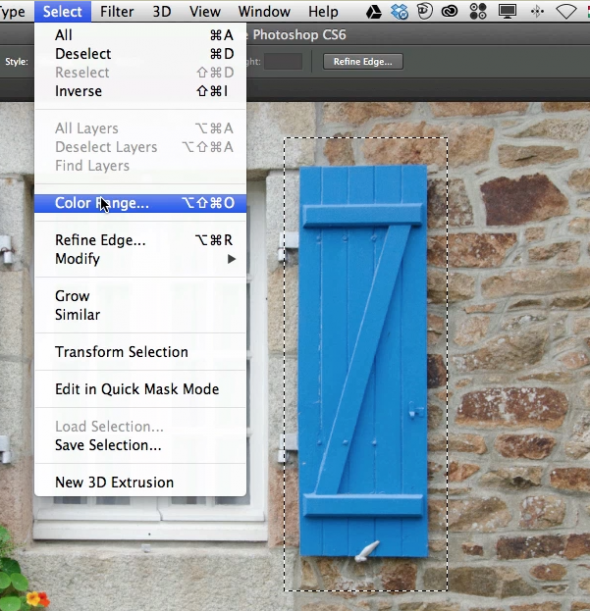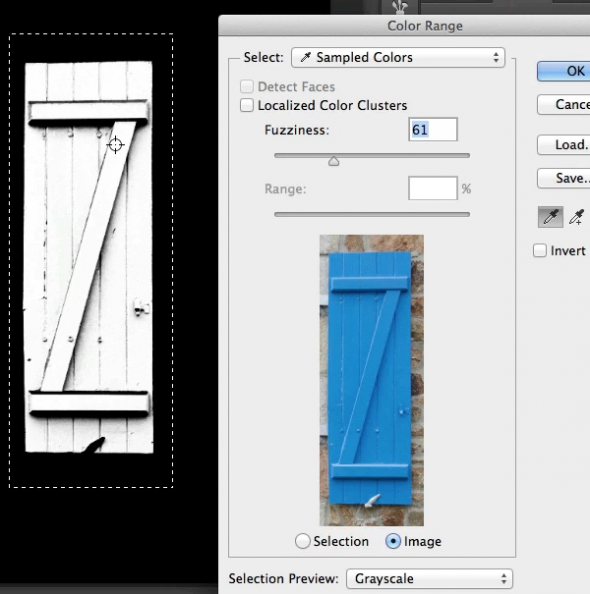Умения правильно создавать и изменять выделение является важным навыком для любого пользователя Photoshop. В этом уроке мы будем рассматривать способы изменения выделенных областей в Photoshop. Здесь вы сможете прочитать об основных комбинация, которые значительно помогут упростить процесс работы с выделенными областями, также рассмотрим инструменты выделения, режим быстрой маски и опции панели Выделение.
Умения правильно создавать и изменять выделение является важным навыком для любого пользователя Photoshop. В этом уроке мы будем рассматривать способы изменения выделенных областей в Photoshop. Здесь вы сможете прочитать об основных комбинация, которые значительно помогут упростить процесс работы с выделенными областями, также рассмотрим инструменты выделения, режим быстрой маски и опции панели Выделение.

1. Основные комбинации:
Следующие варианты комбинаций для создания выделений являются основными:
- Добавить к выделенной области новую (удерживая Shift и пользуясь инструментами выделения можно к уже существующей области добавлять новые участки)
- Вычитание из выделенной области (для этого нужно удерживать Alt/Option)
- Область пересечения (для создания области пересечения двух выделений нужно удерживать Alt/Option и Shift одновременно)
- Выделить все (с помощью комбинации Ctrl/Cmd + A вы можете выделить весь холст)
- Отменить выделение ( чтобы убрать выделенную область, нужно нажать Ctrl / Cmd + D)
- Вернуть выделение (чтобы вернуть предыдущую выделенную область , нужно нажать комбинацию Ctrl/Cmd + Shift + D)
- Инверсия выделения (нажав комбинацию Ctrl / Cmd + Shift+ I, можно поменять местами выделенную и не выделенную область)
- Перемещать выделенную область можно с помощью стрелок на клавиатуре
- Выделенную область идеального круга или квадрата можно создавать с помощью соответствующих инструментов выделения, удерживая Shift)
- Чтобы создать выделение, начиная с центра, нужно удерживать Alt / Option



2. Сохранение и загрузка выделенных областей
Сохраненные выделенные области могут пригодиться в дальнейшем. Выделенную область можно сохранять в каналах. Выделенная область, сохраненная в альфа-канале, может быть загружена в любой момент.
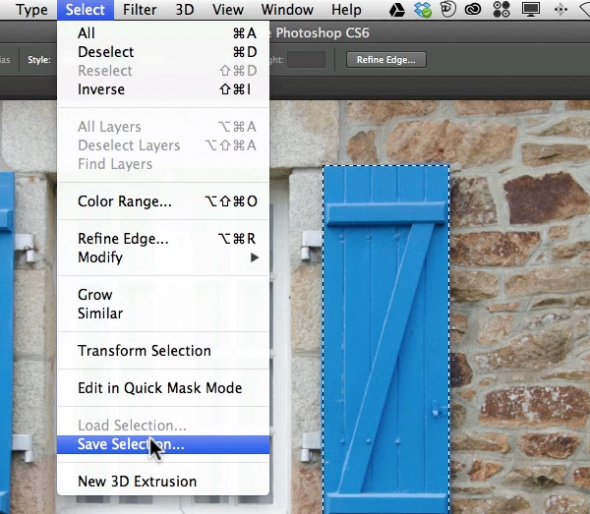
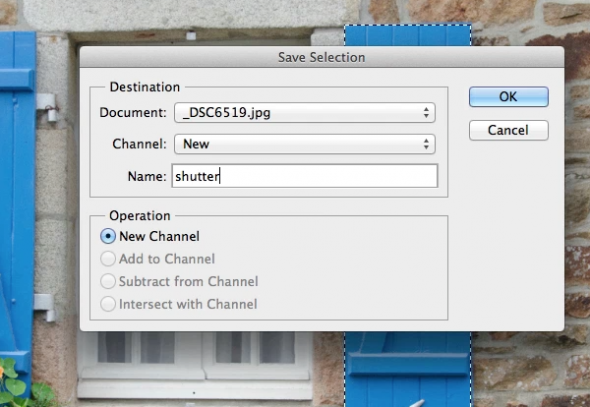
3. Трансформация выделенной области
Эта функция позволит осуществлять редактирование только выделенной области, но не содержания слоя. Это может быть очень полезно, когда нам нужно будет создать искаженную выделенную область. Чтобы изменять выделение, можно удерживать кнопку Ctrl / Cmd и перетаскивать опорные точки, либо использовать функции деформации.
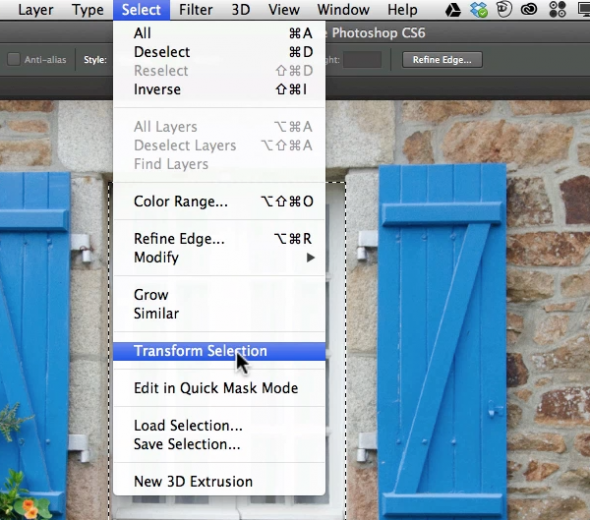

4. Режим быстрой маски Quick Mask
Это очень удобная функция для внесения изменений в выделенную область. Для входа в режим быстрой маски нужно нажать на кнопку в нижней панели инструментов, или клавишу Q. Аналогичным способом можно выйти с режима. После того, как вы зашли в режим быстрой маски, вы увидите, что выделенная область осталась без изменений, а остальная часть изображения закарешно в красный цвет. Изменить настройки можно кликнув два раза по значку быстрой маски. Для создания нужных выделений, в этом режиме вы должны работать с градиентами и кистями. Использования черного как окновного цвета переднего плана даст возможность удалить область из выделения, использование белого поможет увеличить выделение.

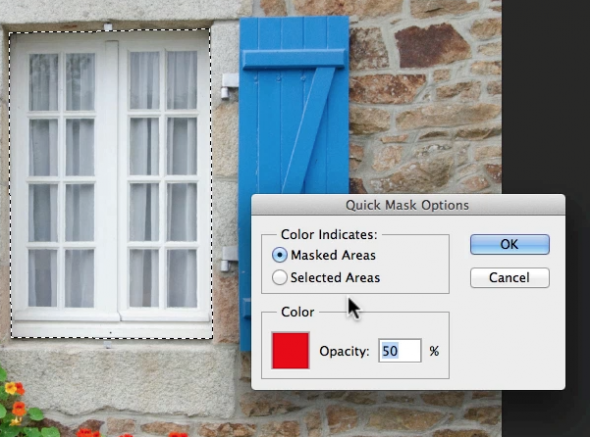
5. Волшебная палочка, быстрое выделение, смежные пиксели и подобные оттенки
Magic Wand (Волшебная палочка) является классическим инструментом Photoshop. Он позволяет создавать выделение на основе сходства соседних пикселей. Инструмент Quick Selection (Быстрое выделение) скрыт в панели инструментов и чем-то похож на Magic Wand (Волшебную палочку). Этот инструмент принимает форму кистей, и с помощью простого мазка вы можете создать нужную выделенную область. Название инструментов смежные пиксели (grow) и подобные оттенки (similar) говорит само за себя.
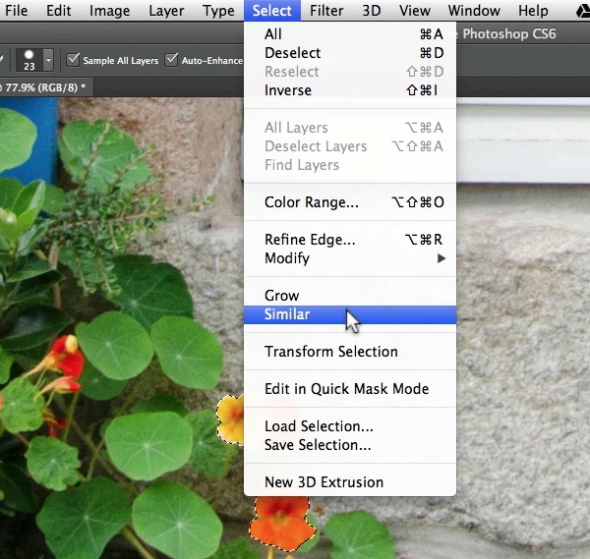

6. Растушевка (Feathering)
Функция позволяет смягчать края выделенной области. В зависимости от нужного смягчения, нужно выбрать соответствующий размер смягченной области.
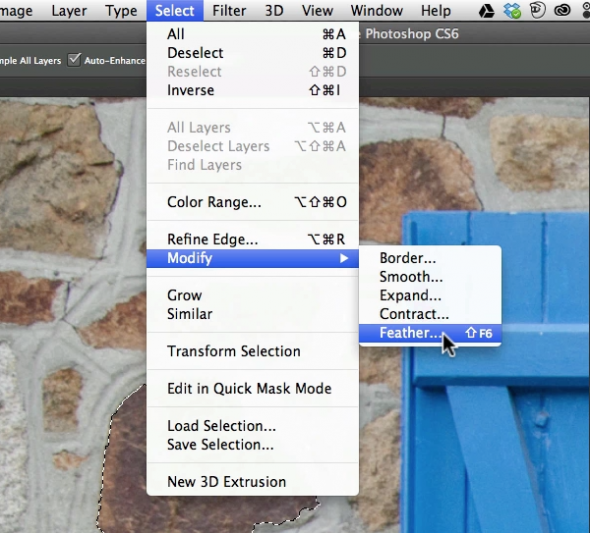
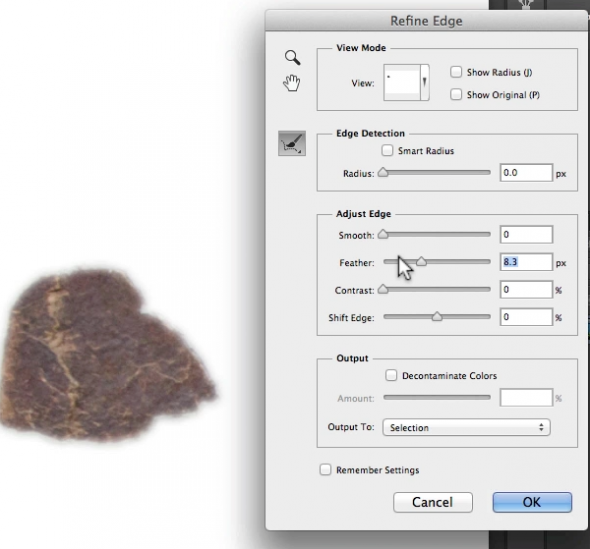
7. Уточнить край (Refine Edge )
Очень мощный инструмент для создания выделенной области. Здесь вы найдете очень много полезных настроек, которые пригодятся при создании выделенных областей с мелкими деталями. Здесь вы найдете "Умный радиус", "Очистить цвет", опцию смещения края выделения и многое другое.
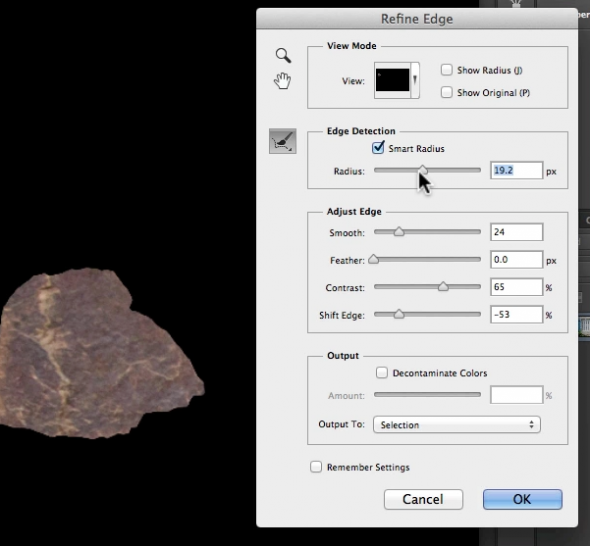
8. Сжать/Расширить
Функция позволяет сжать или расширить выделенную область на заданное количество пикселей.
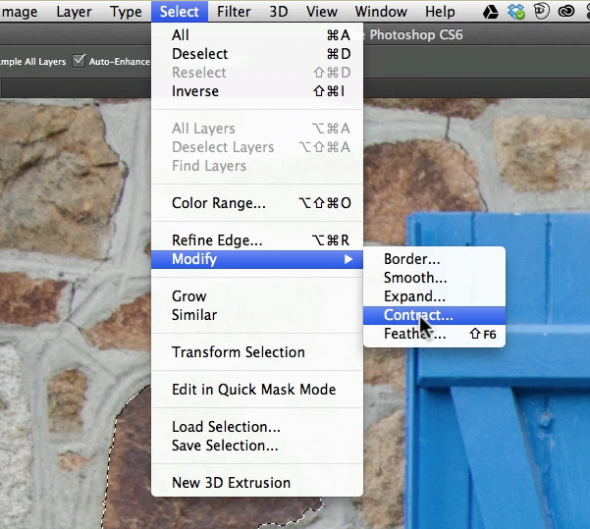
9. Border (Граница)
Одна из наименее распространенных функций выделения. Она позволяет создать рамку в виде кольца вокруг вашего предыдущего выделения.
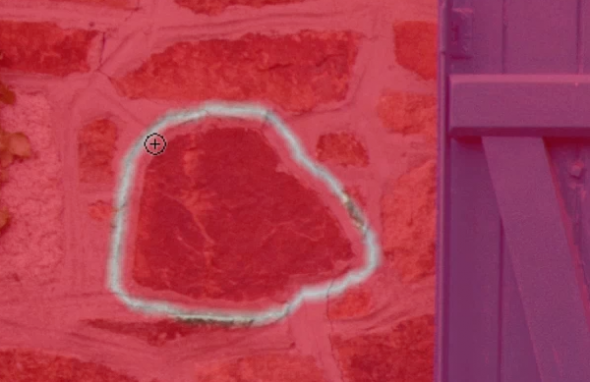
10. Color Range (Диапазон цветов)
Один из любимых для многих инструментов выделения. Он чем-то похож на волшебную палочку, но, работая с ним, вы можете более точно управлять выделенной областью. Основным отличием от волшебной палочки является возможность сразу видеть полученную маску, а также дальнейшая настройка пикселей, которые не попали в установленный порог.