В данном уроке мы создадим красивый текст из искорок света используя несколько реальных изображений. Данный урок не сложен в исполнении и не займет много времени, зато у вас получится оригинальная работа.

Шаг 1
Откройте наш главный инструмент Adobe Photoshop и создайте новый документ с черным задним фоном.
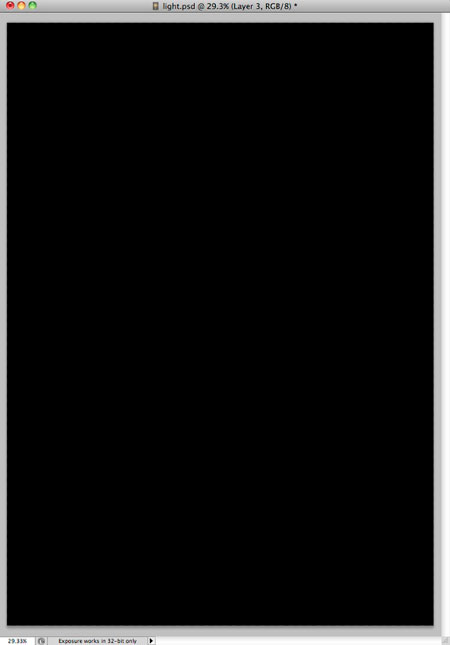
Шаг 2
Сперва откроем изображение лампочки. Расположите изображение по середине холста, но так чтобы нить накаливания была большой.

Шаг 3
Создайте маску слоя Layer - Layer Mask - Reveal All (Слой - Слой-маска - Показать все). Используя инструмент Brush Tool ![]() (B) (Инструмент "Кисть"), кисть мягкая, цвет черный, удалите ненужные места. Что именно убрать, смотрите на изображении ниже.
(B) (Инструмент "Кисть"), кисть мягкая, цвет черный, удалите ненужные места. Что именно убрать, смотрите на изображении ниже.
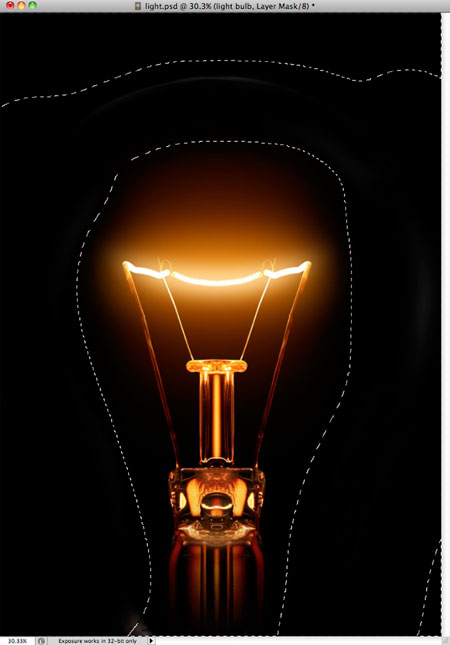
Шаг 4
На данной стадии нам необходимо очистить место для нашего текста, убрав нить накаливания. Используем простой способ закрашивания: с помощью инструмента Eyedropper Tool ![]() (I) (Инструмент "Пипетка") выберите приблизительно необходимый цвет, создайте новый слой, с помощью Brush Tool
(I) (Инструмент "Пипетка") выберите приблизительно необходимый цвет, создайте новый слой, с помощью Brush Tool ![]() (B) (Инструмент "Кисть") закрасьте нить. Помните, используя кисть, так же можно вызывать пипетку, зажав клавишу Alt!
(B) (Инструмент "Кисть") закрасьте нить. Помните, используя кисть, так же можно вызывать пипетку, зажав клавишу Alt!
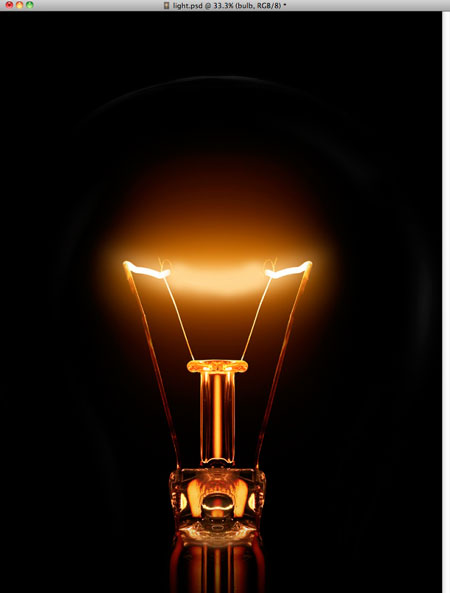
Шаг 5
Для следующего шага нам понадобится шрифт Exmouth. Загрузив его из просторов интернета и установив в Windows, выберите инструмент Type Tool ![]() (T) (Инструмент "Горизонтальный текст"). Установите необходимый размер, например 82 пт, цвет белый, напишите слово, как показано на изображении ниже. Измените режим наложения текстового слоя на Color Dodge (Осветление основы). Создайте группу слоев, и переместите в нее текстовой слой.
(T) (Инструмент "Горизонтальный текст"). Установите необходимый размер, например 82 пт, цвет белый, напишите слово, как показано на изображении ниже. Измените режим наложения текстового слоя на Color Dodge (Осветление основы). Создайте группу слоев, и переместите в нее текстовой слой.

Шаг 6
Применим размытие Filter - Blur - Gaussian Blur (Фильтр - Размытие - Размытие по Гауссу), радиус 4 пикс.
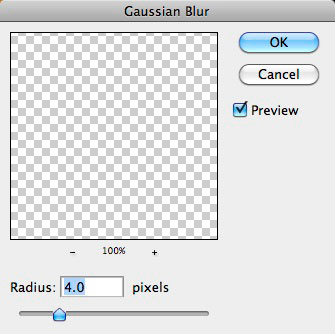
Шаг 7
Благодаря режиму наложения Color Dodge (Осветление основы) и белому цвету текста вы можете видеть, как его части взаимодействуют с задним фоном, создавая таки образом красивый световой эффект.

Шаг 8
Дабы добавить больше реализма мы добавим блик из фотографии, загрузив его из интернета в Adobe Photoshop. Открыв изображение, первым делом сотрите ненужные области, оставив один блик. Далее уберите цвет с помощью команды Image - Adjustments - Desaturate (Изображение - Коррекция - Обесцветить).

Шаг 9
Измените режим наложения на Screen (Осветление), данный режим очень популярен при создании световых эффектов, так как он делает черные и серые области полностью прозрачными, оставляя только необходимые нам элементы.

Шаг 10
Создайте новый слой поверх всех остальных. Проверьте соответствие цвета основного и заднего фона черному и белому, нажав на клавишу "D". Примените фильтр Filter - Render - Clouds (Фильтр - Рендеринг - Облака).
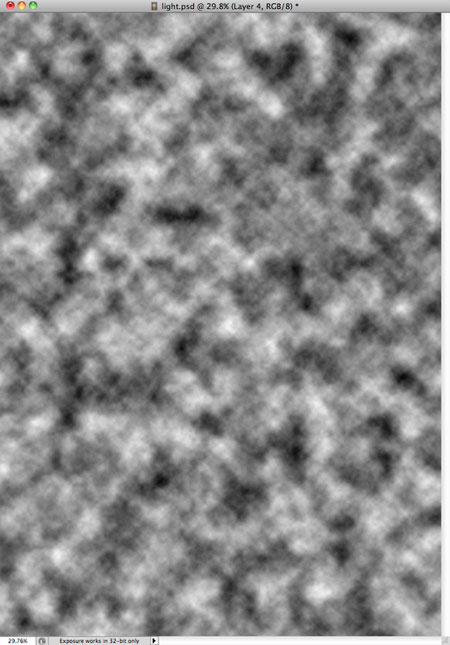
Шаг 11
Измените режим наложения слоя с облаками на Color Dodge (Осветление основы). Создайте новую группу слоев и перенесите данный слой в группу, измените режим наложения группы на Overlay (Перекрытие).

Шаг 12
В этой же группе создайте новый слой, но ниже слоя с облаками. Выберите инструмент Brush Tool ![]() (B) (Инструмент "Кисть"), кисть мягкая, цвет #f5d38b. Нарисуйте пятна по центру текста, измените режим наложения нового слоя на Overlay (Перекрытие).
(B) (Инструмент "Кисть"), кисть мягкая, цвет #f5d38b. Нарисуйте пятна по центру текста, измените режим наложения нового слоя на Overlay (Перекрытие).

Шаг 13
Добавим последний слой, создав его выше всех остальных. Чтобы сделать свет более сильнее, снова возьмите мягкую кисточку и создайте большое белое пятно по середине светового эффекта. Далее изменим цвет в настройках стиля Layer - Layer Style - Color Overlay (Слой - Стиль слоя - Наложение цвета) на #ffd648, режим наложения Linear Burn (Линейный затемнитель). Теперь вы знаете, что большинство световых эффектов создается благодаря смешиванию цветов и фотографий. Поэтому Adobe Photoshop является мощным инструментом для создания подобных работ.

Автор: Abduzeedo
Перевод: John Jackson
