
Вам не кажется, что в этой фотографии есть что-то необычное? В самом деле, здесь присутствует временной парадокс, достойный сериала "Доктор Кто": наряду с атмосферой 50-х годов на фото присутствует современный гаджет.
Способ достижения подобного винтажного эффекта был придуман дизайнером Грэйамом Бойдом (Graham Boyd), который также запечатлел этот снимок. Шаги, представленные в этом уроке, позволят вам создать похожий эффект для вашего изображения. Умелое применение ряда коррекций и работа со слоями приведёт вас к быстрому и гарантированному результату.
Время выполнения: 20 минут.
Версия программы: Photoshop CS4 и выше.
Шаг 1
Откройте выбранное изображение в Photoshop. Выберите Слой (Layer) - Новый корректирующий слой (New Adjustment Layer) - Уровни (Levels) и уменьшите количество черного цвета в изображении путём перемещения черного слайдера на значение 8. Дублируйте фоновый слой и поместите новый слой на самый верх.
Кликните правой кнопкой мыши по слою в панели слоёв и выберите Конвертировать в Смарт-объект (Convert to Smart Object). Это позволит вам в дальнейшем в любое время корректировать применённый эффект.
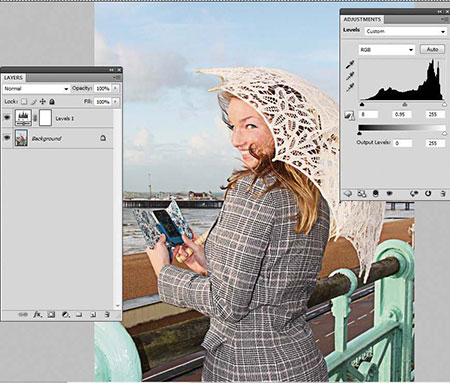
Шаг 2
Нам нужно увеличить контраст изображения и его контуры. Для этого применим фильтр Цветовой контраст (High Pass) к новому слою. Фильтр (Filter) - Другие (Other) - Цветовой контраст (High Pass). Установите значение радиуса на 14. Режим смешивания (Blending Mode) слоя установите на Перекрытие (Overlay). Узорные текстуры, в частности жакет модели, стали более акцентированными.
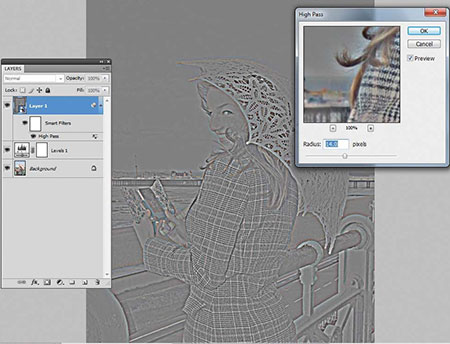
Шаг 3
Теперь уменьшите контраст фонового слоя. Перейдите в меню Слой (Layer) - Новый корректирующий слой (New Adjustment Layer) - Яркость/Контраст (Brightness/Contrast). Установите значение Контраста (Contrast) на -20.
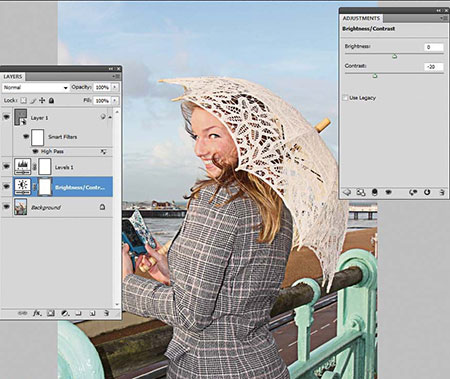
Шаг 4
Добавьте Новый корректирующий слой (New Adjustment Layer) слой Кривые (Curves). Перейдите к выпадающему меню с каналами и произведите манипуляции с каждым из них. Для Красного (Red) канала увеличьте света и уменьшите тени с помощью s-образной кривой. Для Зеленого канала (Green): увеличьте света, сохраните средние тона нейтральными и уменьшите тени. Для Синего (Blue) канала уменьшите света и поднимите тени. У вас должно получиться что-то подобное.
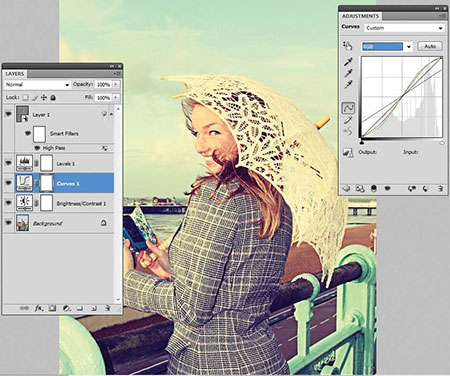
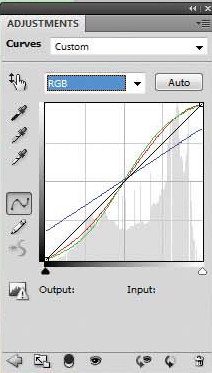
Шаг 5
Создайте новый слой над корректирующим слоем Уровни (Levels) и залейте его пурпурным цветом (R255, G0, B255). ИзменитеРежим смешивания (Blending Mode) этого слоя на Экран (Screen) и уменьшите Непрозрачность (Opacity) слоя до 6%. Это добавит немного теплой атмосферы и придаст винтажный эффект.

Шаг 6
Выберите фоновый слой и добавьте к нему Корректирующий слой (Adjustment Layer) Цветовой тон/Насыщенность (Hue/Saturation). Установите ползунок параметра Насыщенность (Saturation) на -20. Это немного осветлит изображение без уменьшения телой атмосферы, которую мы добавили в прошлом шаге.
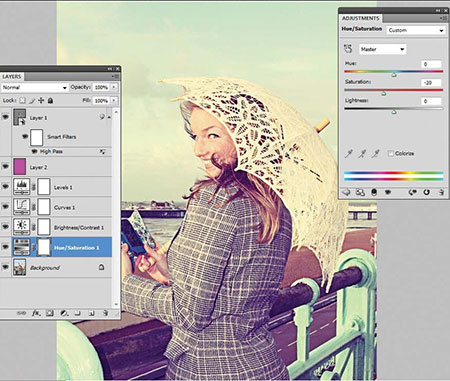
Шаг 7
Дублируйте фоновый слой и выберите Фильтр (Filter) - Шум (Noise) - Добавить шум (Add Noise). Установите Количество(Amount) пропорционально размеру вашего изображения, чтобы добавить легкий эффект пыли (размер моего изображения 2.408 x 3.508px (формат A4 портретный), 300dpi. Для него я применил значение 8.0). Убедитесь, что у вас отмечен параметрРавномерное (Uniform) и отключен параметр Монохромный (Monochrome).
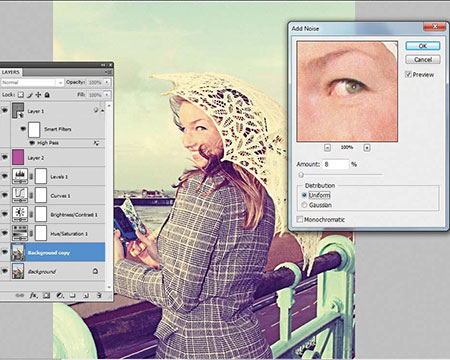
Шаг 8
Перейдите в меню Фильтр (Filter) - Коррекция дисторсии (Lens Correction) или нажмите сочетание клавиш (Cmd/Ctrl+Shift+R).
Выберите вкладку Заказная (Custom), перейдите в секцию Виньетка (Vignette) уменьшите значение Эффекта (Amount) до -100 и установите Среднюю точку (Midpoint) на значение +35.
Теперь уделите немного времени отдельной корректировке каждого слоя, чтобы получить именно тот эффект, который вам нужен.
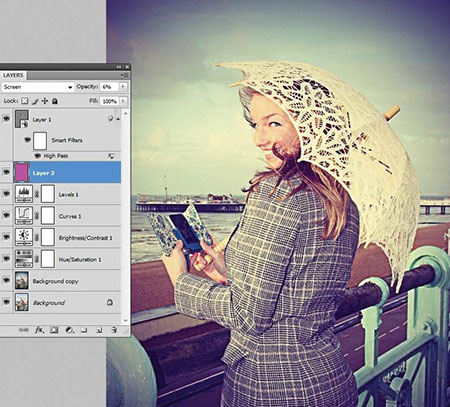

Автор: Graham Boyd
Перевод: Анцыперович Александра
