Выполняем тест
В разделе Переходим к тестируемому приложению мы стерли и заново вписали в поле номер порта. Теперь слегка отредактируем скрипт, настроив его на использование другого порта, чтобы можно было воспроизводить его для второй версии приложения.
- В представлении Test Script - центральной панели окна IBM Rational Functional Tester - найдите строку, в которой указывается номер порта:
tFrame().inputKeys("{BKSP}{BKSP}23");
- Измените номер порта в строке на 24. После этого строка должна выглядеть так:
tFrame().inputKeys("{BKSP}{BKSP}24");
Прежде, чем перейти к воспроизведению скрипта, необходимо проверить еще два момента:
- убедитесь, что в системе не запущено ни одного окна эмулятора терминала. Скрипт сам откроет сеанс эмулятора терминала, и вряд ли у вас есть желание путаться между несколькими открытыми окнами эмуляторов.
- убедитесь, что эмулятор сервера запущен. Это можно проконтролировать следующим образом: в панели задач Windows должны отображаться два Java-приложения.
Чтобы воспроизвести скрипт, нажмите кнопку Run Functional Test Script
Программа предложит указать имя журнала, в котором будут сохранены результаты теста. Functional Tester использует в качестве имени по умолчанию для тестового журнала имя скрипта. Согласитесь с именем по умолчанию, нажав кнопку Finish.
Теперь можно отдохнуть и понаблюдать за тем, как IBM Rational Functional Tester шаг за шагом повторяет ваш тест для новой версии приложения. Не используйте мышь или клавиатуру до тех пор, пока Functional Tester не завершит воспроизведение скрипта.
Когда Functional Tester завершит выполнение теста, на экран будет выведен журнал результатов теста в формате HTML. Вам уже приходилось видеть аналогичные журналы, если вы ранее тестировали Java-, Web- или .NET-приложения при помощи IBM Rational Functional Tester . В журнал записываются основные события типа запуска и завершения скрипта и приложения, а также информация о состоянии всех точек верификации. Если во время воспроизведения скрипта выводились какие-либо ошибки или предупреждения, то они также будут записаны.
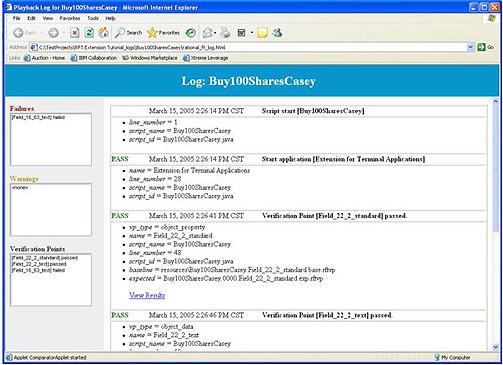
Левый навигационный фрейм предоставит вам быстрый доступ к самым важным фрагментам журнала. Вы должны заметить, что в журнале есть одна ошибка. Одна из точек верификации не была пройдена успешно. Нажмите элемент [Field_16_63_text] failed в области Failures левого навигационного фрейма. Текст журнала будет пролистан до значения соответствующей ошибки. Чтобы получить дополнительную информацию об ошибке, нажмите левой кнопкой мыши ссылку View Results. На экран будет выведена утилита Verification Point Comparator.
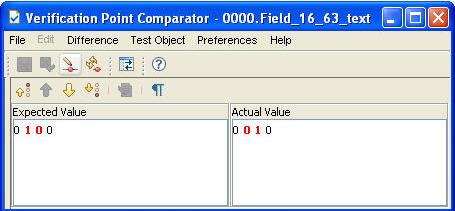
Verification Point Comparator выделит красным цветом все расхождения между ожидаемыми значениями и реальными результатами. Здесь мы увидим, что, хотя мы точно приобрели 100 акций, в окончательном окне real-time quote показано только 10 акций, имеющихся на счету. Миссия выполнена! Наш простой регрессионный тест обнаружил в приложении регрессию. Функция работает в версии 1, но не работает в версии 2. Пора составлять отчет о дефекте.
