WebSphere Business Modeler - это мощный инструмент моделирования процессов компании IBM, который помогает документировать, анализировать и наглядно представлять бизнес-процессы, а затем экспортировать их в основанные на стандартах среды исполнения IBM. В данной статье анализируются новые возможности версии 6.1.2.
24 июня 2008 г. IBM анонсировала версию 6.1.2 ПО WebSphere Business Modeler (далее Modeler), наряду с другими продуктами из семейства Business Process Management (BPM). Версия 6.1.2 Modeler включает в себя много новых возможностей в разных областях функциональности этого продукта.
Новые возможности моделирования процессов
Новая версия инструмента моделирования процессов содержит несколько новых значительных усовершенствований и опций. Эти новые возможности облегчают моделирование, усовершенствуют программу редактирования и добавляют поддержку стандартов в Modeler.
Переработана палитра, используемая для добавления элементов в модель процесса. В предыдущих версиях Modeler взаимосвязанные компоненты размещались поверх друг друга, и только последний из использованных элементов можно было добавить в модель процесса. В версии 6.1.2 взаимосвязанные компоненты также сгруппированы вместе, но всегда можно выбрать любой из них. На рисунке 1 показаны папки, используемые для организации различных компонентов. Эти папки можно свернуть или оставить открытыми. Можно выбрать любой элемент из открытой папки и добавить его в схему процесса. Это ускоряет создание процессов и уменьшает количество необходимых для этого действий.
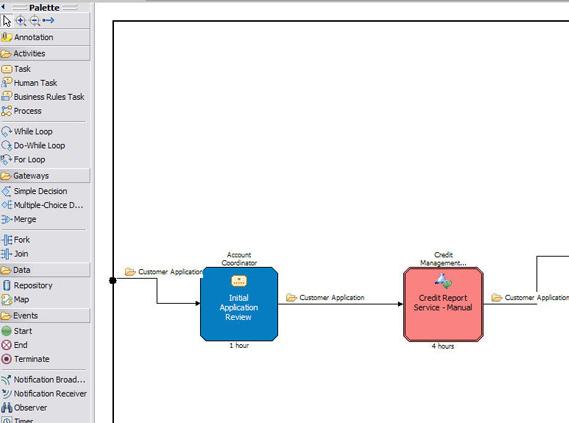
Можно также свернуть всю палитру целиком, нажав на пиктограмму со стрелкой в верхнем левом углу. Сворачивание палитры освобождает пространство для диаграммы, как показано на рисунке 2. Для раскрытия палитры можно снова щелкнуть по стрелке или просто переместить курсор мыши на слово "Palette (Палитра)" для ее временного развертывания. В последнем случае после выбора элемента панели палитры она автоматически сворачивается вновь. Палитра теперь также является подвижной: ее можно перемещать к правой стороне изображения, если это предпочтительнее.
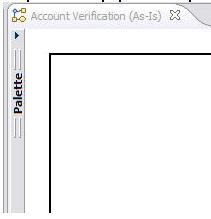
Теперь палитра имеет новое контекстное меню, включающее несколько дополнительных опций. Для просмотра нового меню можно нажать на палитру правой кнопкой мыши, как показано на рисунке 3.
Рисунок 3. Контекстное меню панели
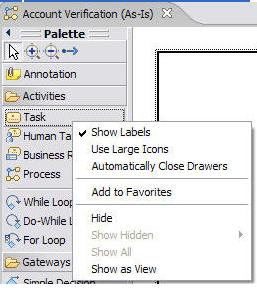
Вот некоторые из опций:
- Show Labels (Просмотр подписей): по умолчанию данная опция включена. Если ее отключить, то отображаться будут только пиктограммы компонентов моделирования, что значительно уменьшает занимаемое пространство.
- Use Large Icons (Использование больших пиктограмм): по умолчанию данная опция отключена. Если ее выбрать, будет использоваться набор крупных пиктограмм. Данная опция имеет смысл на экранах с высоким разрешением, где пиктограммы по умолчанию будут очень мелкими. На рисунке 3 показана палитра с включенной опцией Show Labels и маленькими пиктограммами. На рисунке 4 показана палитра с большими пиктограммами и без подписей.
- Automatically Close Drawers (Автоматическое закрытие секций): данная опция по умолчанию отключена. Если же ее выбрать, то единовременно открывается только одна из секций пиктограмм с пиктограммой папки. Если же открывается другая папка, то текущая открытая папка закрывается автоматически. Это позволяет одновременно отображать только один набор пиктограмм.
- Add to Favorites (Добавить в избранное): если нажать правой кнопкой на пиктограмму панели, можно выбрать данную опцию для добавления в новую секцию, именуемую "Избранное". Например, если вы часто используете задачи, решения и слияния, можно добавить эти три элемента в папку "Избранное". Они всегда будут под рукой, и вам не понадобится искать их в других секциях папки.
- Show as View (Показать как отображение): данная опция по умолчанию отключена. Если ее выбрать, то палитра полностью убирается из редактора процессов и сворачивается в правый нижний угол окна. Использование этой опции освобождает место в редакторе процессов, что позволяет одновременно видеть большее количество процессов.
Рисунок 4. Палитра с большими пиктограммами без подписей
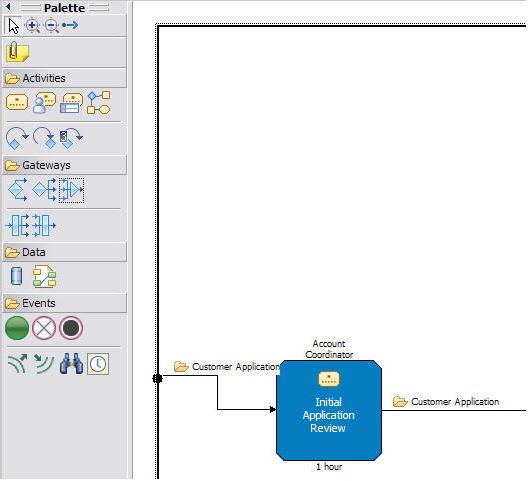
Наконец, пиктограммы палитры, которые не связаны с элементами процесса, теперь перемещены в верхнюю панель инструментов. Опция включения и отключения сетки также перенесена в меню View (Вид).
В совокупности эти новые возможности палитры создают более настраиваемую и удобную в использовании среду моделирования.
Настраиваемые изображения элементов диаграммы
Большинство элементов модели процесса включает такие пиктограммы, как "recycle (повторное использование)" для глобальных задач. В Modeler 6.1.2 эти пиктограммы сделаны настраиваемыми. Эту функцию можно использовать для визуального оформления компонентов модели. Можно выбрать пиктограмму для каждого отдельного компонента или уровня процесса.
Для изменения отдельного элемента:
- Нажмите правой кнопкой мыши на элемент и выберите Change Image > Custom Image...
- Если картинка еще не импортирована, нажмите на Import Images... для выбора файла JPG, GIF, ICO или PNG. Выберите картинку из файловой системы и нажмите Open. Если выбранная картинка больше 64 x 64 пикселов, она автоматически уменьшается. И наоборот, если объект был импортирован ранее, то он появляется в списке импортированных картинок. Выберите нужный объект из этого списка.
- Нажмите OK. Элемент модели теперь будет снабжен пользовательской картинкой, как показано на рисунке 5.
- Можно позднее нажать на элемент правой кнопкой мыши и выбрать Change Image > Default Image, если необходимо вернуться к настройке по умолчанию.
Рисунок 5. Задание пользовательской картинки
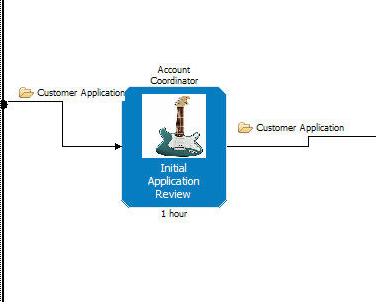
Для изменения всех элементов одного типа в процессе:
- Щелкните на вкладке Visual Attributes программы редактора процессов.
- Нажмите на Element images.
- Выберите тип элемента. В данном примере выберите local task. Нажмите на пиктограмму текущего объекта, а затем нажмите на кнопку с многоточием рядом с пиктограммой.
- Выберите заранее заданную или импортированную пиктограмму или импортируйте новый объект и нажмите OK.
- Все локальные задачи в диаграмме будут содержать теперь выбранную пиктограмму, за исключением тех задач, для которых вы задали собственные пиктограммы. Другими словами, изменение пиктограммы отдельного элемента имеет приоритет над общей настройкой вкладки Visual Attributes.
Обозначения моделирования бизнес-процессов
Когда вышел Modeler V5.0, формы различных элементов выбирались под влиянием разрабатывавшегося стандарта Business Process Modeling Notation (BPMN). В настоящий момент при участии IBM и других производителей разрабатывается версия BPMN 2.0. В Modeler 6.1.2 предлагается на выбор использовать для диаграмм процесса классический "Original style (Исходный стиль)" из предыдущих версий или новый "BPMN style (Стиль BPMN)". При создании или импортировании процесса можно выбрать тот или иной стиль, как показано на рисунке 6.
Рисунок 6. Выбор стиля для нового процесса
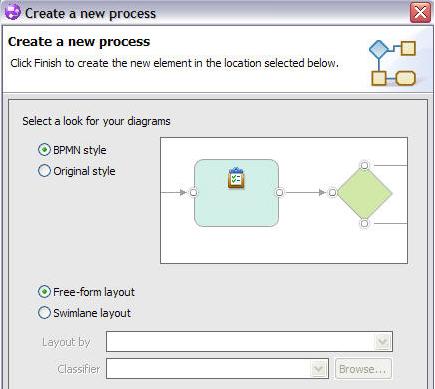
Стили для отображения процесса можно переключать, нажимая правой кнопкой мыши на фон процесса и выбирая Original style или BPMN style.
Одной из целей BPMN является создание стандартного набора форм для отображения элементов модели процесса, облегчающих взаимодействие процесса с другими. При использовании в процессе стиля BPMN формы для элементов в модели основаны на стандарте BPMN 2.0, а не на тех, которые Modeler использовал раньше, как показано на рисунках 7 - 10.
Рисунок 7. Элементы событий в старом стиле и в стиле BMPN
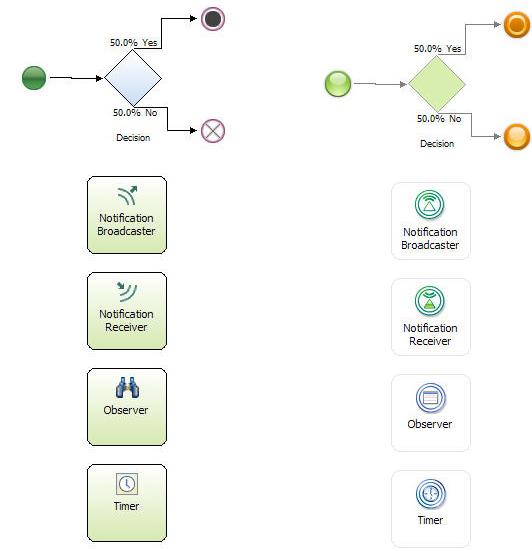
Рисунок 8. Элементы данных в старом стиле и в стиле BPMN
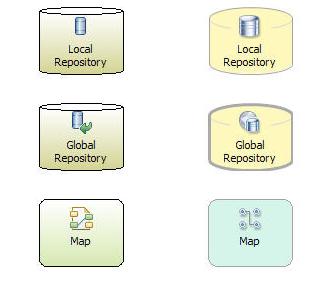
Рисунок 9. Элементы ветвления в старом стиле и в стиле BPMN
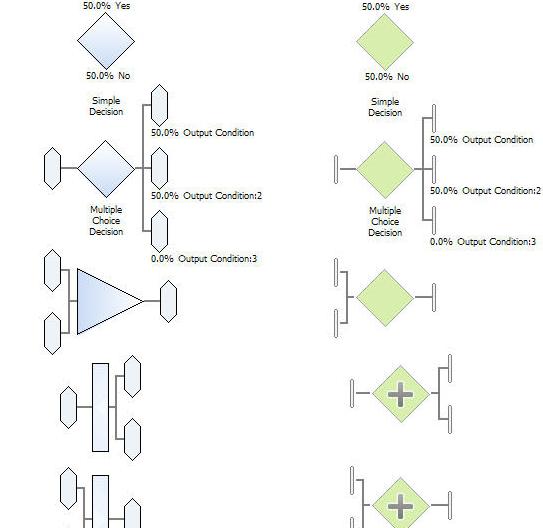
Рисунок 10. Элементы действий в старом стиле и в стиле BPMN
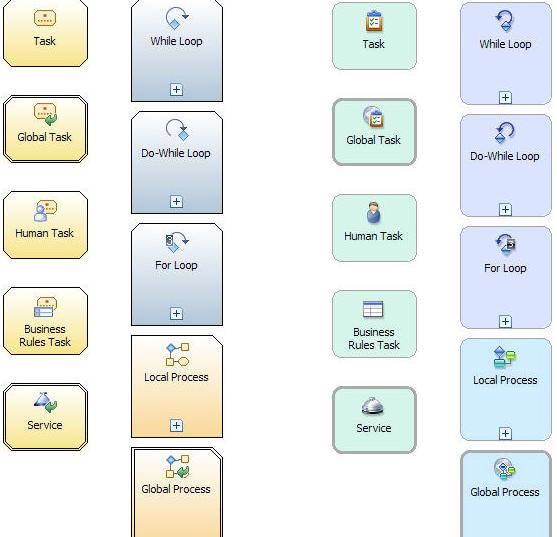
Другие изменения инструмента моделирования
В инструменте моделирования процессов сделан еще ряд визуальных изменений:
- При использовании старого стиля решения имеют новый вид, при котором используется меньше свободного места в диаграмме, как показано на рисунке 11. Подпись для решения перенесена вниз под ромб, что делает компактнее решения с длинными наименованиями. Этот новый стиль позволяет одновременно уместить больше элементов модели на экране.
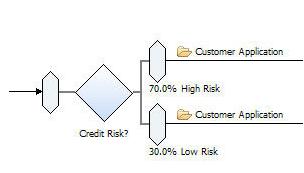
Рисунок 12. Переход в режим соединения
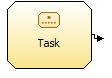
Некоторые модели имеют несколько уровней, такие как цикл For внутри локального субпроцесса, находящегося в цикле While. В предыдущих версиях Modeler по многоуровневым моделям можно было перемещаться с помощью контекстного меню (выбрав "Return to Root Process" или "Return to Parent Process"), либо дважды нажав на Outline View (Обзор структуры), если вы находились в режиме структурирования. Modeler 6.1.2 предоставляет новую опцию для перемещения по многоуровневым процессам. В верхней части редактора процессов теперь отображается текущее расположение. Например, если вы находитесь в цикле For, вложенном в Subprocess, внутри цикла While и внутри процесса Main, теперь можно переместиться на два уровня назад в цикл While, нажав на него в верхней панели, как показано на рисунке 13.
Рисунок 13. Перемещение по многоуровневым процессам
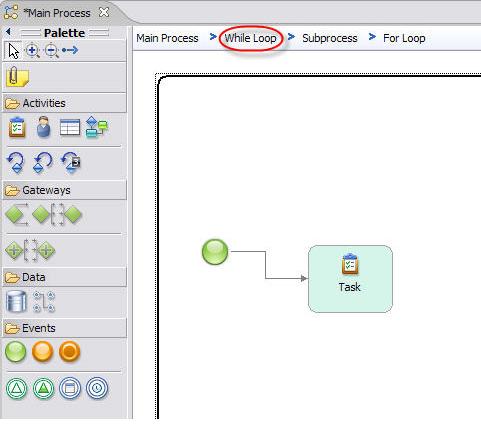
В предыдущих версиях Modeler артефакты можно было хранить в IBM Rational® ClearCase или CVS для управления исходным кодом и версиями. Modeler V6.1.2 добавляет возможность использования хранилища ресурсов . В отличие от системы управления исходным кодом, хранящей исходный код для одного конкретного инструмента, хранилище хранить в одном месте артефакты из Modeler, WebSphere Integration Developer и WebSphere Business Monitor. Как правило, артефакт помещают в хранилище ресурсов только когда он готов, в отличие от системы управления кодом, используемой для текущей, незавершенной работы. Ресурсы, находящиеся в хранилище, готовы к многократному использованию в моделях процесса.
В качестве хранилища ресурсов используется IBM Rational Asset Manager. В нижнем правом окне теперь имеется новая вкладка, где можно определить связи с хранилищами ресурсов и найти ресурсы в хранилищах, как показано на рисунке 14.
Рисунок 14. Вкладка хранилища ресурсов
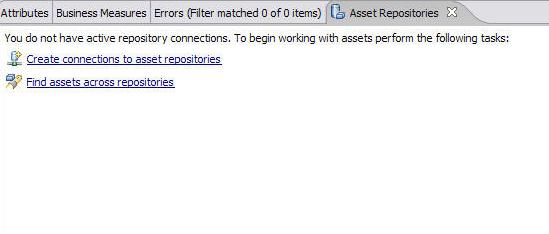
Используя хранилище ресурсов, можно загружать существующие ресурсы, импортировать их в локальное рабочее пространство и добавлять ресурсы в хранилище. При использовании ресурса из хранилища можно настроить уведомление, чтобы при обновлении или изменении этого ресурса об этом поступало сообщение по электронной почте.
Раскадровка задач ручной обработки (human tasks) с использованием форм
При моделировании бизнес-процесса полезно наглядно показать, как выглядит процесс с точки зрения пользователя. Modeler V6.1.2 имеет новую функцию, которая пошагово проходит через задачи ручной обработки, показывая форму, связанную с каждым этапом процесса. Эту функцию (storyboarding - раскадровка) можно использовать для демонстрации предлагаемой бизнес-модели или просмотра модели с заинтересованными сторонами.
Если моделируемый процесс содержит точки принятия решения, можно создавать различные раскадровки для каждого пути в процессе. Например, при отклонении запроса шаги будут отличаться от ситуации, когда запрос был принят. Можно создать раскадровку для каждого сценария.
Раскадровка является одним из аспектов имитационного моделирования процесса. Для выполнения раскадровки необходимо сделать следующее:
- Нажмите правой кнопкой на процесс и выберите Simulate...
- Для продолжения нажмите OK. Если появится предложение проверить наличие стоповых узлов у всех путей, можно принять его или отказаться. Имейте в виду, что правильное моделирование процессов с путями, которые не оканчиваются стоповыми узлами, невозможно.
- Когда откроются скриншоты модели, нажмите на вкладку Storyboard в нижнем правом окне. Это новая вкладка, появившаяся в версии 6.1.2.
- Нажмите на New для создания новой раскадровки. В списке появятся только задачи ручной обработки форм, как показано на рисунке 15.
Рисунок 15. Вкладка раскадровки
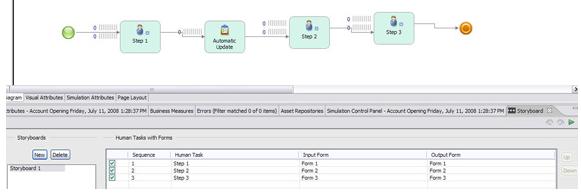
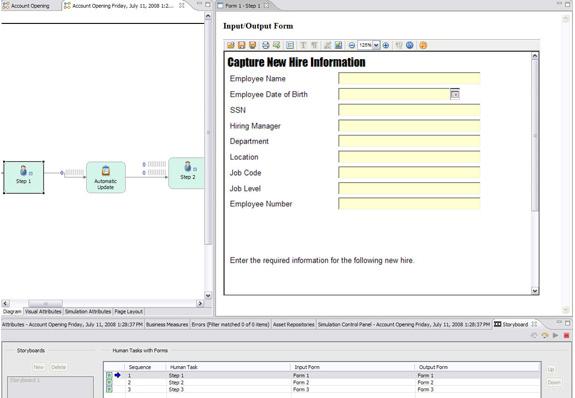
Моделирование в режиме диалога (Interactive simulation)
При проведении симуляции в предыдущих версиях Modeler она осуществлялась для всех автоматических и ручных задач. Никакой другой ввод в процесс, кроме симуляции элементов бизнес-реализаций, не был возможен. Данные, используемые элементами бизнес-реализаций, были статичными, и их пропускали через модель. При использовании элементов бизнес-реализаций можно применять логику решения для направления хода процесса, вместо простого использования процентных соотношений для ветвей процесса.
Modeler V6.1.2 расширяет эту характеристику путем активации моделирования в режиме диалога (интерактивной симуляции) . При проведении модельных экспериментов задачи ручной обработки форм, определяемыми для их вывода, отображаются пользователю для ввода, почти так же, как в режиме раскадровки. Однако можно использовать данные, введенные в форму процесса, так же как данные элемента бизнес-реализации, при выборе ветви на основе фактических значений.
Данная возможность применяют на уровне инструментария (для всех созданных симуляций), на уровне симуляции отдельного кадра (для всех симуляций в кадре) или на уровне симуляции профиля. Для активации данной функции и симуляции кадра:
- Двойным щелчком откройте симуляцию кадра.
- Во вкладке General установите "Method of selecting an output path" (Метод выбора для пути вывода) на Based on an expression. Если данная настройка не используется, то опция активации симуляции формы становится недоступной.
- Нажмите кнопку-переключатель Yes Yes для активации симуляции формы, как показано на рисунке 17.
- Сохраните кадр симуляции.
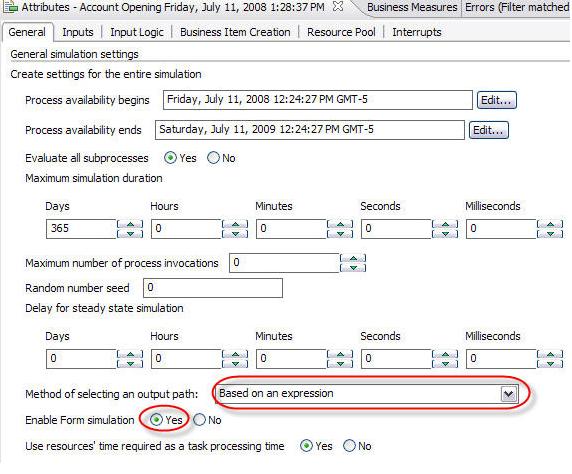
Теперь доступны несколько новых функций для импортирования и экспортирования на базе Modeler V6.1.2 с использованием динамической таблицы Microsoft Excel и WebSphere Business Services Fabric.
Общим требованием моделирования являются извлечение данных для дальнейшего автономного анализа и необходимость импортировать данные из существующих источников. Modeler V6.1.2 предоставляет пример динамической таблицы для использования в качестве шаблона, позволяющего импорт следующих объектов:
- Бизнес-элементы
- Шаблоны бизнес-элементов
- Cовокупныt ресурсы
- Определения совокупных ресурсов
- Шаблоны определения совокупного ресурса
- Задачи бизнес-правил
- Глобальные задачи
- Задачи ручной обработки
- Индивидуальные ресурсы
- Определения индивидуальных ресурсов
- Шаблоны определения индивидуального ресурса
- Местоположения
- Определения местоположения
- Шаблоны определения местоположения
- Организационные модули
- Определения организационного модуля
- Шаблоны определения организационного модуля
- Роль
Например, на ранних этапах сбора информации для модели процесса бизнес-аналитики могут ввести данные в динамическую таблицу, а затем выполнить импорт в Modeler. Данная опция доступна в меню импорта, что показано на рисунке 18.
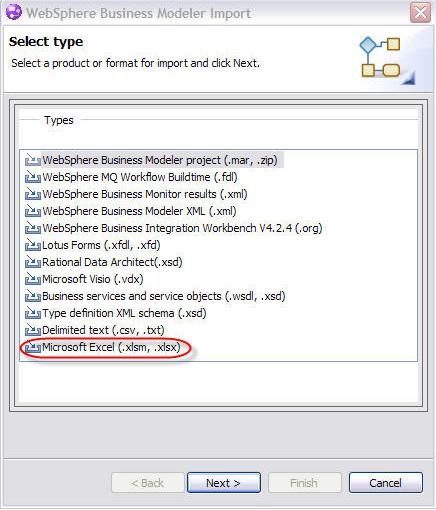
WebSphere Business Services Fabric
IBM WebSphere Business Services Fabric (в дальнейшем именуемый Fabric) расширяет WebSphere Process Server, и разрешает компоненты динамической сборки, если выбранные сервисы endpoint основаны на алгоритмах содержания, контекста и договоренностей. Инструментарий для Fabric -- WebSphere Integration Developer, с добавлением вспомогательных плагинов Eclipse. Предыдущие версии Modeler могли осуществлять экспорт в WebSphere Process Server, но не в Fabric. Для активации этих возможностей в Modeler V6.1.2 были добавлены новые функции:
- Режим WebSphere Business Services Fabric: этот новый режим моделирования расширяет режим WebSphere Process Server путем добавления опции выбора "Dynamic Assembler" в качестве типа реализации в технических параметрах, как показано на рисунке 19.
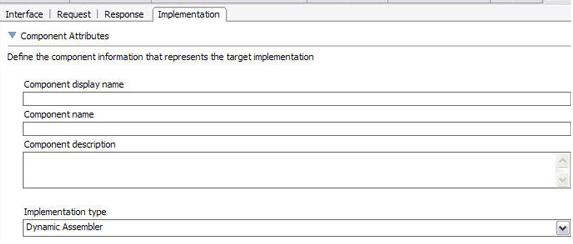
Задачи ручной обработки и бизнес-правила
Modeler V6.1.2 включает несколько новых функций в сфере бизнес-правил и задач ручной обработки.
Диспетчеризация задач ручной обработки
WebSphere Process Server имеет новую функцию во время выполнения: диспетчеризация задач ручной обработки с помощью бизнес-календарей. Раньше, начиная с версии 5.0, Modeler использовал понятие расписания (timetable). В версии 6.1.2 экспорты из Modeler в WebSphere Integration Developer могут преобразовывать расписания Modeler в бизнес-календари WebSphere Process Server. Можно использовать их в таких конструкциях как расчет времени истечения срока. Вместо всего истекшего времени учитывается количество истекших рабочих часов.
Экспорт ролей, ресурсов и организаций
Для лучшей поддержки скоростных сценариев тестирования можно экспортировать определения ролей, ресурсов и организаций Modeler в WebSphere Integration Developer (далее именуемый Integration Developer) для обновления Virtual Member Manager, директория по умолчанию. Integration Developer может затем проводить тестирование для того, чтобы удостовериться в том, что рабочее задание в социальных задачах действует в соответсвисоответствиее с ожидаемым.
При использовании данной функции несколько сценариев рабочих заданий не поддерживаются:
- Лицо по имени
- Распорядитель лица по его имени
- Распорядитель лица по ID лица
- Члены ID-группы
При экспортировании в Integration Developer сгенерированный проектный файл обмена содержит три административных скрипта:
- WBM_ResourcesVMMCreateScript_YYYY-MM-DDThh.mm.ss.py: данный скрипт создает записи в проверочном директории служащих.
- WBM_ResourcesVMMCleanupSessionScript_YYYY-MM-DDThh.mm.ss.py: данный скрипт удаляет записи, созданные первым скриптом.
- WBM_ResourcesVMMCleanupAllScript.py: данный скрипт удаляет все записи, созданные любым скриптом Modeler.
Усовершенствованная отчетность
Отчетность по задачам ручной обработки и бизнес-правилам в Modeler V6.1.2 усовершенствована. Информация о бизнес-правилах в шаблонах правил, правилах поиска решений и диспетчерской информации добавлена к отчету по спецификациям задач бизнес-правил. Отчет по спецификациям задач ручной обработки включает в частности информацию об как исходный владелец и детали любых определенных эскалаций.
Усовершенствование интеграции WebSphere Business Monitor
Версии Modeler 6.0 и 6.1 могут создавать информацию, необходимую для использования в WebSphere Business Monitor (далее именуемый Monitor). Однако в данных версиях было необходимо использовать инструментальные инструментарий разработки Monitor для добавления в технические детали перед применением времени исполнения Monitor.
В Modeler V6.1.2 можно указывать больше деталей в бизнес-показателях, а затем применять к Monitor управляющее устройство без необходимости переделывать и усовершенствовать модель системы контроля в инструментальных средствах разработки Monitor. Вместе с Modeler предоставляются заранее заданные шаблоны бизнес-измерений, которые можно использовать для указания требуемых параметров для экземпляров. Затем можно создавать совокупные параметры и основные показатели деятельности из данных первоначальных параметров.
Затем можно экспортировать модель Monitor одновременно с экспортом в Integration Developer или отдельно экспортировать модель Monitor.
В данной статье описаны новые функции в Version 6.1.2 WebSphere Business Modeler, такие как новая функция, поддерживающая WebSphere Business Services Fabric, улучшенная интеграция с WebSphere Business Monitor, модернизированная поддержка для бизнес-правил и задач ручной обработки, хранилища ресурсов, поддержка BPMN и улучшения моделирующего инструментария для конечного пользователя.
