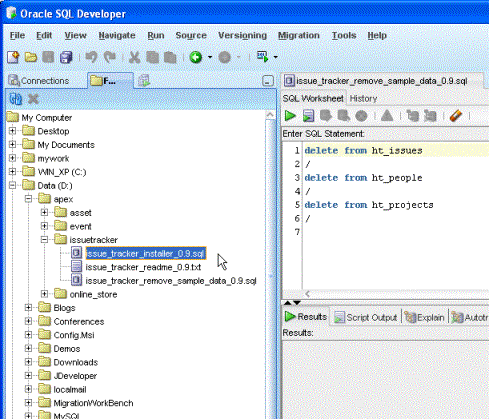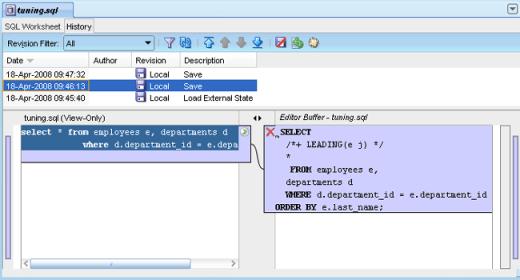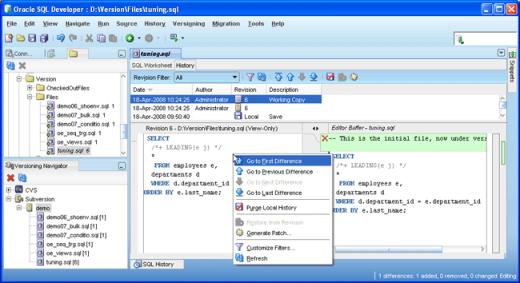Редактирование файлов и использование контроля версий в Oracle SQL Developer 1.5.
Oracle SQL Developer 1.5 расширяет поддержку файлов, вводя тесную интеграцию с системами контроля версий CVS и Subversion . Кроме возможностей просмотра и редактирования файлов в файловой системе, эта версия Oracle SQL Developer позволяет импортировать файлы в систему контроля документов, включать для них контроль, изменять их, и сохранять измененные файлы обратно в систему контроля документов.
Эта статья подробно не описывает настройку систем контроля документов, не освещает концепции и возможности этих систем; скорее, она рассматривает использование этих систем вместе с Oracle SQL Developer и фокусируется на применении Subversion .
Чтобы следовать примерам этой статьи, вам потребуется Oracle SQL Developer 1.5 и доступ к схеме HR в экземпляре базы данных Oracle . Запустите Oracle SQL Developer 1.5, создайте новое соединение со схемой HR , назовите его HR _ ORCL . (Более подробную информацию по созданию соединения можно найти в статьях "Создание соединения с базой данных" ( Creating a Database Connection ) и " Создание соединения с базой данных " ( Making Database Connections ), в которых подробно рассказывается о различных возможностях создания соединений, доступных в Oracle SQL Developer .)
Просмотр файлов
В Oracle SQL Developer для работы с файлами и системами контроля документов используется новый File Navigator (навигатор файлов ). Эта закладка появляется при запуске; если ее не видно, выберите пункт View -> Files из главного меню. Используя File Navigator , можно перемещаться по файлам и открывать их; файлы с расширением SQL открываются в SQL Worksheet (рабочей области SQL ), готовые к редактированию и запуску, как показано на рис.1.
Можно запускать эти SQL файлы, используя кнопки F 5 (запуск скрипта) и F 9 (запуск оператора); последняя команда выполняет только выделенный оператор (а не весь скрипт). Каждая из этих команд использует пользовательское соединение.
Если связать расширения файлов PKS , PKB , PLS , или PKH с Oracle SQL Developer , то эти файлы будут открываться в редакторе, который позволяет выполнять обычную компиляцию, а также компиляцию с отладочной информацией. Это означает, что можно редактировать и обновлять эти файлы также как в SQL Worksheet , а при нажатии Compile (или Compile for Debug ) эти файлы компилируются в выбранной схеме базы данных.
|
|
|
Рис. 1: Навигатор файлов в Oracle SQL Developer |
Редактирование файлов в Oracle SQL Developer
Одним из преимуществ редактирования файлов в Oracle SQL Developer является то, что он предоставляет готовый доступ к соединению базы данных для проверки и тестирования кода. Другим преимуществом является возможность использовать специализированное средство редактирования, чтобы помочь в этом процессе.
Создание нового файла в Oracle SQL Developer :
- Нажмите на закладку File Navigator . Если ее не видно, выберите пункт View -> Files из главного меню.
- Дважды щелкните по папке My Computer , и выберите New .
- В диалоговом окне New Gallery , выберите Database Tier и SQL File , затем нажмите OK .
- Введите tuning . sql в качестве имени файла, нажмите Browse , чтобы указать подходящее местоположение для файла и нажмите OK . (В этом примере используется D :\ version \ files .) Будет создан новый пустой файл, он откроется в SQL Worksheet .
- Введите код, приведенный на Листинге 1, в SQL Worksheet . При вводе кода обратите внимание на то, что зарезервированные слова выделяются цветом и жирным шрифтом.
Код Листинга 1: Исходный код для tuning.sql select * from employees e, departments d, job_history j where e.department_id = d.department_id and e.hire_date = j.start_date;
- Справа от SQL Worksheet находится закладка Snippets . Переместите курсор за пределы закладки, чтобы показать полное окно Snippets .
- В окне Snippets выберите из списка пункт Optimizer Hints (Подсказки Оптимизатору) и перетащите значение LEADING ( table - name , ...) , как показано на Рис. 2, в окно SQL Worksheet , поместите его сразу после select и измените текст подсказки на
/*+ LEADING(e j) */ .
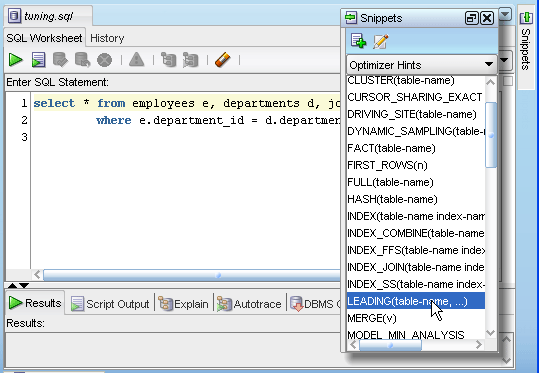
Рис. 2: Вставка подсказки
- Щелкните по иконке Save . Шрифт текста tuning . sql в заголовке закладки изменится на обычный (прямой), и файл будет сохранен.
Обратите внимание, что текст tuning . sql в заголовке закладки выделен курсивом, это указывает на то, что код был изменен и еще не сохранен.
Кроме редактирования отдельных файлов в Oracle SQL Developer можно также использовать новую возможность создания шаблона кода, которая позволяет удобнее работать с часто используемым кодом в различных файлах.
Чтобы создать шаблон:
- Выберите в меню пункт Tools -> Preferences , и в диалоговом окне Preferences выберите Database -> SQL Editor Code Templates .
- Дважды щелкните по Add Template .
- Для поля ID введите значение ord , для поля Template - значение order by e . last _ name , нажмите OK , чтобы завершить создание шаблона кода и закройте диалоговое окно Preferences .
Этот пример очень прост, он создан, чтобы показать, как можно самому добавлять шаблоны кода и использовать их. Лучше всего добавлять шаблоны кода для больших фрагментов часто используемого кода, таких как обработчики пользовательских исключений.
Вернемся к коду tuning . sql в SQL Worksheet . Поместите курсор непосредственно перед завершающей точкой с запятой, наберите ord и затем нажмите сочетание клавиш Ctrl - Shift - T , чтобы заменить ord полным фрагментом кода. Наконец, отформатируйте код:
- Вернитесь к диалоговому окну Preferences (выберите в меню Tools -> Preferences ), и выберите Database -> SQL Formatter.
- Разверните узел SQL Formatter , и выберите Line Breaks.
- Выберите значение 1 из списка Number of Commas per line (Количество запятых на строчку), и проверьте переключатель Before Comma .
- Выберите Other (под узлом SQL Formatter ), и выберите из списка Case значение Keywords Uppercase (Ключевые слова - большими буквами) . Нажмите OK.
- Вернитесь в SQL Worksheet , нажмите правую кнопку мыши и выберите Format .
- Щелкните мышью по иконке Save , и закройте файл (выберите из меню File -> Close или щелкните по X в окне с файлом tuning . sql ).
Щелкните мышью по закладке File Navigator и выберите View -> Refresh (или щелкните по кнопке Refresh ), чтобы обновить отображаемые папки и файлы. Перейдите в папку, в которой вы сохранили файл tuning . sql , и откройте его. Обратите внимание, что для этого файла существуют две закладки: SQL Worksheet и History (История) . Если вы сохраняли файл во время этого упражнения, вы увидите различные варианты файла, отображаемые на закладке History , как показано на рис. 3.
|
|
|
Рис. 3: Просмотр истории файла |
Теперь свяжите файл tuning . sql со схемой HR . Перейдите на закладку SQL Worksheet , разверните список с правой стороны SQL Worksheet и выберите соединение HR _ ORCL . После выбора соединения становятся доступными иконки Commit , Rollback , Execute , Explain Plan , и Autotrace , и можно выполнить файл в схеме HR .
Настройка для контроля версий
Этот раздел предполагает наличие доступа к Subversion или наличие репозитория Subversion . Если репозиторий не установлен, начните с создания нового репозитория Subversion :
- Из главного меню выберите Versioning -> Subversion -> Create Repository.
- Введите путь к репозиторию, например, C :\ Documents and Settings \< user >\ demo , и название соединения, например, demo и нажмите OK .
- Создаёте ли вы новый репозиторий или используете существующий, к нему необходимо присоединиться. Из главного меню выберите View -> Versioning Navigator . Если репозиторий уже создан, разверните узел Subversion в Versioning Navigator (Навигатор версий), чтобы открыть своё соединение. Если нет, щелкните правой кнопкой мыши по Subversion и выберите пункт New Repository Connection (Новое соединение с репозиторием).
- Заполните диалоговое окно информацией о соединении, используя этот пример: в качестве значения Repository URL ( URL репозитория) введите file ://// c :/ Documents and Settings /< user >/ demo , для Connection Name (Имя соединения) введите demo . (В этом примере не указывается имя пользователя и пароль, но если используется внешний репозиторий, то эти поля также необходимо заполнить.)
- Нажмите Test Connection , и когда результат успешного соединения появится в окне состояния, нажмите OK .
Если вы присоединяетесь к существующему репозиторию, разверните узел Subversion и просмотрите объекты репозитория. Если вы только что создали репозиторий, заполните его, импортировав файлы:
- В окне File Navigator , перейдите к папке, для которой вы хотите включить контроль версий, для этого примера выбрана папка D :\ version \ files .
- Из главного меню выберите Versioning -> Subversion -> Import Files.
- Используя мастер, выберите соединение с репозиторием, которое вы создали. Нажмите Next , чтобы перейти к панели Source .
- Нажмите Browse , чтобы перейти к D :\ version \ files . Щелкните Next , чтобы перейти к панели Filters , и нажмите снова Next , чтобы перейти к панели Options .
- Убедитесь, что флаг Perform Checkout выбран. Нажав Next , посмотрите сводку и нажмите Finish .
- В окне Versioning Navigator , выберите соединение Demo и щелкните мышью по иконке Refresh .
Теперь можно посмотреть файлы в репозитории Subversion . Эти файлы доступны только для чтения, они отображают текущее состояние ваших файлов.
Перейдите на закладку File Navigator , щелкните по кнопке Refresh и посмотрите содержание папки D :\ version \ files . Эти файлы теперь помечены, как имеющие версию, и отображается номер версии. Эти файлы можно открывать, редактировать и сохранять. Для любого файла, имеющего версию, можно выбрать в меню Versioning -> Subversion , чтобы посмотреть доступные опции контроля версий.
Теперь откройте файл tuning . sql , с которым вы работали раньше. Внесите несколько изменений или добавьте комментарий и выберите закладку History , чтобы посмотреть отличия между первоначальным файлом и измененным. Щелкните правой кнопкой мыши по закладке History и посмотрите доступные опции контроля версий (как показано на Рисунке 4). Сохраните файл и изменения. Обратите внимание на новую перекрывающую иконку для файла в File Navigator . Щелкните правой кнопкой мыши по имени файла и выберите Commit , чтобы сохранить файл.
|
|
|
Рис. 4: Версии файлов в Subversion |
Заключение
Oracle SQL Developer - это гораздо больше, чем просто программа для просмотра базы данных, он предоставляет утилиты для выполнения ежедневных задач базы данных, таких как создание и изменение объектов базы данных, а также среду для запуска скриптов и создания специальных отчетов.
Oracle SQL Developer 1.5 переводит эту деятельность на новый уровень благодаря введению контроля версий. Тесно интегрированный с CVS и Subversion , он позволяет перемещаться по файлам, для которых включен контроль версий, и редактировать их из Oracle SQL Developer . Новая поддержка контроля версий предоставляет возможности слияния и сравнения, кроме того, можно импортировать и включать контроль версий непосредственно из самого инструмента.