Очень простое, но нужное. В особенности для новичков.
Итак, перейдем к уроку.
У меня есть изображение, которое необходимо обрезать.
Сначала обрежем карандаш.
На панеле инструментов, выбираем инструмет форма(или жмем F10 на клавиатуре.)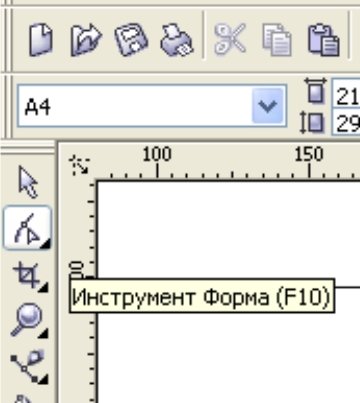
"Беремся" за "узлы" и тянем их к нужным вам местам. (создаем контур изображения)
Вот так
Теперь вырезаем опилки от карадаша.
Для этого на панели инструментов, выбираем иструмент "безеье"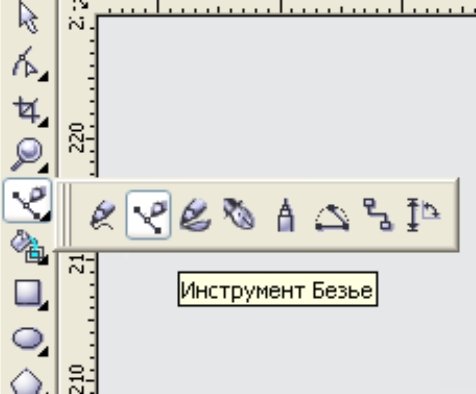
И с помощью него обводим необхожимую нам часть изображанния.
Так же как на картинке внизу.(для наглядности я выделил контур красным цветом)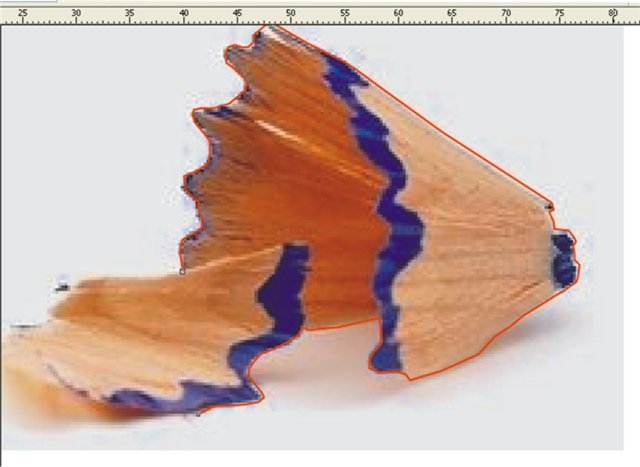
После этого выбираем иструмент прямоугольник (F6).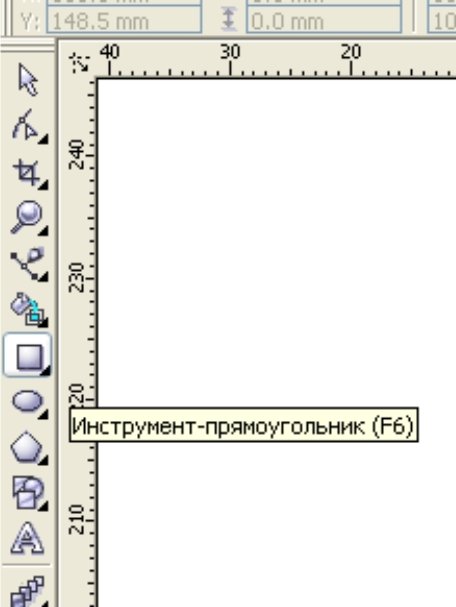
и создаем квадрат по размеру превосходящий наше изображение.
Выбираем наш контур(созданный с помощью "безье"),
а затем зажав кнопку shift наш прямоугольник.
И щелкаем кнопку "обрезать"
Затем выбираем наш квадрат(с вырезаным контуром внутри) и зажав shift выделяем изображение.
Снова жмем "обрезать"
И полчаем следуещее.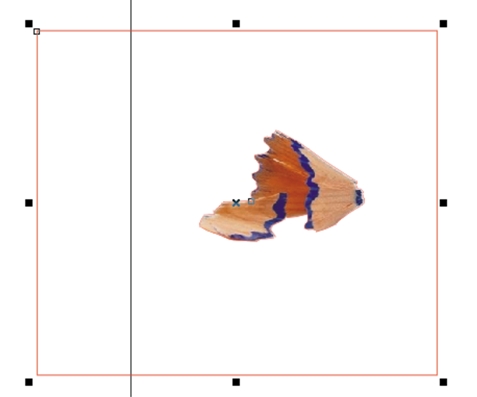
Теперь создаем прямоугольник. Заливаем его цветом, таким что бы он отличался от изображения.
Я выбрал цвет chartreuse.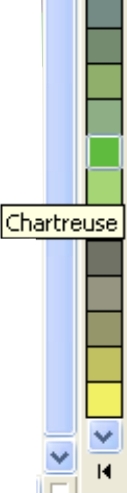
Теперь становиться заметно, что зображение вырезано неровно. Видны белые пиксели по бокам.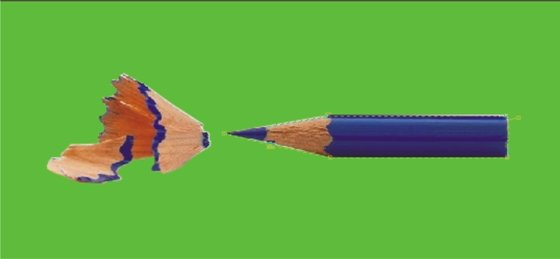
Это легко исправить. Выбираем иструмент форма(F10) и исправляем эти недочеты.
...
Часто бывает, нам приходится обрезать изображение с округлыми формами.
Если вырезать выше изложеными способами получится очень не ровно.
Что неприемлимо для печати с высоким разрешением.
Поэтому предлагаю вам вот такой вариант.
У нас есть изображени с округлым краем. Я взял схематичное изображение. Но если у вас изображение похоже на это. То его проще перерисовать.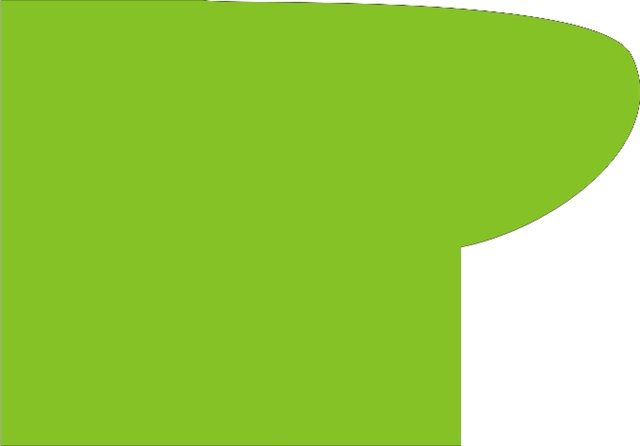
Выбираем инструмент безье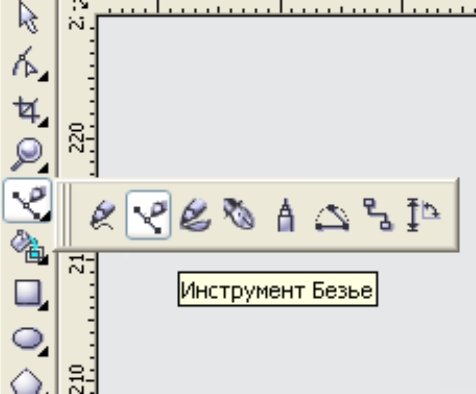
и обрисовываем изображение.
Вот так.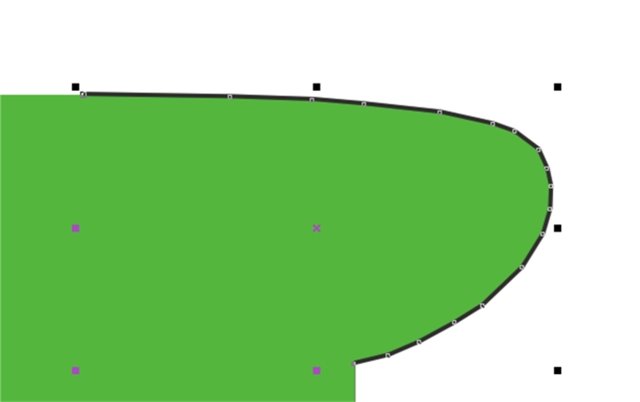
Теперь выделяем все узлы кривой. (Выбирате контур, жмете F10, а затем ctrl+A).
Щелкаем правой кномпкой мыши и выбираем "в Кривую"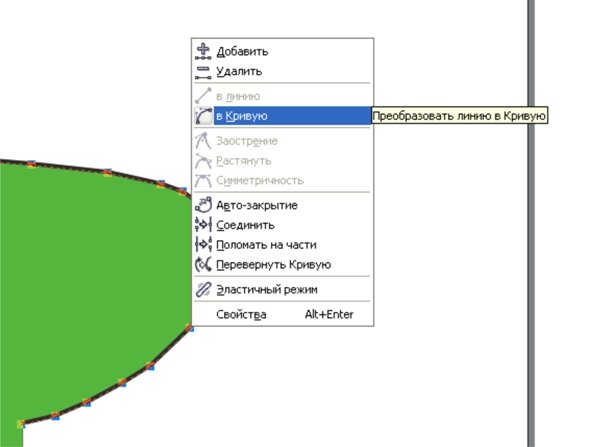
Теперь аккуратно удаляете не нужные узлы кривой.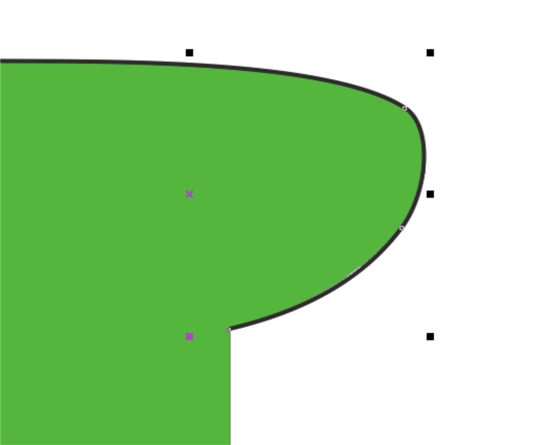
Выбираете инструмент форма(F10). Нажимает правой кнопкой мыши по нашему контуру.
И в выпавшем контекстном меню выбираете "авто-закрытие"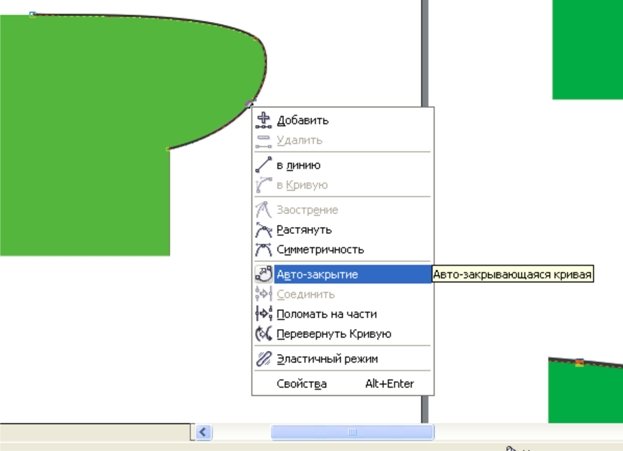
Создаете прямоугольник. (Нужно подогнать его под конутур как у меня.)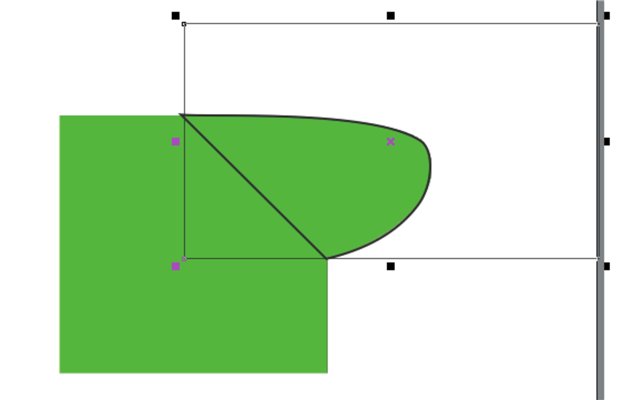
Выбираем наш контур, а затем зажав shift созданый прямоугольник.
Жмем обрезать.
После этого жмем на прямоугольник, зажимаем shift. Выбираем наше изображение.
И снова жмем обрезать.
Получаем следуещее.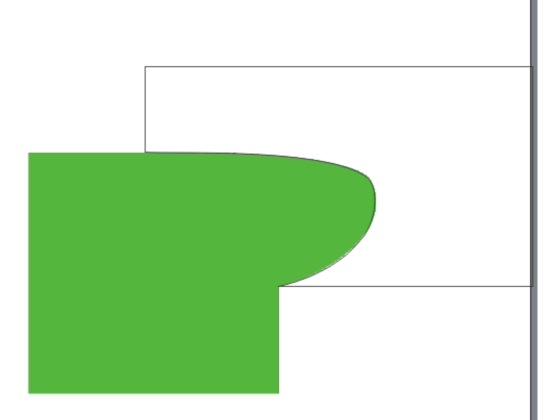
Мелкиие недочеты корректируете с помошь имструмента форма(F10).
Как мне кажется это очень простой урок.
Жду ваших коментов.
