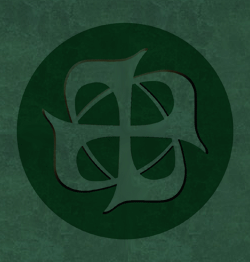Анимированное Лого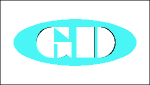
Для реализации этого урока нужен Corel DRAW не ниже версии 7.0
1.Итак, создайте новый документ.
2.Выбирите Text Tool(F8) и введите текст, который желаете использовать.
3.После этого выберите Ellipse Tool и заключите набранный текст в овал.
4.С помощью Pick Tool выделите оба элемента. Перейдите Arange> Align and Distribute> Center to Page. После этого ваши изображения будут находится точно в середине страницы.
5.Кликните на изображениях правой кнопкой мыши и в открывшемся контекстном меню выберите Combine. С помощью этого шага вы объедините все выделенные объекты в один.
6.Вы можете выбрать любой цвет для данного логотипа. Лично я выбираю голубой.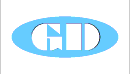
Итак мы проделали основную работу по изготовлению нашего логотипа. Теперь настало время придать ему объема и сделать анимированным.
7.Перейдите в меню эффектов Effects> Extrude. У вас откроется панелька с пятью вкладками. Первая вкладка это Extrude Camera. С помощью этой вкладки мы создадим эффект объема. Настройки выбирайте по вкусу. После того как все настроите нажмите Apply.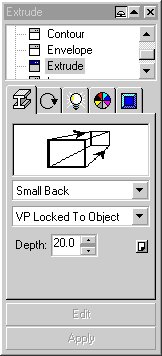
8.После этого нам нужно задать освещение. Перейдите к вкладке Light и нажмите на изображение лампочки с цифрой 1. На маленькой иконке с изображением сетки переместите источник света (черный кружок с цифрой) туда, куда вам удобно. Я выбрал правый верхний угол. Нажмите Apply.
9.Теперь перейдите к вкладке Rotation. С помощью этой вкладки мы создадим эффект вращения. Этот шаг самый главный и самый сложный. Итак для того чтобы получить эффект вращения нам понадобится создать несколько изображений с логотипом, повернутым под разными углами. Первая проблема, с которой вы столкнетесь это то, что при сохранении изображения у вас отсекуться края логотипа. Эту проблему можно решить так: с помощью Rectangle Tool создайте прямоугольник, который по размеру будет немного больше, чем ваш логотип. Также как и логотип выровняйте прямоугольник по центру. Что бы этот прямоугольник не мешал уберите его заливку. Для этого откройте его свойства (Edit> Properties), перейдите к вкладке Fill (Заливка) и нажмите на квадратик с крестиком. На вкладке Outline в параметре Width установите None.
10.Продолжим... Выберите File> Export (Ctrl+E) и экспортируйте изображение в удобный для вас формат. Я посоветовал бы использовать формат BMP с максимальным разрешением (300 dpi) и цветовым набором (24 bit). При экспортировании назовите файл цифрой 1. Экспортировали? Идем дальше.
11.Вернемся к нашей вкладке, которая называется Rotation. На ней вы увидите фигуру состоящую из красных квадратиков. Эта фигура символизирует ваш логотип. В правом нижнем углу находится маленькая кнопочка. Нажмите на нее. Откроется меню Rotation Values. Как вы видите здесь даны координаты вращения по трем осям X,Y,Z. В данном случае нас будет интересовать только ось Y.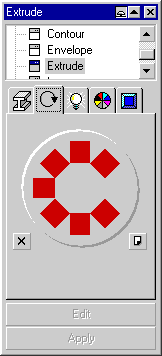
12.Введите для данной оси значение 10 и нажмите Apply. Как видите логотип повернулся. Опять экспортируйте изображение, но уже по именем 2.
13.Продолжайте поворачивать логотип прибавляя по 10 к предыдущему значению. Когда вы дойдете до значения 70 ваше лого должно быть повернутым ровно на 90 градусов. 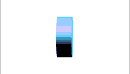
14.Вот тут нас и поджидает вторая проблема... дело в том что в Corel DRAW установлено не такое исчисление градусов, к которому все мы привыкли. В обшем здесь фигура поворачивается не от 0 до 360, а от -100 до 100. Поэтому после значения 70 у вас должно идти значение -60, потом -50, -40, -30... и т.д. Последнее изображение, которое вы экспортируете должно быть повернуто на -10.
15.Итак, у вас должно быть 14 изображений с вашим логотипом. А что дальше? Автор предлагает использовать для создания анимации GIF Animator. Так как я никогда этой программой не пользовался, то и внятно объяснить как это сделать не смогу. Поэтому предлагаю альтернативный вариант - использовать Image Ready.
16.Откройте Image Ready и создайте новый документ. После этого на разных слоях по порядку расположите все полученные в Corel DRAW изображения.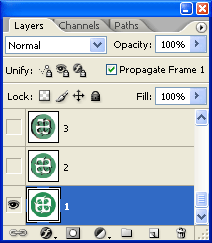
17.На панели Animation создайте 14 кадров. Ну, а дальше все просто. Выберите кадр номер один и сделайте видимым слой номер 1 (остальные слои должны быть невидимыми). После этого выбираете кадр номер 2, и делаете видимым слой номер 2. И т.д. до последнего кадра.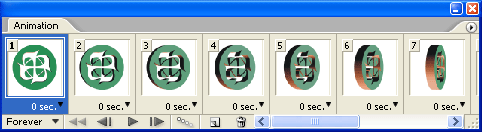
18.Что ж... нам остается только сохранить полученный результат как GIF-анимацию. Желаю удачи!
Это мой результат: