Если вы в последнее время ни разу не слышали о "web 2.0", то, скорее всего, провели это время на необитаемом острове без какой-либо связи. Подумаем, что же отличает вебдванольный ресурс: графическое оформление, интерфейс и социальность. Эта статья - про незаменимую как при дизайне сайта, так и логотипа, персонажа вещь - цветовую палитру.
Растровые по своей природе сайты удобно рисовать в Adobe Photoshop, благо для него уже давно в сети есть готовые палитры цветов web 2.0. Но дизайн web 2.0 - векторный до мозга костей и правильнее творить его в полноценном векторном редакторе. Наш выбор - CorelDRAW, для него-то мы и сделали удобную компиляцию, состоящую как из ставших традиционными цветов, так и новых оттенков 2007 года.
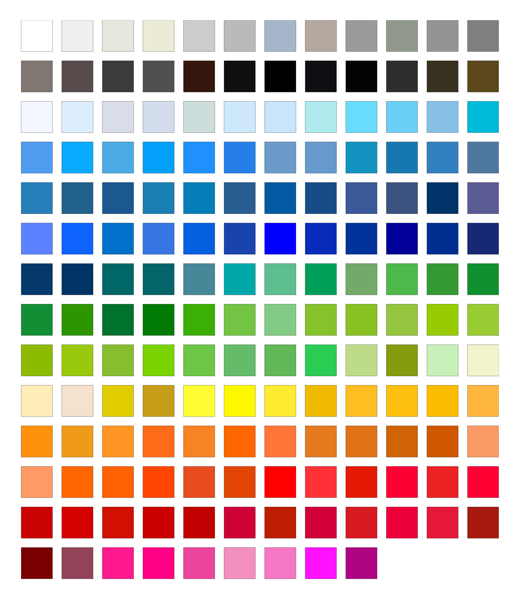
1. Для того, чтобы установить палитру цветов в CorelPhoto-Paint X3 или CorelDraw X3 нам нужно перенести наш файл (web20.cpl) в папку программы (туда, где она установлена).
Как правило, эта папка находится в C:\Program Files\Corel\CorelDRAW Graphics Suite 13\Languages\EN\Custom Data\Palettes\RGB
2. Теперь, зайдя в эту дирекорию, мы создаем там новую папку; назовем ее Web20.
3. Перемещаем в нее наш файл (web20.cpl). Палитра установлена.
4. Открываем CorelPhoto-Paint X3 и CorelDraw X3 (палитру надо выбирать в каждом редакторе отдельно). С правой стороны должны быть вертикальные закладки. Если их нет, то открываем в верхнем меню программы Window > Color Palettes > Color Palette Browser.

Для быстрого открытия закладки достаточно нажать Ctrl + F5.
5. В появившейся закладке справа очень удобно управлять цветами и палитрами. Мы хотим открыть новую палитру, которую установили в самом начале. Для этого нажимаем на иконку Opens a palette  и указываем путь, куда мы положили нашу палитру (например C:\Program Files\Corel\CorelDRAW Graphics Suite 13\Languages\EN\Custom Data\Palettes\RGB\Web20). Открываем нашу палитру. Она сразу появится с правой стороны рядом с основной палитрой цветов.
и указываем путь, куда мы положили нашу палитру (например C:\Program Files\Corel\CorelDRAW Graphics Suite 13\Languages\EN\Custom Data\Palettes\RGB\Web20). Открываем нашу палитру. Она сразу появится с правой стороны рядом с основной палитрой цветов.

6. Если мы захотим закрыть нашу палитру, достаточно снять галочку в закладке Color Palette Browser и она исчезнет из поля видимости, но не удалится с Вашего компьютера.

рис. 3. Галочка включения и выключения палитры
7. Теперь мы можем начинать рисовать в цветах web 2.0 :)
