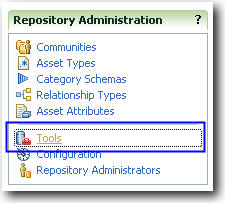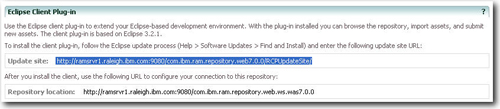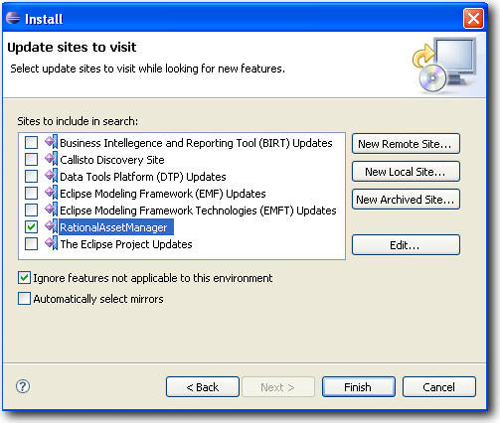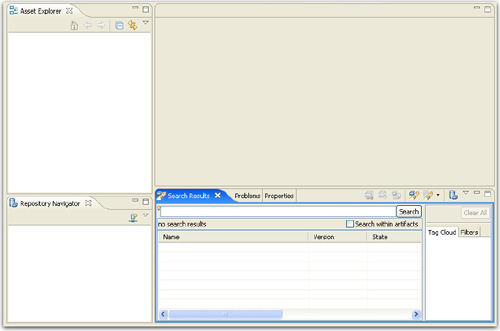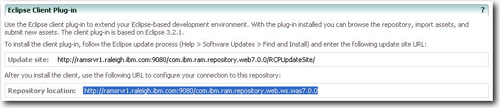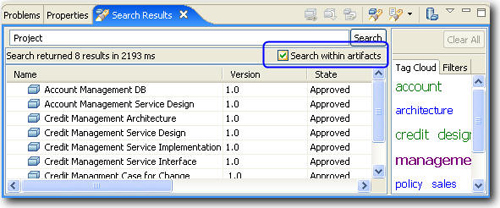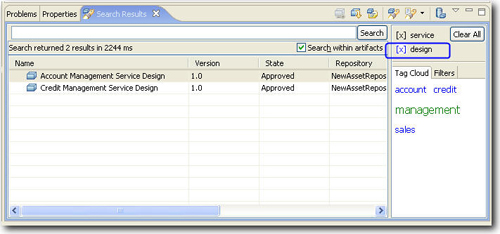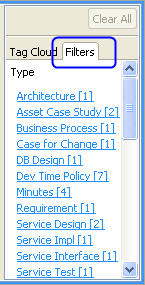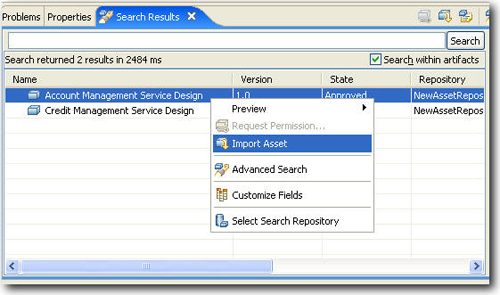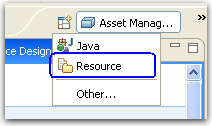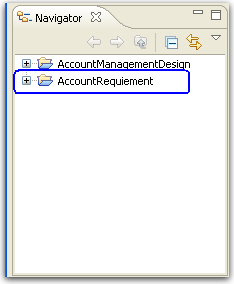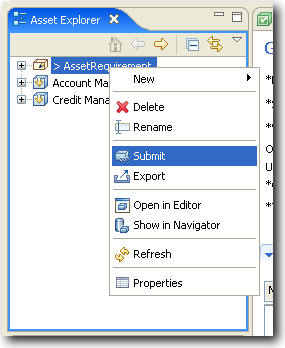Обзор
Предполагается, что вы работаете в среде сервис-ориентированной архитектуры (Service-Oriented Architecture, SOA). Ваша задача - создать новое требование для системы бухгалтерского учета в вашей компании. Прежде чем приступить к созданию нового требования, мы установим и настроим Eclipse-клиент Rational Asset Manager Eclipse. Нам предстоит изучить методы поиска, позволяющие найти и оценить программные активы, и познакомиться с перспективой Eclipse Asset Management, компонентами программных активов и некоторыми из наиболее эффективных способов работы с репозиторием.
Сначала мы установим Eclipse-клиент Rational Asset Manager и создадим активное подключение к репозиторию.
Правильно сконфигурировав среду и познакомившись с некоторыми элементами в представлении My Repositories, мы перейдем к изучению методов обычного поиска, поиска по ключевым словам и более сложных методов поиска, использующих тэги и фильтры.
Затем нам предстоит найти программный актив Account Management Service Design, представляющий собой проект требования, создаваемого нами в рамках политики. Импортировав этот актив, мы добавим в рабочую область связанный актив. Мы просмотрим разные страницы актива в редакторе. После изучения и изменения активов мы обновим и зафиксируем изменения и передадим данный актив процессу управления версиями по умолчанию.
В завершение нам предстоит создать в проекте новый программный актив и сдать его в репозиторий при помощи мастера передачи Submit wizard.
Установка и настройка Eclipse-клиента Rational Asset Manager
Из этого раздела вы узнаете, как установить Eclipse-клиент и создать новое подключение к репозиторию Rational Asset Manager в рабочей области Eclipse.
Rational Asset Manager имеет два пользовательских интерфейса:
- Администраторы могут работать с репозиторием и настройками на уровне сообщества при помощи Web-клиента;
- Пользователи могут обращаться к Web-клиенту для запроса и обзора программных активов, работать с тэгами, которые они добавляют к активам в репозитории, и принимать участие в обсуждениях активов.
В Eclipse-клиенте разработчики могут выполнять поиск и работать с активами, не выходя из интегрированной среды разработки Eclipse (IDE).
На рисунке 1 показано, как Eclipse-клиент и Web-клиент взаимодействуют с одним и тем же репозиторием.
Рисунок 1. Пример топологии установки Rational Asset Manager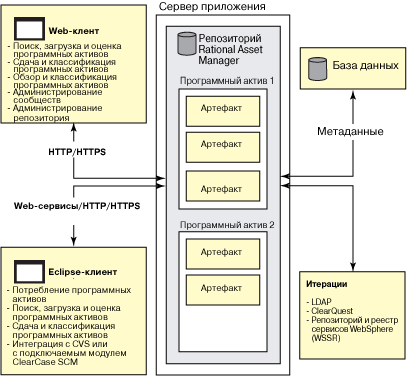
Выполнив шаги, перечисленные в этом разделе, вы узнаете, как использовать сайт обновлений и информацию подключения к репозиторию из Web -клиента. Кроме того, вы узнаете, как:
- Установить Eclipse-клиент при помощи сайта обновлений;
- Создать новое подключение к репозиторию;
- Перейти в представление My Repositories в Eclipse-клиенте.
Для начала давайте импортируем модель репозитория, которую можно будет заполнить примерами типов программных активов, категорий, сообществ и связями активов
- Выберите в разделе Загрузка файл rammodel.zip и сохраните его на своем компьютере. Распаковывать файл не нужно;
- Запустите Web-клиент Rational Asset Manager;
- Выполните вход с именем пользователя
adminи паролемadmin; - Откройте окно администрирования;
- Выберите из списка в боковой панели категорию Tools;
- В секции Import and Export Model найдите файл rammodel.zip, выделите его и нажмите кнопку Import;
- В окне Import Model нажмите кнопку Yes для замены имеющихся в репозитории данных.
На импорт учебной модели репозитория может потребоваться несколько минут.
Убедитесь, что импорт модели успешно завершился.
Рисунок 3. Сообщение об успешном завершении импорта
Установка Eclipse-клиента Rational Asset Manager
Чтобы установить Eclipse-клиент при помощи сайта обновлений, выполните следующие шаги:
меню Eclipse выберите команды Help > Software Updates > Find and Install;
RationalAssetManager;
- На домашней странице Web-клиента Rational Asset Manager нажмите Extensions;
- В секции Eclipse Client Plug-выделите и скопируйте Web-адрес сайта обновлений;
- Запустите среду Eclipse;
- В окне New Update Site вставьте Web-адрес сайта обновлений в поле URL.
Убедитесь в успешности установки Eclipse-клиента Rational Asset Manager, открыв перспективу Asset Management.
меню Eclipse выберите команды Window > Open Perspective > Other > Asset Management;
Создание нового подключения к репозиторию
Если вы работаете с Rational Asset Manager в рабочей среде с единственным сервером, то можете создать в одной рабочей области несколько подключений к репозиторию на одном сервере. Если вы работаете в кластеризованной серверной среде, то в одной рабочей области можно создать подключения к репозиторию для разных серверов. Если вы работаете над несколькими проектами, например, анализом нового проекта X, разработкой новой программы Y и созданием новых обучающих материалов к продукту Z, можно создать отдельные подключения к репозиторию для каждого проекта и логически организовать программные активы, сгруппировав их по категориям, что позволит обращаться к ним без лишних сложностей.
Прежде чем вы сможете работать с программными активами в перспективе Asset Management, вам придется создать подключение к активному репозиторию.
- В представлении Repository Navigator нажмите кнопку New Repository Connection;
- В окне New Asset Management Repository Connection введите имя для подключения, например
NewRepositoryConnection; - Вставьте URL подключения. Для этого выполните следующие действия:
- На домашней странице Web-клиента Rational Asset Manager нажмите Extensions;
- Скопируйте Web-адрес репозитория в буфер обмена;
- Запустите среду Eclipse;
- В окне New Asset Management Repository Connection вставьте Web-адрес репозитория в поле URL.
- Введите имя пользователя
admin; - Введите пароль
admin; - Нажмите кнопку Finish;
- Чтобы протестировать подключение, нажмите кнопку OK.
Убедитесь, что новое подключение создано. На рисунке 8 показано, как должно выглядеть представление Repository Navigator.
Рисунок 8. Представление Repository Navigator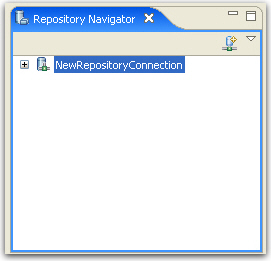
Откройте подключение и просмотрите имеющиеся элементы подключения в представлении Navigator. Для изучения подключений:
- Разверните узел NewRepositoryConnection;
- Откройте папку MyTags.
Добавленные вами в репозиторий тэги перечислены на странице My Tags представления Properties;
- Откройте папку My Assets.
На этой странице можно работать с программными активами, которые ранее были сданы в репозиторий;
- Откройте папку Downloaded assets .
На этой странице можно работать с программными активами, которые ранее были загружены из репозитория.
Поиск активов
В этом разделе вы научитесь выполнять поиск программных активов с использованием ключевых слов, тэгов и фильтров.
Программные активы - это коллекции артефактов или файлов, которые представляют собой решения определенных бизнес-задач и допускают многократное использование. Для облегчения многократного использования программные активы содержат описательную информацию, объясняющую их назначение, способ использования и связи с другими ресурсами.
Программные активы могут содержать все артефакты, в том числе другие активы, которые используются совместно для решения определенной бизнес-задачи. Артефакты представляют собой файлы, которые пользователи могут объединять для создания программных активов. Артефактами могут быть промежуточные продукты разработки программного обеспечения, а именно: проекты, модели, исходный код, данные, тесты, интерфейсы пользователей и документация.
Для поиска программных активов в репозитории мы воспользуемся несколькими поисковыми техниками. На рисунке 9 показаны компоненты программного актива.
Прежде чем продолжить чтение материала, познакомьтесь с некоторыми компонентами программных активов, о поиске которых пойдет речь в этом разделе. В случае обычного поиска по ключевым словам поисковый запрос ищет соответствия в любых элементах имени, версии, описания, краткого описания, тэгов, типа, сообщества, рейтинга и категоризации. Кроме того, можно выполнить поиск файлов, входящих в состав актива, если явно выбрать поиск в артефактах.
В случае поиска с использованием тэгов результаты поиска фильтруются при помощи тэгов, которые вы или другие пользователи в любом сообществе применили к программным активам в репозитории. Если при поиске используются фильтры, то можно ограничить результаты поиска определенной категорией, сообществом, типом или рейтингом актива.
Выполнив поиск и обнаружив программные активы, вы можете просмотреть или импортировать их в рабочую область, а значит и просмотреть любые активы, связанные с выбранными. Просматривая связанные активы, вы можете легко перейти к любому связанному активу и изучить его более детально. Сравнение какого-либо программного актива со связанным активом помогает лучше понять выбранный актив в контексте разработки.
Рисунок 9. Компоненты программного актива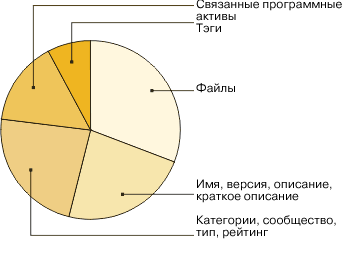
Изучив этот раздел, вы узнаете, как работают фильтры и тэги в Rational Asset Manager. Кроме того, вы узнаете, как:
- Осуществлять поиск программных активов с использованием ключевых слов;
- Осуществлять поиск артефактов в активах с использованием ключевых слов;
- Находить программные активы, используя графическое представление тэгов;
- Применять фильтры к найденным активам.
Поиск программных активов с использованием ключевых слов
Поиск программного актива Account Management Service Design (а именно, артефакта Project Enterprise V1R5.doc) для изменения этого файла рассматривается в одном из следующих разделов данного учебного руководства.
Прежде чем приступить к поиску программного актива, изучите кнопки в представлении Search Results. Эти шаги демонстрируются в следующей видеопрезентации.
В панели инструментов имеются следующие кнопки:
- Request Permission (Запросить разрешение)
- Если вы выбрали актив, для работы с которым необходимо особое разрешение, нажмите эту кнопку, чтобы запросить разрешение.
- Import
- Чтобы импортировать актив в рабочую область, нажмите эту кнопку. Импортировав актив, вы можете изменить его.
- Browse
- Если вы выберете один из активов и нажмете эту кнопку, то в редакторе активов Asset Editor откроются страницы General Details и Contents для этого актива. Просматривая активы при помощи этих страниц, вы не сможете их изменять.
Самый распространенный метод поиска - это указание ключевых слов в поле Search. В дальнейшем для поиска вы можете использовать условия, перечисленные в следующей таблице.
| "term1 term2" | Два связанных условия поиска, заключенные в кавычки Возвращает все активы с точным соответствием фразы в метаданных, например, "модель процесса." |
|---|---|
| ? | Представляет собой символ подстановки для одного знака. Возвращает все активы в различном написании. Например, B?lls возвращает такие элементы, как bells или bills. |
| * | Представляет собой символ подстановки для нескольких знаков. Может использоваться для извлечения различных словоформ элементов. Например, запрос long* возвращает такие элементы, как long, longer или longest. |
Чтобы выполнить поиск программных активов, выполните следующие шаги:
- В представлении Search Results введите
serviceи нажмите кнопку Search.Этот поисковый запрос возвратит результаты для 13 активов;
- Удалите из поля поиска слово
service. Обратите внимание на то, что результаты поиска не обновляются автоматически; - Введите слово
designи нажмите кнопку Search.Этот поисковый запрос ограничит результаты 8 активами;
- Удалите из поля поиска слово
designe; - Введите
Project; - Чтобы включить в область поиска содержимое артефактов или файлы, входящие в состав программных активов, установите флажок Search within artifacts , а затем нажмите кнопку Search;
- Выделите актив Account Management Service Design;
- Чтобы просмотреть актив в редакторе, нажмите кнопку Browse.
На рисунке 11 показана рабочая область после выполнения описанных действий.
Рисунок 11. Просмотр результатов поиска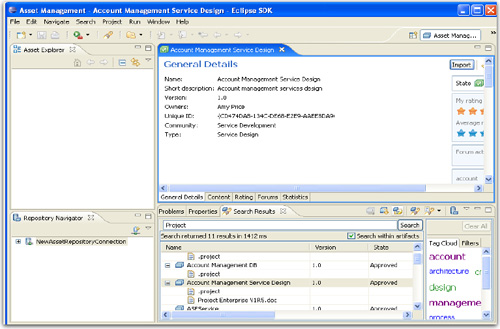
Поиск программных активов с использованием тэгов и фильтров
Теперь давайте выполним поиск того же актива Account Management Service Design с использованием тэгов и фильтров.
Тэги представляют собой созданные пользователями слова или фразы, которые присваиваются программным активам. Можно выполнять поиск с использованием тэгов, созданных вами или другими пользователями. Тэги изображаются замкнутыми областями, которые называются графическим представлением тэгов . Тэги используются для назначения активам понятного названия, уникального и более значимого, чем стандартные категории или типы, созданные администратором.
В графическом представлении тэгов отображаются все тэги в репозитории. Величина тэга наглядно показывает, скольким программным активам он присвоен. Чем больше величина тэга, тем большему количеству активов он присвоен.
В фильтрах можно использовать названия сообществ, типы, состояния, категории, подкатегории или рейтинги программных активов в различных сочетаниях, чтобы ограничить область поиска и указать характеристики тех активов, которые должны быть найдены.
Прежде чем перейти к изучению этого раздела, разверните представление Search Results, чтобы в нем отображалось больше тэгов и фильтров. В следующей видеопрезентации показано, как изменить размер окна представления Eclipse. Чтобы изменить размер окна представления Search Results, выделите границу окна и перетащите ее вверх или по горизонтали при помощи мыши.
Перед выполнением поиска с использованием тэгов и фильтров очистите окно Search Results, чтобы не мешали результаты старого поиска.
- Удалите ранее введенное ключевое слово
Projectиз поля поиска; - При пустом поле Search нажмите кнопку Search. Поиск без указания ключевых слов возвращает все активы, имеющиеся в репозитории.
Чтобы выполнить поиск с использованием тэгов и фильтров, выполните следующие шаги:
- В графическом представлении тэгов нажмите левой кнопкой мыши на тэге service;
- Нажмите левой кнопкой мыши на тэге design.
При помощи двух щелчков мышью мы нашли программный актив Account Management Service Design;
- Чтобы удалить только что использованный тэг design, нажмите кнопку X рядом с этим тэгом;
- Чтобы удалить только что использованный тэг service, нажмите кнопку X рядом с этим тэгом.
Представление Search Results является динамическим. При удалении тэгов результаты поиска обновляются автоматически.
Перейдите на вкладку Filters. Вы можете отфильтровать результаты поиска по рейтингу, статусу пересмотра, категоризации, типу и названию сообщества, ассоциированных с данным активом. Поскольку вы уже просматриваете программный актив в окне редактора, просмотрите также страницу General Details для этого актива, чтобы понять, где искать информацию, которую можно использовать для фильтрации.
Программный актив был сдан в сообщество Service Development с типом Service Design. Эти два атрибута можно использовать в качестве фильтров.
- Перейдите на вкладку Filter;
- В секции Community при помощи линейки прокрутки найдите и выделите элемент Service Development;
- В секции Asset Type найдите и выделите элемент Service Design.
Теперь эти активы должны отобразиться в представлении Search Results. Оставьте актив Account Management Service Design в результатах поиска.
В следующем разделе вы научитесь импортировать программные активы и изучите редактор активов Asset Editor.
Работа с программными активами в перспективе Asset Management
В этом разделе рассказывается о том, как импортировать программные активы, оценивать и обновлять активы в редакторе Asset editor, а также создавать и сдавать новые активы в репозиторий.
Существует несколько способов работы с программными активами. В данном разделе рассматриваются следующие способы:
- Идентификация рейтинга актива;
- Статус актива в редакции версии;
- Просмотры дискуссионных форумов;
- Категоризация, связанные активы и различные статистические данные, относящиеся к этому активу.
Кроме того, в этом разделе мы познакомимся с мастером Submit wizard.
В разделе рассматриваются некоторые современные концепции управления программными активами, в том числе передовые методы обновления метаданных активов, основные принципы управления версиями и создание понятных отображений между активами при помощи их категоризации и добавления связанных активов.
Изучив этот раздел, вы узнаете, как можно использовать редакцию версии по умолчанию и когда следует использовать возврат к предыдущей версии программного актива. Кроме того, вы узнаете, как:
- Импортировать программные активы в различные области пользовательского интерфейса;
- Обновить программный актив и передать изменения в репозиторий;
- Использовать имеющийся проект Eclipse и создать новый программный актив при помощи мастера New Asset wizard;
- Сдать новый программный актив в репозиторий при помощи мастера New Asset wizard.
Импорт и оценка программных активов
После того, как программный актив будет найден, можно импортировать его в рабочую область Eclipse несколькими способами. В следующем видеоролике демонстрируются три метода импорта программных активов.
- В представлении результатов поиска можно нажать правой кнопкой мыши на имени актива и выбрать команду Import Asset;
- Можно также нажать на панели инструментов в представлении Search Results кнопку Import;
- В окне General Details при просмотре актива можно нажать кнопку Import.
Чтобы импортировать и оценить программный актив Account Management Service Design, выполните следующие шаги:
- В представлении результатов поиска нажмите правой кнопкой мыши на активе Account Management Service Design и выберите команду Import Asset. Откроется окно мастера импорта;
- В окне мастера Import Asset выделите проект AccountManagementDesign и нажмите кнопку Next;
- Установите флажок Credit Management Case for Change. ППри этом будет также импортирован актив Credit Management Case of Change. Эти два актива имеют явно обозначенную ассоциацию. Импортировав оба программных актива, вы получите более широкое представление о том, как использовался актив Account Management Service Design.
Обратите внимание на тип ассоциации - Realizes (Использует). Актив Credit Management Case for Change "использует" активы Account Management Service Design. Импортировав оба актива, вы можете работать с активом проекта и легко обращаться к прецеденту изменения, который поддерживается этим проектом. Вы можете импортировать любые другие связанные программные активы в редакторе активов Asset Editor в любое время;
- Нажмите кнопку Finish.
Актив Account Management Service Design будет открыт в редакторе активов Asset editor. В следующей видеопрезентации демонстрируется обзор возможностей Редактора активов.
Внимательно рассмотрите Asset Editor.
На странице General Details можно узнать статус редакции версии программного актива, рейтинг, присвоенный активу, и средний рейтинг, присвоенный этому активу всеми пользователями.
Вы можете ознакомиться со всеми высказываниями на дискуссионных форумах, добавить тэг, просмотреть уже имеющиеся тэги или удалить тэги, добавленные вами к этому программному активу.
В окне General Details прочитайте расширенное описание программного актива (воспользуйтесь прокруткой), измените категоризацию или поработайте со связанными активами.
В панели Content редактора активов можно просмотреть артефакты или файлы, содержащиеся в программном активе, и поработать с ними. Для уточнения классификации артефактов актива можно добавить метки. Администраторы, кроме того, могут создавать типы активов, которые требуют меток для определенных артефактов. Чтобы поупражняться, добавьте метку в файл Project Enterprise V1R5, выполнив следующие шаги:
- Разверните актив AccountManagementDesignProject;
- Разверните папку docs и выделите файл Project Enterprise V1R5;
- Нажмите кнопку Label;
- В редактируемой области содержимого введите
SOA.
На вкладке Ratings можно оставить рейтинг и обратную связь по этому активу. Оставьте обратную связь для актива:
- Нажмите кнопку Leave feedback;
- Введите фразу
В настоящее время я провожу анализ и пересмотр данного актива для SOA; - Чтобы отправить обратную связь, нажмите кнопку OK.
На вкладке Forums можно просмотреть все обсуждения, имеющие отношение к данному программному активу, нажав правой кнопкой мыши на имени форума и выбрав команду View in Web client.
На вкладке Statistics можно просмотреть все операции поиска и загрузки статистики для этого актива. В секции Asset Search History нажмите кнопку Refresh и просмотрите последние операции поиска для актива.
Вы обновили программный актив локально. Чтобы эти обновления могли увидеть другие пользователи, вам нужно будет обновить актив на сервере:
- Откройте панель General Details;
- Нажмите кнопку Update. Программа предложит вам выбрать способ передачи актива;
- Выберите пункт Submit the asset into the default Review.
Этот способ позволяет использовать любую редакцию по умолчанию. Администраторы сообществ создают редакции версий типов программных активов и категоризаций, привлекая определенных пользователей с известными профессиональными интересами и квалификацией к оценке значения и точности программного актива;
- Программа запросит подтверждение того, что вы хотите обновить актив, не увеличивая номер версии. Нажмите OK.
Управление версиями программных активов в Rational Asset Manager подчиняется особым правилам. По общему правилу, если обновления небольшие и не требуют нового или другого контекста для использования активов, номер версии не увеличивается. Чтобы получить дополнительную информацию о правилах управления версиями в Rational Asset Manager, выберите из меню Help и откройте тему Updating and creating new versions of assets (Обновление и создание новых версий активов).
Создание и сохранение в репозитории нового программного актива
Теперь можно создать новый проект и сохранить этот проект в репозитории как новый программный актив. Прежде чем вы сможете сохранить программный актив в репозитории (сдать его в репозиторий), вы должны создать проект Eclipse, который будет содержать артефакты для актива. Как правило, вы работаете с файлами, и в вашей рабочей области уже есть проекты. Для этого учебного руководства необходимо создать новый проект, который будет содержать программный актив, созданный при помощи мастера New Asset wizard.
Чтобы создать проект Eclipse, выполните следующие шаги:
- Нажмите File > New > Project > General > Project;
- В окне New Project введите имя проекта
AccountRequirement; - Нажмите кнопку Next;
- Нажмите кнопкуFinish. Чтобы убедиться в том, что проект был создан, откройте перспективу Resource;
- Нажмите кнопку Open Perspective и выберите Resource;
- Убедитесь, что новый проект отображается в рабочей области;
- Откройте перспективу Asset Management. Выберите из меню команды Window > Open Perspective > Other > Asset Management;
- Нажмите OK.
Для создания нового программного актива выполните следующие действия:
- В представлении обозревателя активов Asset Explorer нажмите правой кнопкой мыши на элементе New и выберите Asset. В открывшемся окне New Asset дайте описание новому активу:
Рисунок 17. Описание нового програмнмого актива
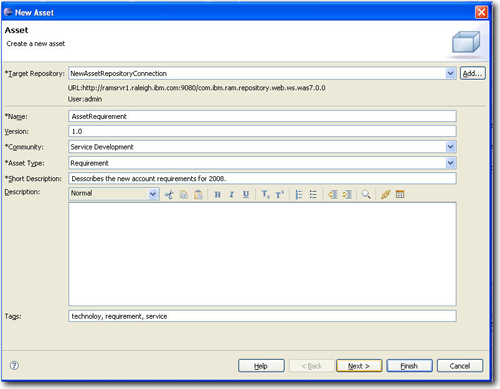
- Дайте активу имя
AssetRequirement; - В поле Community выберите пункт Service Development;
- В поле Asset Type выберите пункт Requirement;
- Введите краткое описание нового актива:
Describes the new account requirements for 2008; - Введите в поле Tags следующие тэги для нового актива:
technology, requirement, service.В качестве разделителей тэгов используйте запятые.
- Дайте активу имя
- Нажмите кнопку Next;
- Выберите категорию для актива:
- Разверните категории SOA и Strategy;
- Выберите категорию Business Vision;
- Нажмите кнопку Next.
- Установите флажок AccountRequirement, чтобы ассоциировать проект с новым активом;
- Нажмите кнопку Finish. Новый актив отображается в рабочей области в редактируемом черновом состоянии;
- Чтобы сохранить актив в репозитории, нажмите правой кнопкой мыши на AssetRequirement и выберите команду Submit;
- Чтобы подтвердить отправку программного актива в репозиторий, нажмите кнопку OK в окне Submit Asset.
Заключение
Изучив данное учебное руководство, вы узнали, как установить Rational Asset Manager, настроить рабочую область, выполнить поиск программного актива с использованием различных методик поиска и работать с активами в редакторе.
Теперь вы можете свободно пользоваться основными представлениями в перспективе Asset Management и множеством инструментов, которые могут облегчить поиск и использование программных активов в репозитории Rational Asset Manager.