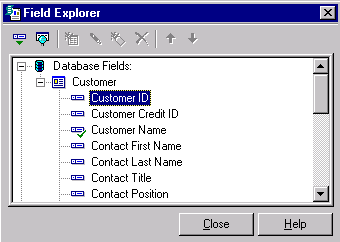
| КНИГА |
03.01.01
|
Сергей Маклаков,
Руководитель Учебно-консалтингового
центра
2.2. Вставка в отчет и форматирование полей базы данных.
Рассмотрим, как выглядит отчет в закладке Design. Большая белая область в середине закладки - Edit box. Edit box разделен на секции горизонтальными линиями. При добавлении секции в отчет (например, при группировке данных), Crystal Reports автоматически добавляет линию. Серая область слева от Edit box’а дает дополнительную информацию, помогающую работать с данными и объектами. Горизонтальные линии продолжаются в серую область, определяя секции, и Crystal Reports идентифицирует каждую секцию по аббревиатуре или выбранному имени.
Секция заголовка отчета Report Header (RH) изображается единожды в самом начале отчета. Секции Page Header (PH) и Page Footer (PF) показываются единожды на каждой странице и обычно используются для заголовков, нумерации страниц и т.д. Секция Detail(D) - это список информации нашего отчета. Секция Report Footer (RF) показывается единожды в самом конце отчета.
Для внесения поля в отчет нужно выбрать меню Insert/Database Field или кликнуть по соответствующей кнопке на панели инструментов (см. главу 1). Появляется диалог Field Explorer (рис. 2.2.1), который служит для внесения в отчет полей базы данных, специальных полей, формул и параметров. Панель инструментов диалог Field Explorer имеет следующие кнопки (слева направо):
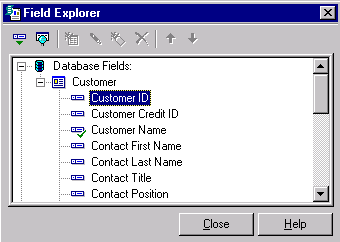
Рис. 2.2.1. Диалог Field Explorer.
Поля можно выбрать индивидуально, по порядку, или группой.
Существует 3 пути выбора поля для отчета:
Упражнение 2.2.1Расположите следующие поля БД в секции отчета Detail:Contact Last NameContact First NameContact Title
Для просмотра полученного в закладке Preview отчета следует кликнуть по кнопке просмотр на панели инструментов. Отметим, что Status bar в Preview дает информацию об использованных в отчете данных. Он показывает, как много записей выбрано и общее число прочитанных записей.
Crystal Reports позволяет нам изменить порядок расположения полей отчета. Для этого можно просто перенести поле внутри секции или между секциями методом drag&drop. Можно также сразу перенести группу полей. Для этого нужно предварительно выбрать их, кликнув по каждому, одновременно нажимая клавишу Shift или Ctrl.
Для более тщательного форматирования полей можно использовать специальный инструмент Guidelines- опорными линиями, к которым можно привязать поля отчета. Для отображения Guidelines нужно перейти в меню Files/Options и в закладке Layout включить опции Show Guidelines.
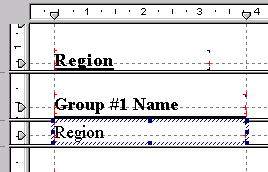
Рис. 2.2.2. Форматирование полей с помощью Guidelines.
Для форматирования поля нужно подвести его левый край к опорной линии (а не наоборот!). То, что поле связано с опорной линией, показывают небольшие красные метки по периметру поля. Если с одной линией связаны несколько полей, то перемещение опорной линии в верхней или левой линейке форматирования (рис. 2.2.2) проводит к перемещению группы полей по горизонтали или по вертикали соответственно. Если привязать правый край поля, то с помощью опорной линии можно изменить его размер.
Создать новую опорную линию можно, дважды кликнув по линейке форматирования. Удалить опорную линию можно, переместив ее (drag&drop) из линейки форматирования.
Упражнение 2.2.2
Передвиньте поле и заголовок поля Region одновременно. Кликните по полю Region и выделите его.
Затем нажмите клавишу Ctrl и кликните по заголовку этого поля. Оба поля теперь имеют рамку.
Перенесите Region в левую часть отчета.
Сохраните отчет.
После выполнения упражнения отчет должен выглядеть выглядит так:
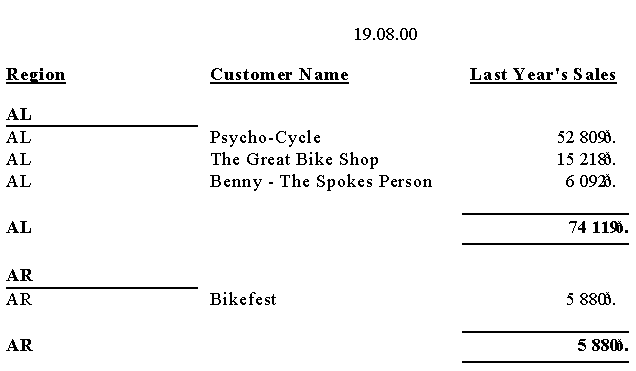
Рис. 2.2.3. Внешний вид отчета после выполнения упражнения 2.2.2.
Если создать отчет и, затем, сохранить или закрыть его, Crystal Reports по умолчанию сохраняет данные с отчетом. Если после этого открыть отчет, он основывается на сохраненных данных. Время и дата последнего обновления данных будут показаны в правой верхней части закладки Preview. Для принудительного обновления данных следует выбрать пункт меню Report / Refresh Report Data либо нажать кнопку F5.
Для форматирования поля служит диалог Format Editor (рис. 2.2.4), который можно вызвать, кликнув правой кнопкой мыши по полю и выбрав в контекстном меню пункт Format Field. Закладки диалога Format Editor позволяют задавать свойства полей безусловно (поля выбора) или по условию (кнопки вызова редактора формул справа от каждого условия). С помощью редактора формул можно создать формулу, возвращающую логическое значение “истина” или “ложь”. При выполнении условия (значение “истина”) форматирование будет выполняться, в противном случае – нет. Синтаксис формул будет рассмотрен в главе 7. Так, опция Suppress позволяет скрыть поле. Если задать формулу, то, например, можно скрывать только поля, содержащие значения меньше 1000.

Рис. 2.2.4. Диалог Format Editor
Закладка Common диалога Format Editor содержит следующие опции форматирования:
С помощью закладки Hyperlink можно установить гиперссылку на другой объект текущего отчета, web-сайт, адрес электронной почты или другой отчета.
Упражнение
Увеличте шрифт поля Last Year’s Sales до 14
Кликните по полю заголовка для его выделения
Правой кнопкой мыши по полю и выберите Format Field.
В диалоге Format Editor выберите закладку Font и установите размер 14.
2.3. Вставка в отчет текстовых объектов.
Для вставки текстового объекта нужно кликнуть по кнопке Вставка текстового поля на панели инструментов или выбрать из меню Insert|Text Object. После этого следует перенести маркер и кликнуть по свободному месту в секции отчета, например Page Header. Разместить текстовый объект можно как в режиме Preview Window, так и в Design Window.
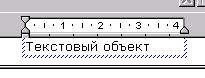
Рис. 2.3.1. Текстовый объект
После размещения текстового объекта Crystal Reports переходит в режим редактирования. При помощи клавиатуры можно набрать текст, а в верхней части окна появляется окно форматирования текстового объекта. Можно импортировать текст из текстового файла. Для этого в режиме редактирования следует кликнуть правой кнопкой мыши по текстовому объекту и выбрать из контекстного меню Import From File. Поддерживается импорт из файлов формата ASCII, HTML и MS Word.
Текстовый объект в Crystal Reports может содержать не только текст, но и поля базы данных, формулы, специальные поля и параметры. Для внесения поля в состав текстового объекта, нужно сначала создать его в какой-либо секции отчета, а затем, находясь в режиме редактирования переместить его (drag&drop) внутрь текстового объекта.
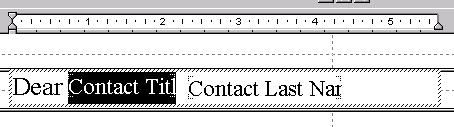
Рис. 2.3.2. Текстовый объект, содержащий поля базы данных.
Для того чтобы изменить свойства текстового объекта, необходимо выйти из режима редактирования (кликнув по любому другому полю отчета) и правой кнопкой мыши кликнуть по текстовому объекту. В появившемся контекстном меню следует выбрать Format Text. Диалог Format Editor, служащий для редактирования свойств текстового объекта полностью аналогичен соответствующему диалогу для редактирования свойств поля базы данных.
Для возвращения в режим редактирования следует дважды кликнуть по текстовому объекту.
Если текстовый объект содержит поля базы данных, специальные поля или формулы, то в режиме редактирования можно задавать свойства для каждого из подобъектов отдельно.
Упражнение
Выберите меню Insert|Text Object.
Кликните по свободному месту в секции Page Header.
Наберите “Отчет по продажам”
Установите для текстового объекта стиль (жирный) и размер (14) шрифта
2.3. Вставка в отчет специальных объектов.
Помимо текстовых полей в отчет могут быть включены специальные поля, которые могут содержать дополнительную информацию, такую как номер страницы, номер записи, дата отчета и т.д. Для вставки специального поля необходимо выбрать меню Insert/Special Field.
Рассмотрим доступные в Crystal Reports специальные поля.
Дополнительную информацию Вы можете получить в компании Interface Ltd.
Обсудить на форуме Seagate
Отправить ссылку на страницу по e-mail
Interface Ltd.Отправить E-Mail http://www.interface.ru |
|
| Ваши замечания и предложения отправляйте автору По техническим вопросам обращайтесь к вебмастеру Документ опубликован: 03.01.01 |