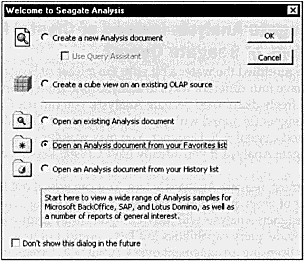
| СТАТЬЯ |
22.02.01
|
Cтатья была опубликована на сайте www.olap.ru
Crystal Reports – это далеко не единственный инструмент, предлагаемый Seagate Software, который может создавать запросы и взаимодействовать с вашей корпоративной или персональной базой данных. При этом отдельный инструмент запроса — Seagate Analysis — доступен абсолютно бесплатно. Вы можете получить его на веб-сайте Seagate Software по адресу http://www.seagatesoftware.com. Seagate Analysis является инструментом формирования запросов, создания отчетов и анализа OLAP, который может работать как самостоятельно, так и с использованием существующих файлов Crystal Reports.
Простой интерфейс point-and-click (указать и щелкнуть) Seagate Analysis обеспечивает пользователям легкий и быстрый доступ к общим или персональным базам данных. Как только пользователи получают удовлетворяющий их набор данных, они могут форматировать их, используя функции и опции, аналогичные имеющимся в Crystal Reports, для подготовки отчета презентационного качества для печати или экспорта. Seagate Analysis также позволяет организовать результаты запроса в многомерные данные для "drag-and-drop" анализа в реальном масштабе времени, известного как интерактивная аналитическая обработка (online analytical processing - OLAP). Как только сформирован удовлетворяющий пользователя запрос, отчет, или данные, файл может быть сохранен в стандартном формате (.RPT) Crystal Reports для дальнейшего использования в Seagate Analysis или Crystal Reports.
Seagate Analysis представляет собой исключительно 32-разрядную программу. Для его использования, необходима платформа Windows 95/98 или Windows NT/2000. Пользователи Windows 3.1 не смогут использовать Seagate Analysis.
Seagate Анализ является инструментом для создания запросов, отчетов и многомерного анализа, доступным отдельно от Crystal Reports. Он объединяет функции Seagate Crystal Query, включенного в предыдущие версии Crystal Reports, и Seagate Worksheet, инструмента многомерного анализа, который был ранее доступен для свободной загрузки с веб-сайта Seagate. Хотя программа Seagate Analysis сохраняет свои файлы запроса в стандартном формате Crystal Reports .RPT, она принципиально отличается от Crystal Reports. Она не только предоставляет возможность для формирования запросов и простой генерации отчётов, но позволяет выполнить многомерный анализ в реальном времени (более подробно обсуждаемый ниже в этом разделе). Seagate Analysis может взаимодействовать непосредственно с вашей корпоративной или персональной базой данных для создания отчётов и запросов.
Так как Seagate Analysis обладает более совершенными возможностями по сравнению как с Seagate Worksheet, так и с программой Crystal Query, включённой в более ранние версии Crystal Reports, вы, возможно, захотите обновить программные средства, имеющиеся у пользователей вашей организации. Это можно сделать, приобретя Seagate Analysis. Программа Analysis обладает большими возможностями, и с ней довольно сложно состязаться в цене!
Seagate Analysis также пригоден для просмотра продуктов Seagate Info, отчетов Seagate Software и инструмента проектирования, планирования и распределения OLAP. Seagate Info может быть получена на CD-ROM с веб-сайта Seagate Software: http'//www.seagatesoftware.com. Как только вы установите Seagate Info, изучите ее документацию для получения информации о том, как можно использовать Seagate Analysis совместно с Seagate Info.
Стоит ли использовать Seagate Analysis вместо Crystal Reports или более ранних версий Seagate Query?Возможно, Seagate внес некоторую неразбериху в ряды пользователей, выпустив Seagate Analysis.
Потенциально у вас теперь есть четыре различных способа для анализа данных из корпоративной базы
данных. Прежде всего, и весьма существенно, что Seagate Analysis распространяется бесплатно. Вы можете раздавать его как леденцы и позволять при этом большому количеству пользователей делать запросы к вашей базе данных. Если вы используете более ранние версии Crystal Query Designer, Analysis предоставит вам значительные преимущества. И, если вы хотите обеспечить возможностями генерации запросов широкий круг пользователей, у Seagate Analysis гораздо более выгодное лицензионное соглашение по сравнению с Crystal SQL Designer — лицензионное соглашение Crystal Reports допускает только единичное использование Crystal SQL Designer. В Seagate Analysis добавлены также возможности многомерного анализа, которые ранее были реализованы в Seagate Worksheet. Технология drag-and-drop, применяемая к многомерным данным, позволяет осуществить в реальном масштабе времени "slice-and-dice" (послойный) анализ данных в строках и столбцах электронных таблиц, т.е. выполнить намного более сложный финансовый или статистический анализ по сравнению с обычными двумерными электронными таблицами или отчетами. Однако, если вам необходим полный контроль над компоновкой отчета, вам все же следует использовать Crystal Reports. Дело в том, что Analysis позволяет вам формировать простые отчеты для печати или отображения на экране, но с точки зрения сложности или гибкости он значительно уступает возможностям Crystal Reports. В частности, если вы хотите, чтобы широкий круг пользователей Analysis имел возможность открывать и обновлять отчеты, вы, для максимальной гибкости, будете создавать .RPT файлы в Crystal Reports. И, если вы выбираете существующий Crystal SQL Designer .QRY файл в качестве основы для Crystal Report, то вам опять же следует использовать SQL Designer для создания .QRY файла. |
При установке Seagate Analysis непосредственно с CD-ROM или загрузке с веб-сайта Seagate, вы увидите значок рабочего стола и группу программ для Seagate Analysis. Вам стоит только дважды щелкнуть по значку на рабочем столе Windows или выбрать опцию Seagate Analysis из группы Seagate Analysis в меню Start. При этом запустится Seagate Analysis и появится диалоговое окно Welcome.
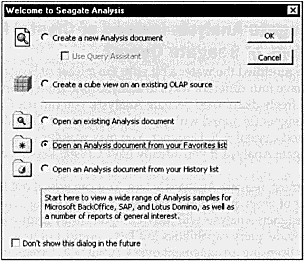
В этом режиме, вы можете соединиться с любыми базами данных, сконфигурированными на вашем локальном PC. Crystal Reports также требует, чтобы базы данных были сконфигурированы на вашем PC для обеспечения возможности создания отчетов.
Некоторые особенности, обсуждаемые в этой статье, доступны только при применении более новой версии Maintenance Release 1 (MR1) Seagate Analysis, которая может быть загружена с веб-сайта Seagate по адресу http //www.seagatesoftware.com
Для того чтобы открыть существующий запрос, отчет или куб, выберите радио-кнопку Open an Existing Analysis Document в диалоговом окне Welcome и нажмите OK. Если вы уже закрыли диалоговое окно Welcome, можно использовать File | Open из раскрывающегося меню или кнопку Open Folder, аналогичную той, которую вы используете в Crystal Reports
Seagate Analysis сохраняет запросы, отчеты и кубы Analysis в том же самом формате файла RPT, как и Crystal Reports. Если какие либо файлы RPT находятся в основном каталоге, вы увидите их список в диалоговом окне. Если нужный файл RPT расположен в другом каталоге, для поиска файла можно использовать имена пути аналогично стандартному проводнику Windows (Windows Explorer). Кроме того, можно ввести путь и имя файла непосредственно в текстовом поле File name, если вы его знаете. Выбрав соответствующее имя файла, нажмите кнопку Open в диалоговом окне. В результате запрос будет открыт в Analysis.
На рисунке 1 отображено диалоговое окно Open Local.
В диалоговом окне Welcome вы можете также использовать опции радио-кнопки для открытия документов из вашего списка Favorites или History. Эти опции позволяют вам открыть документ, который вы (или Seagate) добавили к списку "предпочтительных" или недавно открытых документов. Диалоговое окно Favorites/History Open показано на рисунке 1. Если вы уже закрыли диалоговое окно Welcome, то документы в вашем списке Favorites могут быть открыты при помощи раскрывающегося меню Favorites. Ранее открытые документы (ваш список History) доступны в раскрывающемся меню File.
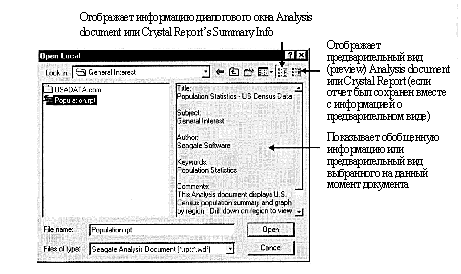
Рис. 1. Диалоговое окно для открытия существующего документа.
Поле предварительного просмотра отобразит только пиктограммы отчетов, если вы пометили Save Preview Picture в диалоговом окне Summary Info в Analysis или Crystal Reports 8. Выведите это диалоговое окно, выбрав File I Summary Info из раскрывающихся меню.
Всякий раз при открытии документа Analysis внизу экрана появляются три закладки: Query, Report и Cube. Как правило, при открытии документа отображается закладка, использованная последней для изменения содержания всего документа. При изменении запроса появляется закладка Query; при форматировании объекта отчета появляется закладка Report; при изменении куба появляется закладка Cube.
Запросы, отчеты и кубы Analysis хранятся в .RPT файлах. При открытии .RPT файла появляются все три закладки. Если вы просто хотите открыть окно куба в базе данных Microsoft OLAP Services, вместо .RPT файла вам необходимо открыть .WDF файл. В этом случае внутри Analysis появится только закладка Cube.
Выбор используемой закладки зависит от того, какую часть документа вы собираетесь изменить:
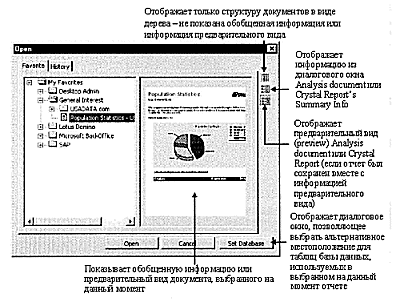
Рис.2. Диалоговое окно Open Favorites/History.
На рисунке 3 представлено окно Seagate Analysis, отображающее закладку Query для файла Population.RPT.
Seagate Analysis включает стандартные раскрывающиеся меню и инструментальную панель (при фиксации курсора мыши на клавише в течение нескольких секунд отображается подсказка по инструменту) для выполнения ряда функций по созданию запроса. Правой кнопкой мыши можно вызвать всплывающие меню практически любого объекта или области Analysis, и затем выбрать необходимые опции. Вы делаете выбор и просматриваете результаты в различных секциях закладки Query.
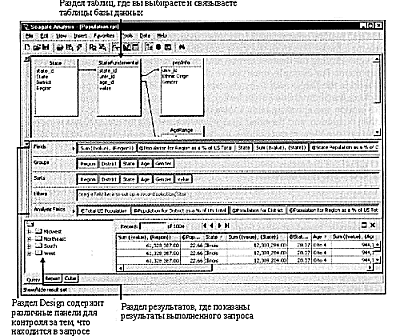
Рис. 3. Seagate Analysis с открытым запросом.
Секция Tables показывает таблицы, которые были выбраны для включения в запрос, и их связи. Секция Design состоит из нескольких панелей, указывающих, какие поля, формулы, или специальные поля включены в запрос, какие критерии выбора применяются к запросу, как запрос сортируется и группируется, и применяется ли к запросу какой-либо критерий группового выбора. Секция Results отображает фактические результаты запроса в табличном виде. Если запрос был создан для групповых данных, подраздел секции Results, называемый деревом группы, показывает структуру дерева групп запросов как в проводнике Windows и аналогично дереву группы в Crystal Reports.
После того, как секция использована для создания конкретной части запроса, она может быть скрыта
для экономии места для отображения других секций закладки Query. Это можно сделать, выбрав секцию из
раскрывающегося меню View, используя клавишу инструментальной панели, или щелкнув правой кнопкой мыши
необходимую секцию и соответствующую опцию во всплывающем меню. Например, как только вы выбрали и организовали
связи таблицы для использования в запросе, вы можете скрыть секцию Tables, выбрав из раскрывающегося
меню
View | Tables, нажав клавишу Show/Hide Tables на инструментальной панели или щелкнув правой кнопкой
мыши по фактической секции Tables и выбрав Hide Tables из всплывающего меню. При этом секция Tables
будет скрыта, и другие секции закладки Query заполнят окно Analysis.
Аналогично вы можете использовать опции меню View, клавиши инструментальной панели, или правую кнопку мыши, чтобы скрыть или отобразить любую другую секцию закладки Query.
Секция Design разделена на несколько панелей. Добавляя к этим панелям поля данных, формулы и поля параметров, вы определяете содержание и организацию запроса. Seagate Analysis создает SQL-предложение, посылаемое вашему серверу базы данных, основанное на характере добавленных к этим панелям полей. Несомненно, одним из главных преимуществ использования Seagate Analysis является возможность создания SQL-предложения автоматически, вам не нужно знать SQL для проведения трудоемкого анализа данных. Таблица 1 определяет различные панели и их функции.
После того как вы выбрали и создали связи между таблицами, поместили поля в надлежащие панели и определили критерии выбора, можно просмотреть результаты вашего запроса. Просмотрите набор данных (результатов), возвращаемых сервером базы данных в ответ на автоматически сгенерированное и посланное серверу SQL-предложение Analysis. Когда вы впервые открываете запрос, то видите только данные в секции Results, если поле File I Save with Data помечено при сохранении документа. Эти данные могут быть и старыми, в зависимости от того, когда документ был сохранен с этими данными. Для просмотра набора результатов, если нет никаких сохраняемых данных, или для обновления результатов по текущей информации, вы должны обновить запрос, который фактически запрашивает у сервера базы данных результаты вашего запроса. Чтобы сделать это, выберите Data | Refresh из раскрывающегося меню или нажмите кнопку Refresh инструментальной панели.
Созданное Analysis SQL-предложение будет направлено серверу базы данных. В зависимости от размера и организации базы данных, результаты могут быть возвращены через различные промежутки времени. На это может потребоваться от нескольких секунд до нескольких минут и более. Как только набор результатов возвращается сервером, он отображается в табличном формате в секции Results в нижней части окна.
Если вы хотите, чтобы результаты автоматически обновлялись всякий раз при изменениях в панелях, используйте переключатель Data | Auto Refresh из раскрывающегося меню. В этом случае происходит автоматическое обновление набора результатов при изменениях в соответствующей панели. Будьте внимательны — в случае большой базы данных эта операция может занять много времени.
Альтернативой обновлению ваших данных является их предварительный просмотр. Предварительный просмотр подобен обновлению, но при этом не происходит запроса к базе данных. Он может использоваться для отображения любых изменений в запросе, которые не требуют отправки запроса к базе данных, например скрытие столбца. Выберите View | Preview из раскрывающихся меню или нажмите кнопку Preview на инструментальной панели.
Для просмотра большего количества результатов, чем отображено первоначально, вы можете скрыть панель Tables или любую другую, или все панели проекта.
Вы можете ограничивать поля, отображаемые в секции Results, используя диалоговое окно Edit Column Visibility. Для этого выберите Edit | Visible Columns из раскрывающегося меню. Появляется диалоговое окно Edit Column Visibility, как показано на рисунке 4.
В области Fields отображены все поля, которые были добавлены к панели Fields и включены в набор результатов по умолчанию. Область Visible Columns показывает поля, которые фактически появятся в наборе данных. Если вы не хотите отображать все поля, которые были помещены в панель Fields в фактическом наборе результирующих данных, выберите поле или поля в области Visible Columns, которые вы не хотите отображать, и нажмите клавишу Delete. Они будут удалены из набора данных, когда вы щелкните OK и обновите запрос.
Если позже вы захотите возвратить удаленное ранее поле в набор результатов, можно просто перетащить его из области Fields в область Visible Columns. При перетаскивании мышью назад и вперед через область Visible Columns будет появляться красная линия. Когда красная линия окажется в необходимом вам месте размещения поля набора результатов, отпустите кнопку мыши, чтобы поместить поле на это место. При завершении работы с диалоговым окном Edit Column Visibility нажмите OK. Если внесенные изменения на данном этапе не видны, необходимо обновить запрос.
Даже если запрос ограничен опциями, выбранными в панели Filters, можно быстро отыскать только несколько полей или несколько записей. Seagate Analysis Search Tool включает полный набор средств вспомогательного запроса, который позволяет легко и быстро осуществлять поиск в существующем наборе результатов.
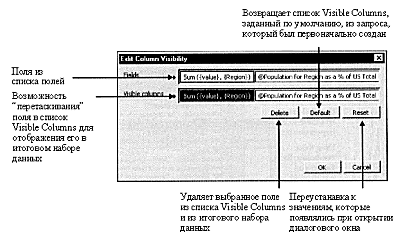
Рис. 4. Диалоговое окно Edit Column Visibility
Выберите Tools | Search из раскрывающегося меню или нажмите клавишу Search на инструментальной панели. При этом появится Search Tool, как показано на рисунке 5.
Найти интересующий вас набор результатов можно в три этапа:
Из списка полей закладки Search Criteria выберите поле, которое вы хотите использовать, для уточнения критериев поиска, и перетащите его в окно Expression. Теперь вы можете выбирать индивидуальные критерии поиска для каждого поля, выбирая поле в окне Expression. При выборе поля раскрываются списки, из которых можно выбрать используемый тип сравнения и значение или значения для сравнения.
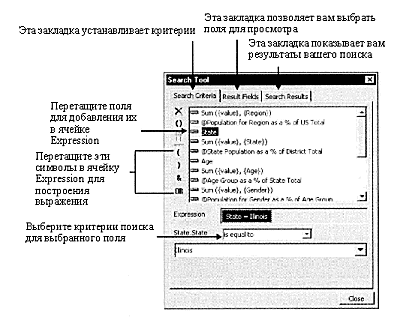
Рис. 5. Диалоговое окно Search Tool.
Выбор критериев поиска аналогичен использованию Select Expert в Crystal Reports.
Если вы добавляете более чем одно поле в окне Expression, Analysis предполагает, что вы хотите использовать оператор AND для объединения этих двух критериев. Если вы хотите заменить AND на OR, выберите оператор AND в окне Expression и нажмите клавишу Toggle AND/OR слева Search Tool. Вы можете также щелкнуть правой кнопкой мыши оператор AND в окне Expression и выбрать Toggle AND/OR из всплывающего меню.
Добавление круглых скобок к выражению определяет приоритет в выполнении оценки частей выражения. Вы можете перетащить левую или правую круглую скобку слева Search Tool в окно Expression. Вы можете также выбрать одну или несколько частей выражения (при выборе нескольких частей используется SHIFT-click или CTRL-click) и нажать кнопку Enclose with Brackets, чтобы поместить выбранные объекты в круглые скобки.
Для удаления одного или большего количества полей или операторов из окна Expression, выберите один или несколько пунктов в окне Expression, а затем нажмите клавишу del, нажмите кнопку Remove Expression Item или щелкните правой кнопкой мыши объект и выберите Remove из всплывающего меню.
Как только вы определили критерии поиска, щелкните на закладке Result Fields. Далее выберите поля для просмотра в этом конкретном поиске.
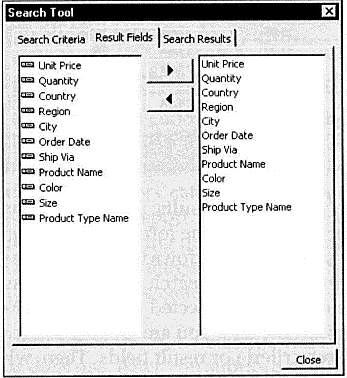
Вы не должны включать все поля набора результатов. Вы можете выбрать любую их комбинацию для включения в ваш поиск. Выберите одно или большее количество полей слева в диалоговом окне и нажмите кнопку стрелки вправо для добавления их в качестве полей результата. Если вы ранее добавили какие-либо поля результата, которые больше не желаете отображать, выберите их справа в диалоговом окне и нажмите кнопку стрелки влево.
Как только вы выбрали критерии поиска и поля результата, щелкните закладку Search Results для просмотра результатов вашего поиска. Диалоговое окно покажет организованный в виде таблицы набор данных, удовлетворяющий критериям поиска, и поля результатов, выбранные на двух других закладках.
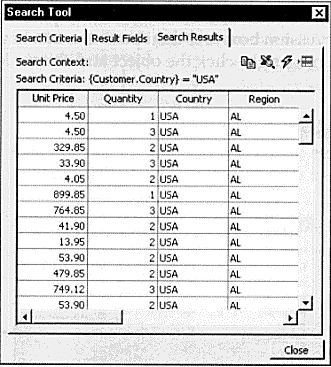
Если вы удовлетворены результатами вашего поиска, можно просто закрыть Search Tool, нажав кнопку Close. Вы можете также использовать четыре кнопки панели в верхней части закладки Search Results для копирования результатов в буфер обмена Windows, копирования их в Microsoft Excel, обновления основного запроса и нового поиска, или перемещения к строке в основном наборе результатов, соответствующей строке, которую вы выбрали в закладке Search Results.
Если поиск не дал желаемых результатов, просто нажмите одну из двух других закладок и повторно определите критерии поиска или поля результата. При повторном щелчке на закладке Search Results будет выполнен новый поиск, основанный на новых критериях.
Хотя Seagate Analysis может использоваться в качестве инструмента запроса выборочных данных для отображения строк и столбцов данных из вашей базы данных, важное место для создания качественных отчетов и многомерных кубов отведено также закладкам Report и Cube. Даже если вас, в конечном счете, интересует отчет или куб, всегда требуется сначала создать базовый запрос.
Для создания нового запроса вы можете использовать экранную форму Welcome при первом запуске Analysis. Если вы отменили экранную форму Welcome или у вас уже есть открытый запрос, выберите File | New из раскрывающегося меню или нажмите клавишу New на инструментальной панели.
Если вы внесли никаких изменений в существующий запрос, вам будет предложено сохранить сделанные изменения. Как только вы сделаете выбор, существующий запрос будет закрыт, и вновь появится сокращенная версия экранной формы Welcome (в отличие от Crystal Reports, Seagate Analysis допускает работу только с одним запросом одновременно).
Для создания нового запроса выберите радио-кнопку Create a New Analysis Document и нажмите OK.
Если вы используете флажок Use Query Assistant, открывается отдельное окно для помощи в процессе формирования запроса. Первые несколько раз при создании запросов с нуля, вам может понадобиться помощник. Позднее вы сможете выполнять эти шаги самостоятельно.
При первом запуске нового запроса обратите внимание, что некоторые секции закладки Query пусты и сверху появляется окно меньшего размера. Меньший Analysis Explorer появляется там, где вы начинаете все новые запросы.
Первый шаг в создании нового запроса - выбор источника данных для запроса. Источник данных - база данных или существующий запрос, на основе которого вы хотите сделать ваш новый запрос. Вы можете сделать выбор между любыми двумя опциями закладки Data Sources в Analysis Explorer. Расширяя категорию File Directory в закладке Data Sources, вы можете найти существующий запрос или .RPT файл отчета для использования его в качестве основы для нового запроса. Любые таблицы, уже содержащиеся в существующем запросе или отчете, могут также быть использованы в вашем новом запросе. Расширяя категорию Data Sources закладки Data Sources, вы можете сделать выбор из источников данных ODBC или драйверов прямого доступа к базам данных Seagate для популярных систем баз данных.
Если вы выбрали защищенную SQL базу данных, вас попросят ввести идентификатор пользователя и пароль для доступа к базе данных. После предоставления этой информации для входа в базу данных, Analysis Explorer отображает список таблиц, содержащихся в базе данных.
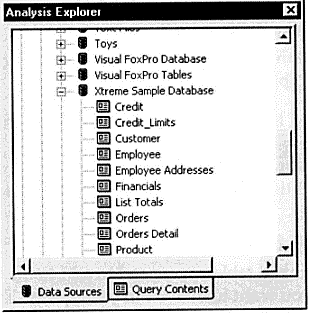
В большинстве случаев, вам может понадобиться, по меньшей мере, две, а вероятно более двух таблиц для
использования в запросе. Вы можете добавить таблицу к запросу, дважды щелкнув на ней в Analysis Explorer,
или перетащив ее на панель Tables (окно вверху) закладки Query. Если вам нужно добавить несколько таблиц,
можете перетащить их по одной, или выбрать несколько таблиц при помощи
CTRL-click или SHIFT-click, и перетащить сразу все выбранные таблицы на панель Tables. Когда таблица
добавлена, окно, содержащее название таблицы и все поля, появится на панели Tables. Теперь вы можете
перетаскивать окна таблиц в различные места или изменять их размеры, если это необходимо.
После того, как вы добавили таблицы, нужно связать их вместе одним или большим количеством общих полей. Кроме того, вы можете изменить заданный по умолчанию тип объединения, в зависимости от организации вашей базы данных и записей, которые нужно включить в ваш отчет. Для создания связей между таблицами просто выбирают поле, которое вы хотите связать из исходной таблицы "FROM", а затем перетаскивают его в таблицу назначения "TO". Будет изображена линия связи, объединяющая эти две таблицы через связанные поля.
Изменить несколько опций связи можно, щелкнув правой кнопкой мыши линию связи и выбрав Link Properties из всплывающего меню. Вы можете выбрать другой тип объединения вместо заданного по умолчанию равного объединения. И, если вы используете основанный на PC объект связи из другого .RPT файла, который вы открыли, можно выбрать порядок, в котором осуществляется поиск составных таблиц. При выборе Parallel происходит поиск для комбинации обоих файлов одновременно. При выборе Product осуществляется полный поиск для одного файла, а затем для другого. И, наконец, выбор Series производит поиск всех комбинаций этих двух файлов. Если вы добавили связь по ошибке или захотели ее позднее удалить, выберите линию связи и нажмите клавишу del, или щелкните правой кнопкой мыши на связи и выберите Delete из всплывающего меню.
Поведение панели Tables аналогично Crystal Reports Visual Linking Expert. Существует лишь два отличия:
Как только вы добавили и правильно связали таблицы, более не нужно отображать панель Tables в закладке Query. Вы можете скрыть ее, выбрав View I Tables из раскрывающегося меню, щелкнув кнопку Show/Hide Tables или щелкнув правой кнопкой мыши панель Tables и выбрав Hide Tables из всплывающего меню.
Как только вы выбрали и связали таблицы, необходимо добавить к различным панелям секции Design поля, которые вы хотите включить в ваш запрос. Панель, к которой вы добавляете поле или поля, определяет, действительно ли поля появляются в запросе или как запрос ведет себя. Функции различных панелей обсуждены ранее в этой статье в Таблице 1.
Вы можете использовать секцию Tables(если вы не скрыли ее) или закладку Query Contents Analysis Explorer для добавления полей к панели. Для добавления полей к панели Fields для запроса, необходимо лишь дважды щелкнуть поле либо в окне таблицы в секции Tables, либо в пределах таблицы в Analysis Explorer. Поле будет добавлено к панели Fields. Для добавления поля к панели Filters для установки критериев выбора, перетащите и опустите поле или поля на панели Filters. Автоматически появится диалоговое окно для определения критериев. Если вы захотите позже изменить критерии, дважды щелкните поле на панели Filters или, щелкните правой кнопкой мыши поле, и выберите Edit из всплывающего меню. На рисунке 6 показаны различные панели Analysis.
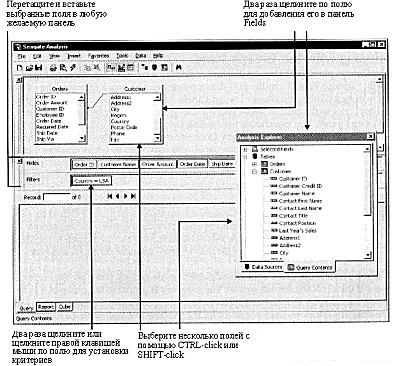
Рис. 6. Использование панелей Analysis.
Если вы добавили к панели поля ошибочно, или добавили поля в неправильном порядке, вы можете легко удалить их или переупорядочить одно или несколько полей. Сначала, выберите поле или поля, которые вы хотите удалить или переместить (используя CTRL-click или SHIFT-click). Для удаления поля или полей просто нажмите клавишу DEL или щелкните правой кнопкой мыши по выбранным полям и выберите Delete из всплывающего меню. Для перемещения поля или полей нужно лишь начать перетаскивать поля. Обратите внимание на маленькую красную вертикальную линию, которая перемещается по всей панели по мере перемещения мыши. Эта красная линия указывает, куда будут помещены поля. Когда вы добрались до необходимого места, отпустите кнопку мыши для фиксирования полей на их новом месте.
При формировании многих отчетов вам может понадобиться создать группы, промежуточные результаты или резюме для ваших запросов. Seagate Analysis существенно упрощает эти процедуры. Чтобы создать группу, необходимо выполнить два основных действия:
Если панель Groups еще не отображена, отобразите ее, выбрав View I Design Panels I Groups Panel из раскрывающегося меню, или щелкнув правой кнопкой мыши на любой из видимых в настоящее время панелей проектирования и выбрав Design Panels I Groups Panel из всплывающего меню.
Затем, выберите поле или поля, которые вы хотите сгруппировать запросом, и перетащите их на панель Groups. Вы можете выбрать существующие поля из панели Fields или выбрать их из секции Tables или закладки Query Contents Analysis Explorer. Как только вы добавили поля к панели Groups, вы можете установить Custom Groups (аналогично группированию Crystal Reports Specified Order). Достаточно щелкнуть правой кнопкой мыши поле, которое вы желаете использовать для выборочного группирования и выбрать Change to Specified Order Grouping из всплывающего меню.
Обратите внимание, что панель Sorts автоматически появляется при добавлении поля к панели Groups. Если вы желаете изменить порядок появления групп ("по возрастанию" заменить на "по убыванию"), дважды щелкните поле на панели Sorts, соответствующее группе, которую вы хотите изменить. Затем выберите нужный порядок появления групп.
Если вы предварительно просмотрите запрос после создания одной или нескольких групп, то увидите, что слева от секции Results появляется дерево групп. Дерево групп подобно дереву групп в Crystal Reports. Оно отображает иерархию запроса с созданными вами группами, появляющимися на дереве, подобном Windows Explorer. При выборе группирования более чем на одном поле, первыми появятся внешние группы со знаком "плюс" рядом с ними. Щелкнув на знаке "плюс", вы можете переместиться вниз по иерархии к группам низшего уровня. Если вы хотите увидеть поля запроса для группы, щелкните на самой группе. Будет отображен набор результатов только для этой только для этой группы.
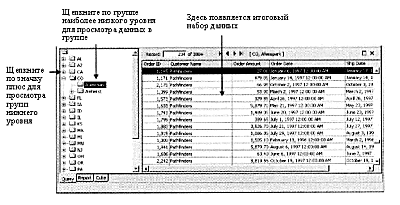
Если помечена опция Data | Selected Group Only, то в дереве групп, в секции Results, появятся только выбранные вами группы. Если эта опция не помечена, появится полный набор данных, и выбор группы в дереве групп только переместит вас к первой записи этой группы в наборе данных.
Хотя группирование вашего запроса создает иерархию, которая может быть полезна в анализе данных, часто бывает необходимо выполнить промежуточные расчеты и сделать сводку по полям базы данных для каждой группы. Например, вы можете узнать, каков график общих продаж для каждого штата или сколько заказов было размещено для каждой страны. Этот анализ осуществляется посредством создания итоговых полей и полей промежуточного результата для ваших групп.
Как только вы создали группы, добавив поля к панели Groups, выберите поле на панели Fields, которое вы хотите использовать для промежуточного результата или итога (если вам необходимо добавить поле к панели Fields, перетащите его из секции Tables или Explorer Analysis). Выбрав поле, щелкните его правой кнопкой мыши. Всплывающее меню предложит вам два варианта выбора, относящихся к итоговой информации и имеющих лишь незначительные различия.
Если выбрать Create Summary Field, появляется диалоговое окно Create Summary Field.
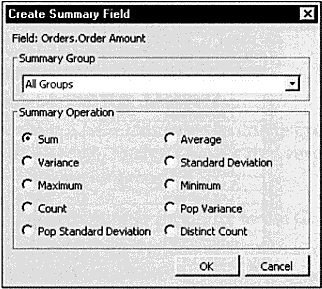
Из выпадающего списка выберите группу, для которой вы хотите подвести итог. Выбор All Groups (всех групп) создаст итоговое поле для всех индивидуальных групп одновременно. Grand Total (Общий итог) создаст сводку для всего запроса, но не для индивидуальных групп. Вам также будет предложен выбор доступных итоговых функций, базирующихся на типе поля, для которого подводится итог. Например, числовые поля содержат больший выбор итоговых функций, чем символьные поля. Выберите радио-кнопку, которая указывает тип необходимого вам итогового поля. Выберите группу, для которой вы хотите создать сводку, из выпадающего списка. Когда вы закончите выбор, нажмите OK. В случае необходимости, обновите запрос для просмотра результатов.
Если вы не добавите сгруппированное поле на панель Fields, то не увидите его в наборе результирующих данных рядом с итоговыми значениями, однако можно будет понять, какие итоговые результаты вы видите, перемещаясь по дереву группы. Если вы хотите увидеть фактические группы рядом с итоговыми значениями, то добавьте группируемое вами поле на панель Fields.
Как и при создании отчетов, иногда оказывается, что сама база данных не включает все данные, необходимые для вашего анализа, или же содержит их не в той форме. В этих ситуациях вы можете создавать формулы или выражения SQL для включения в запрос. Формулы используют стандартный язык формул Crystal Reports. Они весьма гибки и предлагают широкое разнообразие встроенных возможностей. Однако, так как они используют функциональные возможности, не являющиеся частью SQL, то они не обрабатываются и не создаются сервером базы данных. Seagate Analysis должен самостоятельно создать эти поля формул.
С другой стороны, выражения SQL основываются на языке SQL. В зависимости от сервера базы данных, к которому подключен Analysis Server, вы можете видеть различные функции, доступные при создании SQL выражения. Эти выражения обрабатываются сервером базы данных прежде, чем они отсылаются Analysis.
Для создания новой формулы выберите Insert I Formula из раскрывающихся меню или щелкните правой кнопкой мыши на закладке Analysis Explorer's Query Contents и выберите Insert I Formula из всплывающего меню. Появляется диалоговое окно New Name.
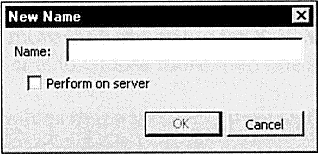
Сначала введите уникальное название для формулы в текстовом окне Name. Если вы хотите создать формулу, которая будет локально обрабатываться Analysis, не устанавливайте флажок Perform on Server. Если вы хотите создать выражение SQL, которое будет выполняться на сервере базы данных, то пометьте это поле. Затем нажмите OK для отображения Formula Editor, как показано на рисунке 7.
Если вы знакомы с языком формул Crystal Reports или версией SQL для вашей конкретной базы данных, то можно ввести формулу в текстовом окне формулы внизу редактора. Однако, для помощи в создании формулы с правильным синтаксисом, можно использовать "деревья" наверху редактора (три дерева, если вы создаете формулу, два, если вы создаете выражение SQL). Если вы дважды щелкните объект деревьев, он будет помещен в вашу формулу с правильным синтаксисом и пунктуацией. Используйте кнопки инструментальной панели для проверки синтаксиса формулы, просмотра данных поля, отмены или восстановления в процессе редактирования, или отображения или сокрытия индивидуальных объектов деревьев.
Analysis Formula Editor незначительно отличается от Crystal Reports Formula Editor. В частности, у Analysis Formula Editor не так много кнопок на инструментальной панели. При синтаксических ошибках в формуле сообщения о них будут менее информативными, и курсор не будет автоматически появляться на месте ошибки. Потребуется немного больше "расследований" с вашей стороны при наличии ошибки. Как только формула полностью вас удовлетворит и пройдет синтаксический контроль, щелкните OK для сохранения формулы или выражения.
Создание формул и SQL-выражений в Seagate Analysis аналогично созданию их в Crystal Reports. Однако, новые особенности формулы Crystal Report 8, такие как циклы и синтаксис Basic, не доступны в Analysis.
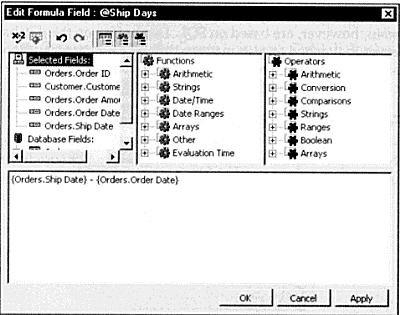
Рис. 7. Редактор формул (Formula Editor).
После создания поля формулы или SQL-выражения, автоматически появляется панель Analysis Fields, содержащая поля. Обратите внимание, что поля появляются в соответствующих категориях в закладке Query Contents Analysis Explorer. Просто дважды щелкните по отдельному полю в Analysis Explorer для добавления его на панель Fields. Вы можете также выбрать одну или большее количество формул или SQL-выражений на панели Analysis Fields или Analysis Explorer и перетащить их на нужную панель.
Для редактирования существующей формулы или SQL-выражения дважды щелкните на ней на панели Analysis Fields или щелкните правой кнопкой мыши по ней в Analysis Explorer и выберите Edit Field из всплывающего меню. Для удаления поля выберите его либо на панели Analysis Fields, либо в Analysis Explorer и нажмите клавишу del или щелкните правой кнопкой мыши на ней и выберите Delete из всплывающего меню.
Внимание
Удостоверьтесь, что вы действительно хотите удалить формулу или поле SQL-выражения прежде, чем вы это сделаете. Вы не можете отменить функцию удаления. Вы можете сохранить запрос прежде, чем удалите пункт, на случай, если захотите восстановить запрос с этим пунктом.
Неоднократное повторное изменение панели Filters занимает много времени при выполнении некоторых анализов. Для минимизации затрат времени можно использовать поле параметра, специальное поле, которое предлагает вам ввести параметр при каждом обновлении запроса. Независимо от вашего ввода, поле параметра может затем быть заменено на панели Filters или в поле формулы. Таким образом вы можете базировать выбор записей на панели Filters на поле параметра и легко извлекать различные наборы записей, просто вводя различные значения в приглашение о вводе параметра.
Для создания поля параметра выберите Insert | Parameter из раскрывающихся меню или щелкните правой кнопкой мыши закладку Query Contents Analysis Explorer и выберите Insert | Parameter из всплывающего меню. Появляется диалоговое окно Parameter Field, как показано на рисунке 8.
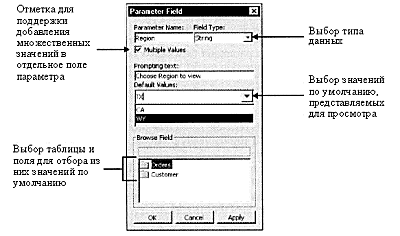
Рис. 8. Диалоговое окно Parameter Field.
Сначала, введите уникальное название для поля параметра в текстовом поле Parameter Name в верхней части диалогового окна. Затем из выпадающего списка Field Type выберите тип данных для поля параметра. Это должен быть тот же самый тип, что и в поле базы данных, которое вы будете сравнивать с полем параметра в панели Filters. Если вы хотите, чтобы пользователь мог вводить или выбирать только одно значение для поля параметра, убедитесь, что не установлен флажок Multiple Values. Если вы пометили Multiple Values, пользователь сможет ввести или выбрать более одного значения для поля параметра. Это удобно, если вы хотите, чтобы пользователи могли выбрать более чем один штат или страну и так далее для своих критериев выбора.
Вы можете предоставить значения по умолчанию, которые пользователь может выбрать из выпадающего списка при запросе значений для поля параметра. Просто введите значения по одному в выпадающем списке Default Values, нажимая enter после каждого. Значения по умолчанию будут добавлены к списку значений по умолчанию внизу выпадающего списка. Если вы хотите удалить уже введенное значение, выберите его в списке и нажмите del. Если вы хотите выбрать значения по умолчанию для добавления к списку из таблицы базы данных и поля, выберите таблицу и поле в секции Browse Field диалогового окна. Затем, когда вы развернете выпадающий список значений по умолчанию, то увидите выборочные данные базы данных, которые вы можете выбрать в качестве значений по умолчанию.
Хотя это могло бы быть превосходным свойством будущей версии Seagate Analysis, выбранные вами таблица и поле не заполняют автоматически поле параметра при запросе значения у пользователя . Просто при первоначальном создании поля параметра в него можно ввести значения по умолчанию.
Как только вы закончили создание поля параметра, нажмите OK. Поле параметра будет добавлено на панель Analysis Field, а также к соответствующей категории закладки Query Contents Analysis Explorer. Теперь вы можете использовать поле параметра внутри запроса точно так, как вы использовали бы поле базы данных или фиксированное значение. Существуют два возможных способа использования поля параметра: в формулах и на панели Filters для выбора записей.
Во-первых, вы можете использовать поле параметра внутри формулы. Например, если хотите вычислить общую сумму заказа плюс сумму налога с продаж, вы можете использовать поле параметра для определения процента от налога с продаж при каждом выполнении запроса. Если формула была жестко задана для включения 8 процентного налога, то она могла бы выглядеть следующим образом:
{Orders.Order Amount} + { Orders.Order Amount} * .08
Проблема состоит в том, что, если вы хотите выполнять запрос на специальной основе и регулярно изменять налоговую ставку для анализа, вам придется каждый раз изменять формулу. Используя поле параметра можно определять различную налоговую ставку при каждом обновлении запроса. Создав поле параметра с именем Tax Rate (перед которым Analysis автоматически будет добавлять вопросительный знак), вы может изменить формулу следующим образом:
{Orders.Order Amount} + {Orders.Order Amount} * {?Tax Rate}
Теперь при каждом обновлении запроса вам будет предложено ввести значение для поля Tax Rate. Analysis автоматически введет определенное вами значение для поля параметра в формулу.
Использование полей параметра для выбора записей в панели Filters весьма типично и очень полезно. После добавления поля параметра, оно будет появляться в выпадающем списке просмотра полей при создании или изменении критериев выбора для поля в панели Filters.
Внимание
Только поля параметра с тем же самым типом данных, как у поля, которое вы используете на панели Filters, будут появляться в выпадающем списке. Например, если вы создали поле параметра с именем Tax Rate, которое является числовым, но настроили панель Filters для строкового поля, {? Tax Rate } не появится в выпадающем списке, так как не соответствует строковому типу данных поля.
Выбирая поле параметра, вместо ввода или выбора буквенного значения, вы указываете Seagate Analysis на необходимость использования содержания поля параметра в выборе записей. При каждом обновлении запроса будет предлагаться ввод в поле параметра, и результаты будут попадать на панель Filters. Особенно удобным средством как Crystal Reports 8, так и Seagate Analysis являются поля параметра с множественными значениями. Если вы установили флажок Multiple Value при создании поля параметра, то можете добавить множество значений в поле параметра при его запросе. Даже если вы используете оператор Equal To в панели Filters, Analysis изменит оператор на One Of и предоставит все множественные значения, которые вы ввели при ответе на запрос поля параметра.
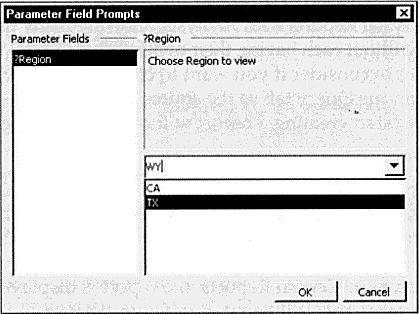
Поля параметра в Seagate Analysis не имеют таких возможностей, как маски редактирования и значения диапазона, которые реализованы в Crystal Reports.
Поработав с различными панелями и средствами Seagate Analysis и получив удовлетворяющий вас набор результатов, вы, вероятно, захотите сохранить запрос так, чтобы его можно было использовать в будущем. Для выполнения этой операции можно воспользоваться несколькими опциями меню File и кнопкой инструментальной панели. Можно выбрать File Save или File | Save As из раскрывающихся меню. Единственное различие состоит в том, что Save As всегда запрашивает имя файла, тогда как Save запрашивает имя файла только при первом сохранении нового запроса. Последующие операции сохранения будут использовать то же самое имя файла, заменяя уже существующую версию. Кнопка Save также есть на инструментальной панели. Вы можете сохранить ваш запрос на локальном или сетевом диске и папке. Просто переместитесь в папку, в которой вы хотите сохранить запрос, введите имя файла и нажмите Save.
Кроме просмотра результатов ваших запросов в виде строк и столбцов данных на закладке Query, вы можете использовать закладку Report внизу окна Seagate Analysis для создания простых отчетов, которые более наглядны, чем строки и столбцы данных. Хотя функции создания отчета Seagate Analysis весьма ограничены по сравнению с полным пакетом Crystal Reports, вы можете создавать простой отчет презентационного качества, который может быть распечатан прямо в Analysis или экспортирован в некоторых популярных файловых форматах. Любые .RPT файлы, созданные в Crystal Reports, могут быть открыты в Analysis, что позволяет многим пользователям просматривать более сложные отчеты, не имея их собственной копии Crystal Reports.
Если вы хотите создать отчет с помощью Seagate Analysis, прежде всего, необходимо учитывать, что Seagate Analysis использует данные из закладки Query в качестве источника для отчета — без предварительного создания запроса вы не сможете начать создание отчета.
Создав запрос и просмотрев набор результатов, щелкните на закладке Report внизу окна Analysis. Вы можете также выбрать View | Report из раскрывающихся меню. Seagate Analysis отобразит основное представление данных запроса в закладке Report. Обратите внимание, что, как и в Crystal Reports, отчет отображается в закладке Preview вверху экранной формы. Это отражено на рисунке 9.
Когда вы сначала щелкнете на закладке Report, то увидите, что отчет будет очень простым, — в нем не будет специального форматирования, изменений цвета, графических элементов или специальных шрифтов. Хотя вы можете отформатировать отдельные поля и разделы отчета, в Seagate Analysis включено несколько доступных для выбора встроенных стилей отчета. Стиль отчета - набор предопределенных методов форматирования, применяемых к отчету. В частности, стили отчета устанавливают предопределенные цвета и определяют компоновку секций групп отчета.
Чтобы использовать стиль отчета выберите Format | Report Styles из раскрывающихся меню. Появится выбор доступных стилей. Хотя форматирование, используемое в каждом стиле, является довольно очевидным, вы можете поэкспериментировать с различными стилями, чтобы видеть, какой эффект оказывает на ваш отчет применение каждого стиля. Например, применение стиля Shading приводит к затенению полей и некоторых элементов отчета:
Выбирая один из встроенных стилей, вы можете применять быстрое форматирование для придания привлекательности вашему отчету без каких-либо индивидуальных требований к форматированию. Если вы желаете далее форматировать отдельные элементы отчета, использование одного из встроенных стилей не помешает вам в этом.
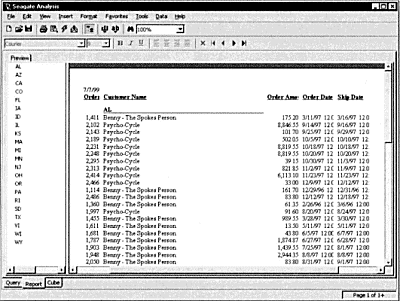
Рис. 9. Окно закладки Report.
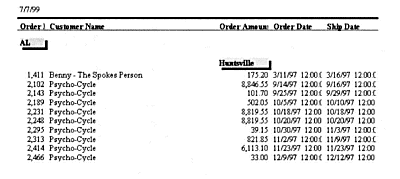
Стили отчета в Analysis очень похожи на стили отчетов в экспертах Crystal Reports. И, как и в Crystal Reports, вы ограничены доступными встроенными стилями. Вы не можете изменять существующие стили или создавать ваши собственные.
Обсудить на форуме Seagate Software
Отправить ссылку на страницу по e-mail
Interface Ltd.Отправить E-Mail http://www.interface.ru |
|
| Ваши замечания и предложения отправляйте автору По техническим вопросам обращайтесь к вебмастеру Документ опубликован: 22.02.01 |