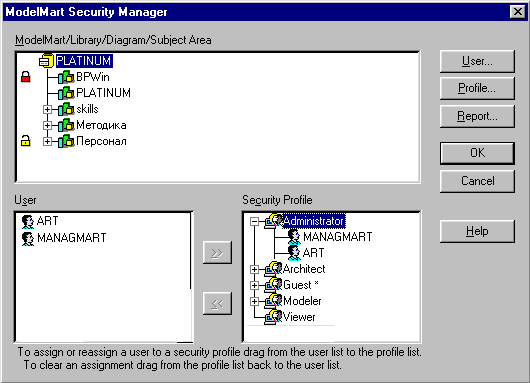
Рис. А
| СТАТЬЯ | 12.07.01 |
Анатолий Тощев
Статья была опубликована в КомпьютерПресс #3, 2001
1. Введение
2. Права доступа
3. Начало работы
4. Принцип хранения информации в ModelMart
5. Редактор библиотек
5.1. 5.1. Создание, изменение и
удаление библиотеки
5.2. Работа с объектами библиотек
5.3. Дополнительные возможности
6. Создание новой модели
7. Загрузка модели
8. Редактор подмоделей
8.1. Создание, изменение названия
и удаление подмодели
8.2. Формирование подмодели
9. Контроль изменений
10. Просмотр изменений, сделанных другими пользователями
11. Сохранение модели
11.1. Сохранение новой модели
11.2. Сохранение существующей
модели
11.3. Snapshot
11.4. Сохранение в файл формата
ER1
12. Сохранение файла формата ER1 в репозитарии
ModelMart
13. Объединение моделей
13.1. Принципы объединения
13.2. Опции объединения
14. Поддержка версионности
14.1. Идеология версионности
и архивирования
14.2. Создание версии
14.3. Дополнительная функциональность
15. Управление сессиями
16. Послесловие
В настоящей статье будет рассмотрена возможность работы с ModelMart из среды ERwin. Репозитарий ModelMart сформирован в базе данных ORACLE.
Для администрирования пользователей и определения прав их доступа используется модуль ModelMart Security Manager.
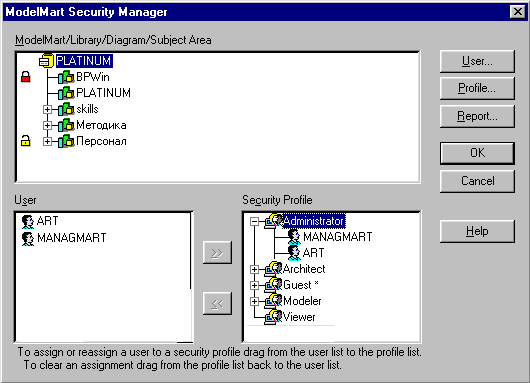
Рис. А
Для получения доступа к репозитарию ModelMart пользователь должен быть зарегистрирован как пользователь БД ORACLE, в которой создан репозитарий ModelMart. Для добавления пользователя к репозитарию используется кнопка User.
ModelMart для защиты информации в репозитарии позволяет устанавливать права доступа к объектам для каждого пользователя.
К объектам ModelMart по организации прав доступа относятся:
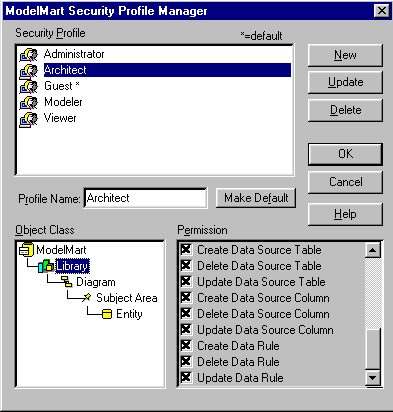
Рис. B
Работа с ModelMart осуществляется из среды
проектирования ERwin. Для работы с ModelMart
можно использовать панель инструментов или
пункт меню ModelMart. Для включения панели
инструментов надо нажать кнопку ![]() .
Соединиться с ModelMart можно с помощью кнопки
.
Соединиться с ModelMart можно с помощью кнопки ![]() или пункта меню ModelMart Connection Manager. Для
соединения (рис. 1) вводятся имя
пользователя и пароль. При первом
соединении необходимо также указать тип
сервера БД Oracle (поле Host DBMS) и алиас для
соединения с базой данных (DBMS Connection). Эти
параметры запоминаются, и в дальнейшем
вводить их не надо (если не требуется их
изменить).
или пункта меню ModelMart Connection Manager. Для
соединения (рис. 1) вводятся имя
пользователя и пароль. При первом
соединении необходимо также указать тип
сервера БД Oracle (поле Host DBMS) и алиас для
соединения с базой данных (DBMS Connection). Эти
параметры запоминаются, и в дальнейшем
вводить их не надо (если не требуется их
изменить).
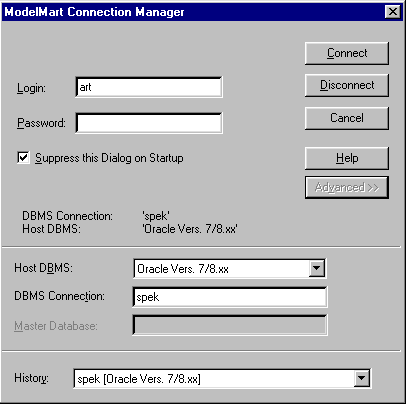
Рис. 1
Если в процессе предыдущего сеанса работы произошел несанкционированный выход из ModelMart или под этим именем уже кто-либо работает с другого рабочего места, после соединения с ModelMart будет выдано предупреждение (рис. 2).
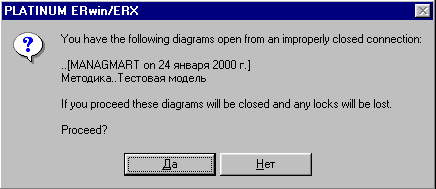
Рис. 2
Положительный ответ позволяет продолжить работу с ModelMart.
4. Принцип хранения информации в ModelMart
Физическое хранение моделей ERwin осуществляется в репозитарии ModelMart, который формируется в базе данных при установке ModelMart. Если репозитарий не был установлен, эту операцию можно выполнить из среды ERwin с помощью ModelMart Manager.
Логическая структура хранения информации подразумевает хранение моделей в библиотеках. Для работы с библиотеками существует редактор библиотек (ModelMart Library Manager), который позволяет выполнять все необходимые операции по управлению библиотеками.
Вызывается редактор библиотек нажатием кнопки ![]() или выбором пункта меню ModelMart Library Manager. Диалоговое окно редактора
представлено на рис. 3.
или выбором пункта меню ModelMart Library Manager. Диалоговое окно редактора
представлено на рис. 3.
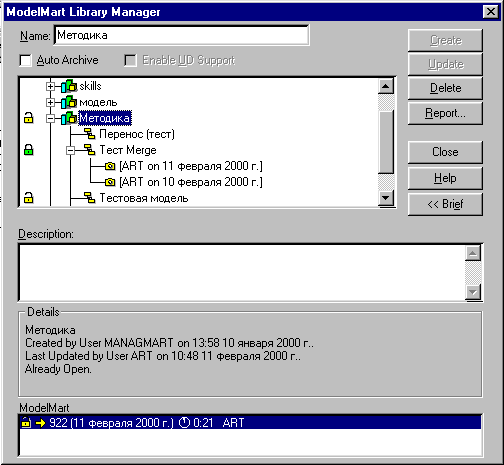
Рис. 3
5.1. Создание, изменение и удаление библиотеки
Для создания библиотеки в поле Name вводится ее название, в поле Description — описание библиотеки и нажимается кнопка Create. Название библиотеки появится в списке библиотек. Опция Auto Archive позволяет перед записью изменений автоматически создавать архив модели.
Рекомендации. При организации библиотек следует учитывать, что некоторые объекты в ModelMart хранятся не в модели, а в библиотеке. К таким объектам относятся:
- картинки;
- домены;
- ограничения (Constraints);
- значения по умолчанию;
- шаблоны процедур.
Поэтому в библиотеке рекомендуется хранить модели, имеющие сходную функциональность или использующие одинаковые вышеперечисленные объекты.
Здесь необходимо особо отметить такие объекты, как UDP (User Defined Properties — свойства, определяемые пользователем). Хранятся они также с привязкой к библиотеке, но (я не знаю, ошибка это или так задумывалось) UDP, созданные в одной библиотеке, видны и во всех других.
Для изменения параметров нужно выделить библиотеку в списке, внести соответствующее изменение в текст названия или описание и нажать кнопку Update. Изменения будут записаны в репозитарий.
Для удаления нужно выделить библиотеку в списке и нажать кнопку Delete. Библиотека будет удалена из репозитария вместе с принадлежащими ей моделями (и, соответственно, со всеми архивами, версиями и «мгновенными снимками» — snapshots, принадлежащими моделям библиотеки).
Внимание! После нажатия кнопки Delete дополнительных предупреждений о наличии в библиотеке моделей не выдается!!! Все модели библиотеки будут удалены!
5.2. Работа с объектами библиотек
Основной информационной единицей ModelMart является модель. Принципы работы с моделями будут рассмотрены ниже. В этом разделе рассматривается функциональность работы с моделями и объектами, созданными на основе модели и поддерживаемыми редактором библиотек.
Модель хранится в библиотеке. В процессе работы от модели могут быть порождены еще несколько типов объектов:
Принципы создания этих объектов и работы с ними также будут рассмотрены далее. Визуально в иерархическом списке модель принадлежит библиотеке, а вышеперечисленные объекты являются подуровнями модели. Редактор библиотек позволяет работать с двумя первыми типами объектов. Он предоставляет пользователям возможность изменять названия моделей и объектов и комментарии к ним, а также удалять их. Принцип выполнения этих операций аналогичен работе с библиотеками (п. 4.1).
5.3. Дополнительные возможности
Редактор библиотек дает возможность контролировать текущее подключение пользователей к моделям и режимы блокировки этих моделей. Картинка с изображением замка слева от названия модели в списке обозначает, что с данной моделью сейчас ведется работа. При этом цвет говорит об уровне блокировки модели (зеленый — блокировка установлена вами, красный — блокировка установлена другим пользователем, желтый — блокировка не установлена). При выборе в списке такой модели в нижнем поле появляется список пользователей, работающих с ней в данный момент.
Кнопка Report вызывает стандартный генератор отчетов ERwin, включающий группу отчетов Library, где имеется шаблон отчета по объектам библиотеки.
При выборе библиотеки, модели или другого объекта в нижней части окна отображается дополнительная информация: кто создал, дата и время создания, кто и когда внес последние изменения, количество сущностей и объектов (для моделей и ее объектов).
Для создания новой модели необходимо
нажать кнопку ![]() или
выбрать пункт меню New ModelMart Diagram. На экран
будет выведено окно (рис. 4). В выпадающем
списке надо выбрать библиотеку, в которой
будет создаваться модель. После выбора
библиотеки список ModelMart Library Object Set будет
заполнен списком объектов, которые ModelMart
хранит не в модели, а в библиотеке.
или
выбрать пункт меню New ModelMart Diagram. На экран
будет выведено окно (рис. 4). В выпадающем
списке надо выбрать библиотеку, в которой
будет создаваться модель. После выбора
библиотеки список ModelMart Library Object Set будет
заполнен списком объектов, которые ModelMart
хранит не в модели, а в библиотеке.
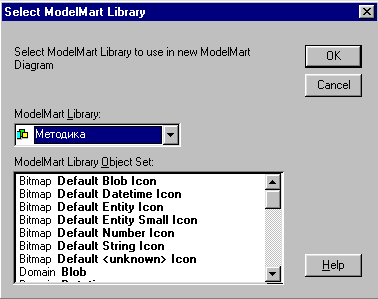
Рис. 4
При нажатии кнопки Ok все эти объекты будут включены в новую модель. Если не требуется включать их в модель, нажимается кнопка Cancel.
Открыть модель можно кнопкой ![]() или пунктом меню Open ModelMart Diagram. При этом
появляется окно (рис. 5). Для загрузки модели
следует выбрать в правом списке библиотеку,
в которой хранится модель. При этом левый
список заполнится перечнем моделей с
подмоделями из данной библиотеки. Затем
следует выбрать необходимую модель или
подмодель, установить уровень блокировки,
налагаемой на выбираемый объект (рекомендуемое
значение — Unlocked, возможны также значения
Locked и Read-only), и нажать кнопку Ok. При выборе
уровня Locked модель блокируется и становится
недоступной для внесения изменений другими
пользователями; при этом возможность
загрузки модели другими пользователями
сохраняется в режиме Read-only. Следует
отметить, что при открытии подмодели в
режиме Locked блокируется не только данная
подмодель, но и вся модель, которой она
принадлежит. Изменить уровень блокировки
модели можно и в процессе работы. Для этих
целей служит фиксируемая кнопка
или пунктом меню Open ModelMart Diagram. При этом
появляется окно (рис. 5). Для загрузки модели
следует выбрать в правом списке библиотеку,
в которой хранится модель. При этом левый
список заполнится перечнем моделей с
подмоделями из данной библиотеки. Затем
следует выбрать необходимую модель или
подмодель, установить уровень блокировки,
налагаемой на выбираемый объект (рекомендуемое
значение — Unlocked, возможны также значения
Locked и Read-only), и нажать кнопку Ok. При выборе
уровня Locked модель блокируется и становится
недоступной для внесения изменений другими
пользователями; при этом возможность
загрузки модели другими пользователями
сохраняется в режиме Read-only. Следует
отметить, что при открытии подмодели в
режиме Locked блокируется не только данная
подмодель, но и вся модель, которой она
принадлежит. Изменить уровень блокировки
модели можно и в процессе работы. Для этих
целей служит фиксируемая кнопка ![]() .
Если кнопка нажата, значит модель находится
в режиме Locked. Блокировка с модели снимается
повторным нажатием кнопки. Причем сделать
это может только пользователь,
заблокировавший данную модель. В режиме Read
Only нельзя установить блокировку модели (кнопка
недоступна).
.
Если кнопка нажата, значит модель находится
в режиме Locked. Блокировка с модели снимается
повторным нажатием кнопки. Причем сделать
это может только пользователь,
заблокировавший данную модель. В режиме Read
Only нельзя установить блокировку модели (кнопка
недоступна).
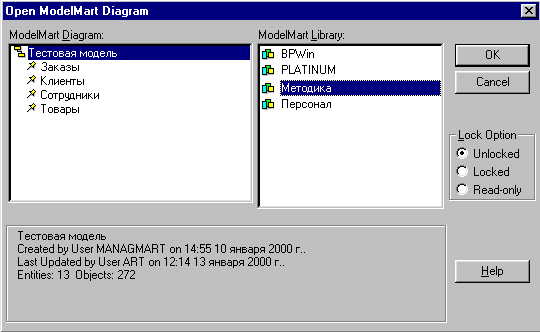
Рис. 5
Рекомендации. Для работы с большими моделями рекомендуется в целях ускорения работы загружать не всю модель, а только необходимые подмодели. Открытие модели или подмоделей должно осуществляться в режиме Unlocked, если только не требуется полная блокировка модели.
При выборе модели (подмодели) в нижней части окна отображается дополнительная информация по данной модели (подмодели): кто создал, дата и время создания, кто и когда внес последние изменения, количество сущностей и объектов.
ModelMart имеет в своем составе
альтернативный ERwin редактор подмоделей.
Вызывается он нажатием кнопки ![]() или через пункт меню ModelMart Subject Area Manager. Окно
редактора подмоделей изображено на рис.
6.
или через пункт меню ModelMart Subject Area Manager. Окно
редактора подмоделей изображено на рис.
6.
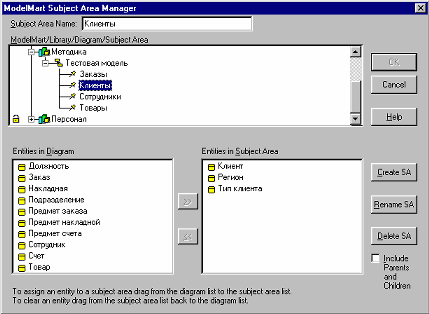
Рис. 6
Редактор позволяет создавать, изменять и удалять подмодели. Он также позволяет формировать состав подмодели из списка сущностей. Чтобы зафиксировать все изменения, следует закрыть окно нажатием кнопки Ok. Кнопка Cancel отменит все изменения.
8.1. Создание, изменение названия и удаление подмодели
В верхнем списке представлена стандартная иерархическая структура репозитария ModelMart. Для создания подмодели в нем выбирается модель, для которой необходимо создать подмодель. Имя подмодели вносится в поле Subject Area Name, и нажимается кнопка Create SA.
Для изменения имени подмодели в верхнем списке выбирается подмодель. Имя подмодели корректируется в поле Subject Area Name, и нажимается кнопка Rename SA.
Для удаления подмодели в верхнем списке выбирается подмодель и нажимается кнопка Delete SA.
Рекомендации. В отличие от редактора подмоделей ERwin редактор ModelMart не позволяет создавать описания подмоделей, поэтому лучше пользоваться редактором ERwin, особенно при документировании моделей.
Для формирования состава подмодели ее следует выбрать в верхнем списке. Левый список заполнен всеми сущностями модели, правый — сущностями, входящими в подмодель. Для перемещения сущностей между списками используются кнопки «<<» и «>>». Включение опции Include Parents and Children позволяет вместе с выбранной сущностью переместить ее родительские и дочерние сущности.
Отправить ссылку на страницу по e-mail
Обсудить на форуме
|
Interface Ltd. Отправить E-Mail http://www.interface.ru |
|
|
Ваши замечания и предложения
отправляйте автору По техническим вопросам обращайтесь к вебмастеру Документ опубликован: 12.07.01 |